Einstellen von ASUS RT-N10U Bin

- 2342
- 55
- Prof. Dr. Finja Goebel
Vor gestern habe ich zum ersten Mal auf einen Wi-Fi-Router Asus RT-N10U B sowie mit einer neuen Firmware von ASUS gestoßen. Erfolgreich eingerichtet, einige wichtige Screenshots mit dem Kunden gemacht und Informationen in diesem Artikel weitergeben. Die Anweisungen zum Einrichten des ASUS RT-N10U-Routers für die Zusammenarbeit mit dem Internetanbieter Beeline.

ASUS RT-N10U b
HINWEIS: Dieses Handbuch ist nur zum Einrichten von ASUS RT-N10U Ver bestimmt. B, für andere ASUS RT-N10 ist es insbesondere für sie nicht geeignet, dass es immer noch keine Firmware gibt.
Vor dem Einrichten beginnen
Hinweis: Im Einstellungsvorgang wird der Prozess der Aktualisierung der Router -Firmware im Detail berücksichtigt. Es ist nicht schwierig und notwendigerweise. Auf einer vorinstallierten Firmware, mit der der Asus RT-N10U ver.B wird zum Verkauf angeboten, das Internet von Beine höchstwahrscheinlich nicht funktionieren.
Ein paar vorbereitete Dinge, die vor dem Konfigurieren des Wi-Fi-Routers geschehen sollten:
- Gehen Sie zur Seite http: // ru.Asus.Com/networks/Wireless_router/rtn10u_b/auf der offiziellen Website von ASUS
- Klicken Sie auf "Download" und wählen Sie Ihr Betriebssystem aus
- Öffnen Sie das Element "Software" auf der angezeigten Seite
- Laden Sie die letzte Firmware für den Router herunter (oben, zum Zeitpunkt des Schreibens der Anweisungen - 3.0.0.4.260, zum Herunterladen ist es am einfachsten, ein grünes Symbol mit der Signatur "global) zu drücken. Packen Sie die hochgeladene Zip -Datei aus, denken Sie daran, wo Sie auspacken sollen.
Nachdem wir jetzt eine neue Firmware für ASUS RT-N10U B haben, werden wir weitere Aktionen auf dem Computer ausführen, von denen wir den Router konfigurieren werden:

LAN -Einstellungen auf einem Computer
- Wenn Sie Windows 8 oder Windows 7 haben, gehen Sie zum "Bedienfeld", das "Netzwerkkontrollzentrum und den gemeinsamen Zugriff" "Eigenschaften". In der angezeigten Liste "Die bekannten Komponenten werden von dieser Verbindung verwendet" wählen Sie das "Internet Protocol Version 4 TCP/IPv4" und klicken Sie auf "Eigenschaften". Wir sehen so aus, dass für die IP -Adresse und DNS keine Parameter geschrieben werden. Wenn sie angezeigt werden, geben wir beide Punkte "automatisch empfangen" ein
- Wenn Sie Windows XP haben - machen wir das Gleiche wie im vorherigen Absatz, beginnend mit einem Klick auf die rechte Mausschlüssel zum Verbindungssymbol im lokalen Netzwerk. Die Verbindung selbst befindet sich im "Olycial Panel" - "Netzwerkverbindungen" -.
Und der letzte wichtige Punkt: Trennen Sie die Beeline -Verbindung am Computer. Und vergessen Sie seine Existenz für die gesamte Zeit eingerichtet und im Falle einer erfolgreichen Einstellung - und für den Rest der Zeit. Sehr oft treten Probleme genau auf die Tatsache auf, dass der Benutzer beim Einrichten eines drahtlosen Routers die übliche Internetverbindung zum ON hinterlässt. Dies ist nicht notwendig und es ist wichtig.
Anschluss des Routers

Anschluss des Routers
Auf der Rückseite des ASUS RT-N10U B-Routers gibt es einen gelben Eingang zum Anschließen des Anbieterskabel , hier ist alles einfach. Nachdem sie es getan haben, schalten wir den Router in der Steckdose ein.
ASUS RT-N10U-Firmware-Update
Starten Sie einen Internetbrowser und geben Sie die Adresse 192 in die Adresszeile ein.168.1.1 ist eine Standardadresse für den Zugriff auf die Einstellungen der ASUS -Marke. Nach dem Übergang zur Adresse haben Sie eine Anmeldung und ein Passwort, um auf die Einstellungen zuzugreifen. Geben Sie den Standardadmin/Administrator ein. Nachdem Sie die richtige Anmelde- und Kennwörter für die ASUS RT-N10U B eingetragen haben, werden Sie auf die Hauptseite der Routereinstellungen fallen, was wahrscheinlicher wie folgt aussehen wird:
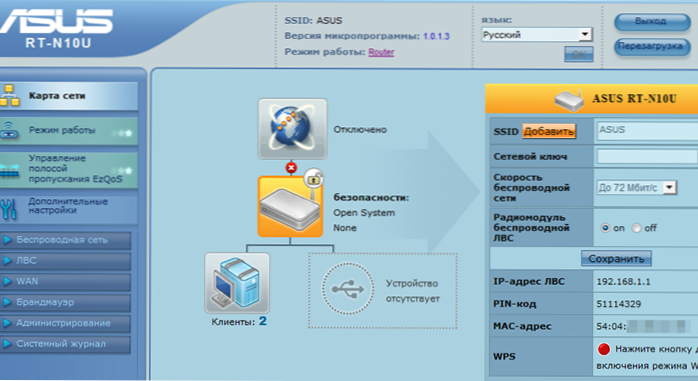
ASUS RT-N10U einstellen
Wählen Sie im Menü rechts "Administration" auf der Seite, die oben angezeigt wird - "das Mikroprogramm aktualisieren" in der "Datei des neuen Mikropolins" an, den Pfad zu der Datei, die wir zuvor heruntergeladen und entpackt haben und klicken Sie auf "Senden". Der Prozess der Aktualisierung der Firmware ASUS RT-N10U beginnt. Am Ende des Updates werden Sie in die neue Router -Einstellungsschnittstelle eingehen (es ist auch möglich, dass Sie den Standard -Kennwort -Administrator für den Zugriff auf Einstellungen ändern können).
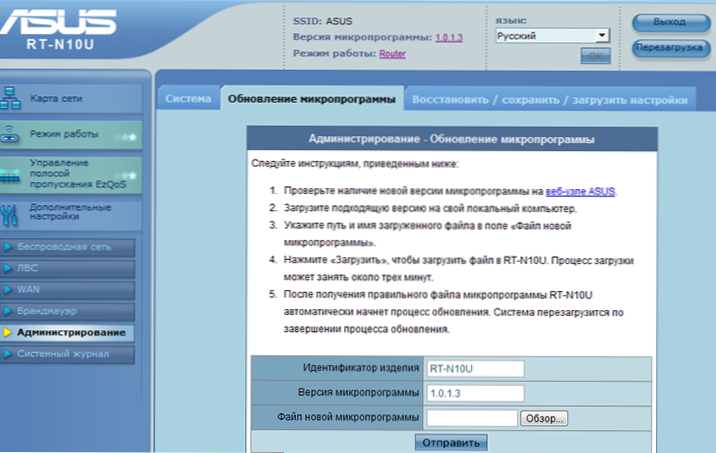
Firmware Update
Festlegen der L2TP -Verbindung
Der Internetanbieter Beeline verwendet das L2TP -Protokoll, um eine Verbindung zum Internet herzustellen. Unsere Aufgabe ist es, diese Verbindung im Router zu konfigurieren. Die neue Firmware verfügt über einen guten automatischen Einstellungsmodus. Wenn Sie sich dafür entscheiden, sie zu verwenden, sind alle Informationen, die Sie möglicherweise benötigen:
- Verbindungstyp - L2TP
- IP -Adresse - automatisch
- DNS -Adresse - automatisch
- VPN Server -Adresse - TP.Internet.Linke.Ru
- Sie müssen auch die von Beeline bereitgestellte Anmeldung und Kennwort angeben
- Die verbleibenden Parameter können ohne Änderung übrig bleiben
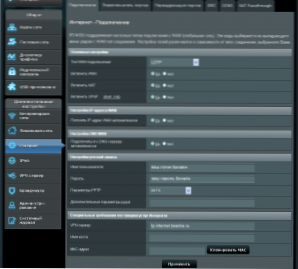
Einstellungen für die Verbindungsverbindung in ASUS RT-N10U (klicken, um zu erhöhen)
Leider kommt es vor, dass die automatische Einstellung nicht funktioniert. In diesem Fall können Sie manuelle Einstellung verwenden. Darüber hinaus noch einfacher, meiner Meinung nach noch einfacher. Wählen Sie im Menü "Zusätzliche Einstellungen" das Internet und geben Sie alle erforderlichen Daten auf der angezeigten Seite ein und klicken Sie dann auf "Bewerben". Wenn alles richtig gemacht wurde, können Sie nach ein paar Sekunden - eine Minute Seiten im Internet öffnen, und am „Netzwerkkarte“ wird angezeigt, dass es Zugriff auf das Internet gibt. Ich erinnere Sie daran, dass die Verbindung von Beeline am Computer nicht gestartet werden muss - sie wird nicht mehr benötigt.
Wi-Fi-Sicherheitseinstellung
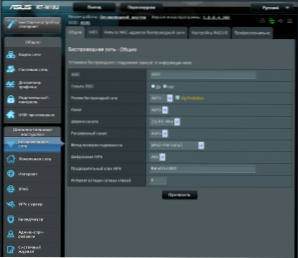
Wi-Fi-Einstellungen (Klicken Sie hier, um das Bild zu erhöhen)
So konfigurieren Sie die Sicherheitsparameter Ihres drahtlosen Netzwerks in "zusätzlichen Einstellungen" links, wählen Sie "drahtloses Netzwerk" und geben das kyrillische Alphabet verwenden. Die Authentizitätstestmethode - WPA2 -personales und im Feld "vorläufiger Schlüssel" WPA "geben ein Kennwort an, das aus mindestens 8 lateinischen Zeichen und/oder Zahlen besteht - sie wird angefordert, wenn neue Geräte mit dem Netzwerk verbunden sind. Klicken Sie auf App. Das ist alles, jetzt können Sie versuchen, eine Verbindung zu Wi-Fi von jedem Ihrer Geräte herzustellen.
Wenn etwas nicht funktioniert, beziehen Sie sich auf diese Seite mit einer Beschreibung typischer Probleme, wenn Sie einen Wi-Fi-Router und ihre Lösungen einrichten

