Bluetooth -Einstellung auf einem Computer (PC). Verbinden Sie den Bluetooth -Adapter und die Treiberinstallation

- 4714
- 125
- Lina Leberer
Bluetooth -Einstellung auf einem Computer (PC). Verbinden Sie den Bluetooth -Adapter und die Treiberinstallation
In diesem Artikel werde ich versuchen, in einer Situation, in der Sie einen stationären Computer haben. Zum Beispiel: drahtlose Kopfhörer, Maus, Tastatur, akustisches System, Joystick, Telefon, Tablet usw. D. Es gibt viele solche Geräte und jetzt ohne Bluetooth am Computer. Darüber hinaus ermöglicht es uns mit einer solchen Verbindung, eine große Anzahl von Drähten loszuwerden.
Wie Sie wahrscheinlich bereits wissen, wurden in gewöhnlichen stationären Computern (in Systemeinheiten) in der Regel ein Bluetooth in Bluetooth erstellt. Mit Ausnahme von zwei Fällen ist ein interner PCI -Empfänger (externer USB) installiert, oder Sie haben ein cooles Motherboard mit einem bauten drahtlosen Modul. Aber es gibt sehr wenige von ihnen, so kaum. Sie können die Eigenschaften Ihres Motherboards sehen. Nun, wenn Sie Bluetooth in Ihrem PC hätten, wissen Sie höchstwahrscheinlich bereits davon. Es würde ein angemessenes Symbol im Tee oder einen Adapter im Geräte -Dispatcher (möglicherweise in Form eines unbekannten Geräts -, wenn der Fahrer nicht installiert ist).
Wenn Sie einen Laptop haben, ist dieser Artikel nicht für Sie geeignet. Siehe den Artikel, wie Sie Bluetooth auf einem Laptop aktivieren können. Und wenn Sie Windows 10 haben, ist dies besser: So aktivieren und konfigurieren Sie Bluetooth auf einem Laptop mit Windows 10.Um das Gerät mit Bluetooth an den Computer zu verbinden, müssen Sie den Bluetooth -Adapter -Computer kaufen und installieren. Normalerweise sind dies Adapter, die mit einem USB -Anschluss verbunden sind. Ich habe eins, das Grand-X BT40G-Modell. Es sieht aus wie das:

Es gibt auch PCI -Adapter, die im System der Systemeinheit installiert sind. Aber sie sind nicht sehr beliebt. Ich werde nicht über die Auswahl des Adapters nachkommen, da ich darüber in einem separaten Artikel darüber geschrieben habe, wie man einen Bluetooth -Adapter für einen Computer auswählt. Es sind viele von ihnen auf dem Markt. Es gibt sowohl billige als auch teure Modelle. Aus China können Sie im Allgemeinen drei Kopecks bestellen. Wenn Sie jedoch vorhaben, eine drahtlose Verbindung häufig zu verwenden, schließen Sie einige ernsthafte Geräte wie Kopfhörer und Joysticks an, dann ist es besser, den Adapter nicht zu sparen.
Wenn Sie bereits einen Adapter haben - werden wir jetzt konfigurieren. Wenn nicht - Lesen Sie den Artikel über den obigen Link, wählen Sie, kaufen und kehren Sie zu dieser Seite zurück.
Ich werde diesen Artikel in zwei Teile teilen: Zuerst werde ich zeigen, wie ich einen Bluetooth -Adapter an einen Computer anschließen kann Windows 10, Konfigurieren Sie es bei Bedarf, suchen Sie und installieren Sie den Treiber und verbinden Sie ein Gerät. Und im zweiten Teil werden wir das alles auf einem PC mit dem etablierten machen Windows 7.
Ich habe keine Möglichkeit, all dies unter Windows 8 und Windows 8 zu demonstrieren.1, aber aus der älteren und neueren Version dieses Betriebssystems (ich werde sieben und zehn einführen) gibt es nicht viele Unterschiede.
Auf jeden Fall, Schließen Sie zuerst den Bluetooth -Adapter an den Computer an.

Danach gehen Sie zur Installation der Treiber und richten Sie auf.
Bluetooth auf dem PC mit Windows 10: Verbindung, Treiber, Einstellung
Windows 10 in dieser Hinsicht ist im Allgemeinen ein cooles System. Warum? Ja, denn in fast allen Fällen werden alle Treiber automatisch installiert, und das blaue Symbol von Bluetooth wird im Tablett angezeigt. Und Sie können die erforderlichen Geräte sofort anschließen.

Im Geräte -Manager bekam ich sofort den Bluetooth -Abschnitt und den Adapter selbst. Wenn der Adapter nicht identifiziert und als unbekanntes Gerät (anderes Gerät) angezeigt wird, müssen Sie die Treiber manuell einsetzen. So tun Sie dies am Beispiel von Windows 7, Sie können am Ende dieses Artikels sehen.

Und um die Kopfhörer, Gamepad, Maus, Tastatur oder ein anderes Bluetooth -Gerät an den Computer zu verbinden, gehen Sie zu den "Parametern" zu Abschnitt "Geräte". Oder durch Klicken auf das Symbol im Tablett und wählen Sie "Hinzufügen eines Bluetooth -Geräts".
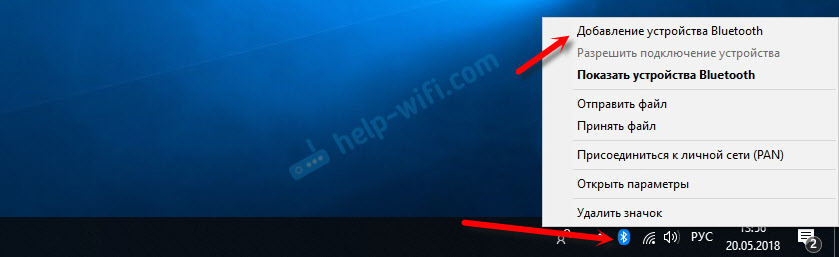
Klicken Sie auf "Bluetooth hinzufügen oder ein anderes Gerät".
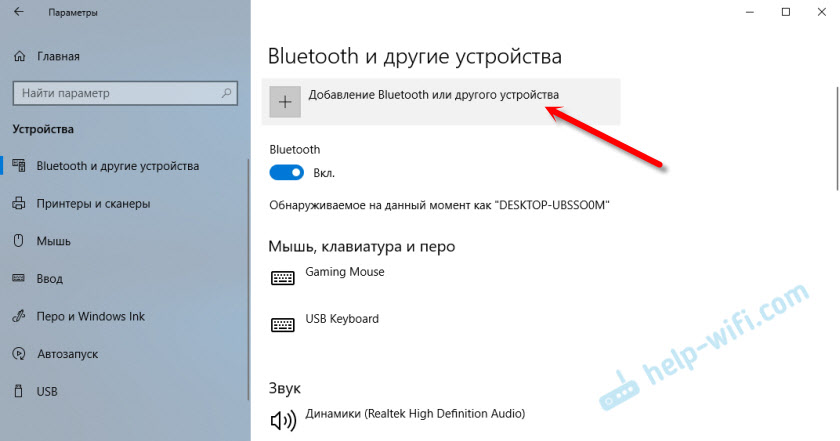
Wählen Sie als Nächstes "Bluetooth" aus. Der Computer sucht nach einem Gerät, das zum Anschließen zur Verfügung steht. Unser Gerät sollte sich im Suchmodus befinden. In meinem Fall sind dies Kopfhörer. Es gibt eine separate Taste. Wenn sie sich im Verbindungsmodus befinden, blitzt der Indikator auf sie auf. Wenn der Computer unser Gerät findet, wählen Sie es einfach aus und schließen Sie es an.
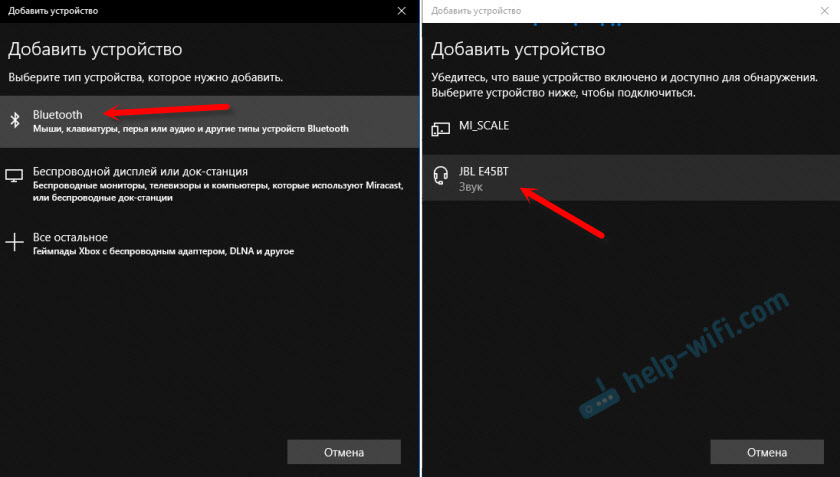
Wenn Sie ein Smartphone oder Tablet an den Computer anschließen möchten, müssen Sie auf dem mobilen Gerät die Verbindung bestätigen (Erstellung eines Paares).

Ich schrieb ausführlicher über das Verbinden von drahtlosen Kopfhörern im Artikel, wie Sie Bluetooth -Kopfhörer mit einem Computer oder Laptop unter Windows 10 anschließen können.
So können Sie absolut jedes Blutuz -Gerät anschließen.
Adapter -Bluetooth -Einstellungen in Windows 7 und Anschließen von Geräten mit einem Computer
In Windows XP, Windows 7 und Windows 8 nach dem Anschließen des Adapters muss der Treiber höchstwahrscheinlich automatisch installiert werden. Aber nicht immer. In meinem Fall hat Windows 7 den Treiber auf meinen USB Bluetooth-Adapter Grand-X BT40G gesetzt. Das Blutuz -Symbol erschien sofort.

Hier ist ein Screenshot aus dem Geräte -Manager.
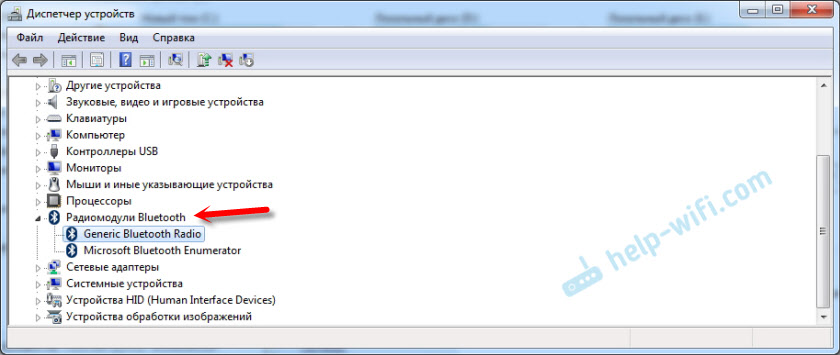
Wenn das System das Gerät nicht identifizieren und es installieren konnte, wurde das Symbol nicht angezeigt, dann müssen Sie den Treiber installieren. Wie das geht, werde ich unten zeigen. Schließen wir nun ein Bluetooth -Gerät mit installiertem Windows 7 an einen Computer an.
Klicken Sie auf das Symbol und wählen Sie "das Gerät hinzufügen".
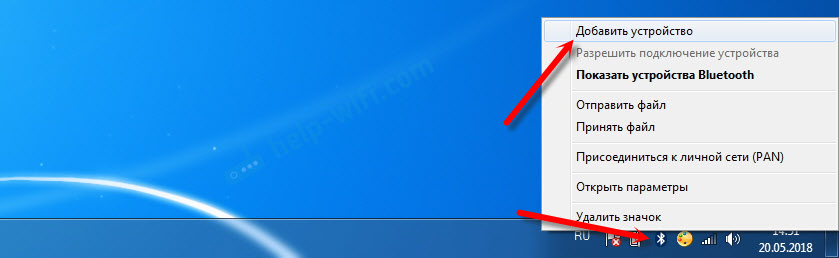
Das Fenster wird geöffnet, in dem alle vom Computer gefundenen Geräte angezeigt werden. Die derzeit in der Nähe des Computers liegen und für die Verbindung verfügbar sind. Wählen Sie unser Gerät aus und der Verbindungsprozess beginnt. Ich habe wieder ein Bluetooth -Headset angeschlossen (Kopfhörer mit einem Mikrofon). Mit der Sie in Skype sprechen können.
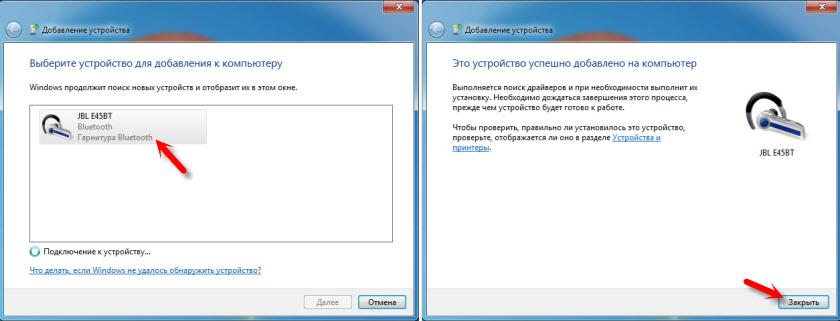
Wenn die Meldung "dieses Gerät zum Computer hinzugefügt wird" angezeigt wird, kann sie verwendet werden. Wireless Mäuse (über Bluetons), Tastaturen, Telefone und andere Geräte sind auf die gleiche Weise verbunden.
Bei Kopfhörern ist es möglicherweise weiterhin erforderlich, sie standardmäßig als Reproduktionsgerät zu installieren. Dies kann in den Einstellungen von Wiedergabegeräten erfolgen (indem die rechte Taste auf dem Tonsymbol im TRIA gedrückt wird.
Treiber für Bluetooth -Adapter: Suche und Installation
Es spielt keine Rolle, welches System auf Ihrem Computer installiert ist. Es kann sowohl Windows XP als auch Windows 10 sein. Wenn sie jedoch den angeschlossenen Bluetooth von Adapter nicht automatisch konfigurieren konnte, müssen wir den gewünschten Treiber manuell suchen und installieren. Es gibt mindestens drei Möglichkeiten:
- Installieren Sie den Treiber von der Festplatte, was höchstwahrscheinlich enthalten war.
 Es kann sowohl einen Treiber als auch ein Dienstprogramm (Programm) geben, um einige Funktionen des Adapters selbst zu verwalten. In meinem Fall ist dies eine CSR -Harmonie. Mein Grand-X BT40G-Adapter basiert auf CSR-Chip.
Es kann sowohl einen Treiber als auch ein Dienstprogramm (Programm) geben, um einige Funktionen des Adapters selbst zu verwalten. In meinem Fall ist dies eine CSR -Harmonie. Mein Grand-X BT40G-Adapter basiert auf CSR-Chip. - Wenn Sie einen Bluetooth -Adapter eines beliebten Herstellers haben, können Sie auf die offizielle Website des Herstellers gehen, eine Seite mit diesem Gerät finden, und dort gibt es bereits einen Download -Treiber dort. Er sollte dort sein. Aber nicht immer. Ich habe auf der Grand-X-Website im Abschnitt "Dateien" überprüft. Für den ASUS USB-BT400-Adapter gibt es jedoch Treiber und Dienstprogramme auf der offiziellen Website.
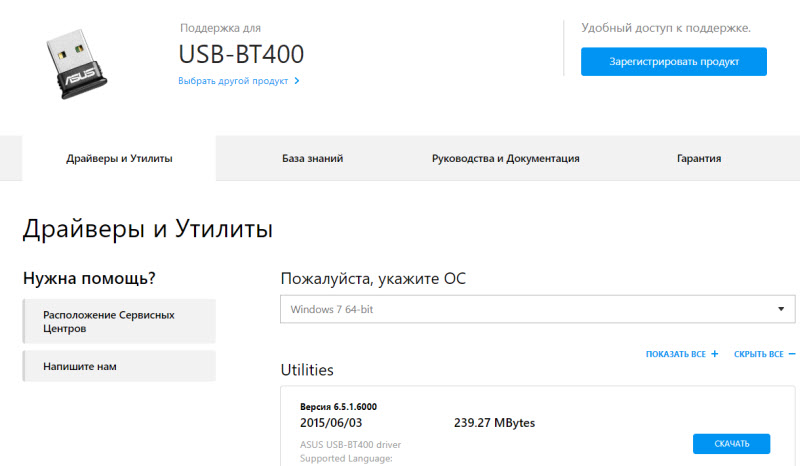 Dies gilt für ein Beispiel.
Dies gilt für ein Beispiel. - Suchen Sie nach dem Treiber der Ausrüstung des nicht identifizierten Geräts. Nicht die einfachste Option, daher werde ich alles so detailliert wie möglich zeigen.
К ода систеgst н е мжж у уссановить драйвер на какое-тт & р й & йе й & зч зчччччччччччччччч & зkunft тччччччччччччччччччччччччччччччччччччччччччччччччччччччччччччч & зeicht е усasiert. Wie wird Ihr Blutuz -Adapter angezeigt (genannt) - es ist schwer zu sagen?. Wenn Sie dort vorher keine unbekannten Geräte hatten, ist es nicht schwierig, es zu bestimmen (es wird allein sein).
Ich habe so etwas wie CSR 8510 A10 (es scheint der Chip, auf dem der Adapter gebaut wird). Drücken Sie dieses Gerät mit der rechten Maustaste und wählen Sie "Eigenschaften" aus. Dann gehen wir auf die Registerkarte "Information", im Menü Drop -Down -Menü die "Ausrüstungsveröffentlichung" und kopieren die erste Zeile.
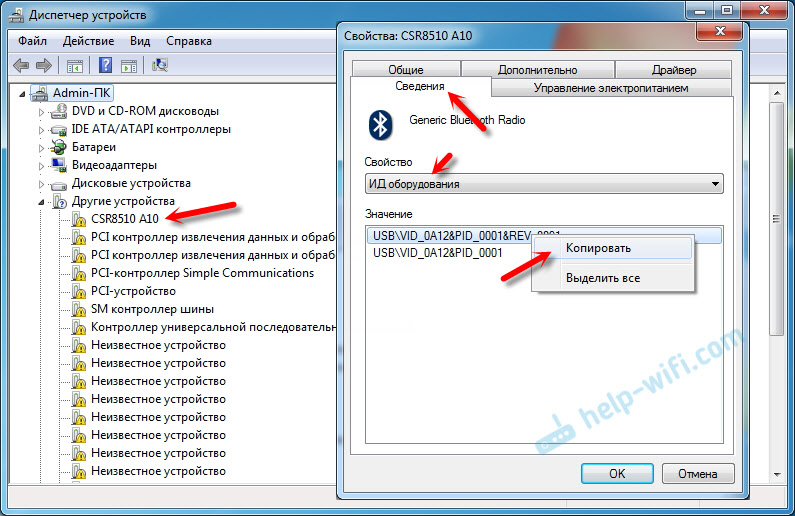
Öffnen Sie die Seite Devid.Die Info, Wir setzen die kopierte Linie in die Suchlinie ein und entfernen den gesamten Überschuss, so dass nur der Wert von VID und PID bleibt. Sie können sehen, was mein Wert ursprünglich war (Screenshot oben) und durch die ich die Suche abgeschlossen habe (Screenshot unten).
Zunächst werden wir den ersten Treiber kaufen, der in den Suchergebnissen aufgetreten ist. Sie müssen eine Diset auf das Symbol drücken. Achten Sie auf das Betriebssystem, für das dieser Treiber geeignet ist.

Klicken Sie auf den Link "Originaldatei".

Wir übergeben die Überprüfung "Ich bin kein Roboter", klicken Sie auf den Link und speichern das Archiv mit dem Fahrer.

Dann ist es ratsam, alle Dateien und Ordner aus dem geladenen Archiv zu extrahieren. Suchen Sie dort die Setup -Datei.exe, starten Sie es und installieren Sie den Treiber.
Wenn keine Installationsdatei vorhanden ist, sondern nur eine Reihe von Ordnern und einige Dateien, klicken Sie auf ein unbekanntes Gerät im Geräte -Dispatcher mit der rechten Maustaste, wählen Sie "den Treiber aktualisieren" - "Erweitern Sie die Suchtreiber auf dem Computer" und "und" und die Suchfahrer auf dem Computer "und" und "und die Suchfahrer auf dem Computer erweitern" und "und die Suchdtrieber auf dem Computer" und "Aktualisieren" und wählen Sie " - und" und "Aktualisieren" - und wählen Sie den Computer "und" Aktualisieren Sie den Treiber "und wählen Sie" und die Suchfahrer auf dem Computer "und" Aktualisieren " - und wählen Sie die Treiber auf dem Computer" und "Aktualisieren Sie die Treiber" und wählen Sie " - und wählen Sie die Treiber des Geräts" und wählen Sie " - und wählen Sie die rechten Maustaste." Geben Sie den Pfad zum Ordner mit Treibern an. Wenn der Treiber nicht gefunden und installiert ist, versuchen Sie, einen anderen herunterzuladen.
Ich hoffe wirklich, dass der Artikel für Sie nützlich war, und Sie haben Ihrem Computer immer noch Bluetooth hinzugefügt und konnten die erforderlichen Geräte anschließen. Und ich war nicht umsonst einen halben Tag verbracht 🙂
- « Cliff -Verbindung zu Zyxel Keenetic II (Beeline) NDMService L2TP0 wurde unerwartet gestoppt
- Router.Asus.Com - öffnet sich nicht, der Benutzername und das Passwort, wie man geht »

