Einstellung zur Sensibilität der Computermaus in Windows 10 und 7

- 3515
- 476
- Mick Agostini
Nur wenige Benutzer stellen sich eine Computersteuerung ohne Maus vor, und selbst diejenigen, die sich noch an die Zeiten von MS-DOS erinnern, würden sie heute kaum zustimmen, einen bequemen Manipulator aufzugeben. Obwohl es immer noch möglich ist, einen PC oder Laptop mit einer Tastatur zu verwalten, greifen sie normalerweise als temporäre Lösung mit Problemen mit dem Hauptsteuergerät auf diese Methode zurück. Für die meisten Benutzer ist es komfortabler, mit einer Computermaus zu arbeiten, und auf dem Markt sind sie in aller Vielfalt vertreten. Darüber hinaus können Sie außerdem ein geeignetes Modell für alle Aufgaben, Systemmittel oder die Verwendung einer speziellen Software auswählen, sondern auch die Manipulator -Parameter an Ihre eigenen Anforderungen anpassen und damit die komfortable und schnelle Implementierung der Routinearbeit sicherstellen können. Um eine Standardmaus einzurichten, gibt es genügend Betriebssystemfunktionen. Gaming -Geräte mit zahlreichen Schaltflächen werden mit Programmen eingerichtet, für die Sie bestimmte Aktionen zuweisen können.
Überlegen Sie, wie Sie eine Maus in Windows 10 oder 7 einrichten, wobei die erstellten Betriebssystemfunktionen verwendet werden. Nach den Anweisungen ist es einfach, dies selbst zu tun, wenn keine Fähigkeiten vorliegen.

So ändern Sie die Mauseinstellungen
Unabhängig von der Version des Betriebssystems ist das Prinzip der Neukonfiguration des Manipulators der gleiche. Windows kann die Mausempfindlichkeit erhöhen oder andere Parameter ändern, um das Gerät an die Aufgaben anzupassen.
Computermauseinstellung in Windows 7
Um die Maus zu konfigurieren, führen wir die folgenden Aktionen aus:
- Wir starten beispielsweise ein „Bedienfeld“ auf jede bequeme Weise über einen „Start“ oder über einen Desktop

- In der Abschnitt "Ausrüstung und Klang" gehen wir zum Unterabschnitt "Maus";
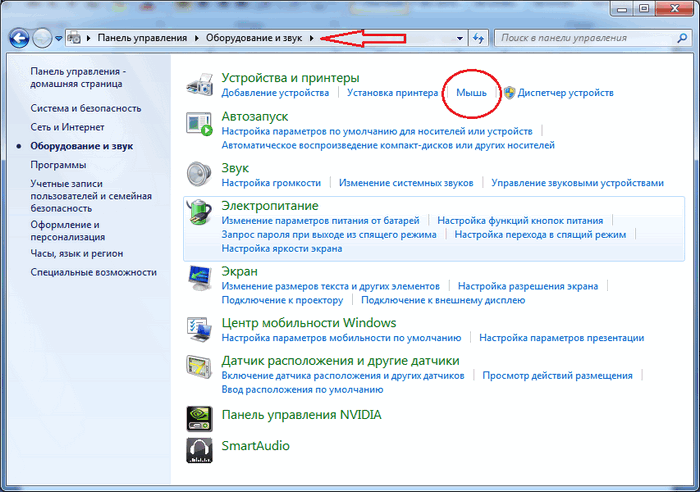
- Im neuen Fenster können Sie die Maustaste konfigurieren (z.) und das Kleben der Schlüssel einschalten, ändern Sie die Parameter des Rades, stellen Sie die Einstellungen für den Zeiger ein usw. D.;

- Klicken Sie auf "Bewerben" und dann "OK".
In ähnlicher Weise ist der Manipulator auf den "Top Ten" eingerichtet. Das Betriebssystem betreibt das "Bedienfeld" weiterhin, obwohl das Betriebssystem auch die Geräte -Parameter enthält.
BERATUNG. Wenn in den "Steuerungsträgern" die Ansichtsparameter "kleine Symbole" festlegen, wird die Suche nach dem gewünschten Abschnitt stark vereinfacht.Mauseinstellung in Windows 10
In Windows 10 verwenden wir "Parameter":
- Öffnen Sie die "Parameter" (eine Kombination von Tasten Win+I, durch "Start" oder Dr.);

- Im Abschnitt "Geräte" wählen wir die "Maus"
- Einstellungen wie die Auswahl des Hauptknopfs, das Scrollen mit einem Rad (auf mehreren Zeilen oder einem Bildschirm) und die Aktivierung von inaktiven Scrolling -Fenstern sind hier verfügbar. Bei einem Laptop können Sie eine Verzögerung für das sensorische Feld festlegen, um dies zu verhindern, um dies zu verhindern zufällige Bewegung des Cursors während der Eingabe;
- Durch Drücken der "zusätzlichen Mausparameter" wird der Übergang zum bereits bekannten Fenster der Mauseigenschaften durchgeführt, wo die verbleibenden Änderungen vorgenommen werden.

Einstellung der Mausempfindlichkeit
Dieser Parameter ist für Spieler oder Benutzer, deren Aktivität einen hohen Manipulator der Genauigkeit erfordert. Einstellungen sind erforderlich, und wenn die Bewegungen des Zeigers beispielsweise Unannehmlichkeiten bei der Arbeit verursachen, ist es schwierig, einen Cursor durch die erforderlichen Elemente zu erhalten. Die Geschwindigkeit ist fällig, einschließlich der Auflösung des Sensors (CPI oder DPI), und da die Standard -Mausmodelle unterschiedliche DPIs liefern langsam. Es gibt eine spezielle Taste für Gaming -Mäuse, mit der Sie die Empfindlichkeit leicht ändern können. In Abwesenheit seiner Abwesenheit ist auch das Tuning auch möglich.
Das Problem der Anpassung des Manipulators an seine eigenen Bedürfnisse wird durch einige Änderungen seiner Konfiguration anhand von Programmen oder Systemen festgelegt. Um die Mausgeschwindigkeit auf Windows 10 oder 7 einzustellen, müssen Sie auf bequeme Weise zum Fenster des Manipulatoreigenschaften gehen (passen Sie die Empfindlichkeit nur innerhalb der Funktionen eines bestimmten Mausmodells an). Unabhängig von der Windows -Version sind die Einstellungsanweisungen ähnlich wie.
Berücksichtigen wir ausführlicher, wie die Empfindlichkeit der Maus konfiguriert werden soll:
- Wir gehen zum "Bedienfeld" - "Ausrüstung und Ton" - "Maus" (Windows 7);
- In Windows 10 öffnen wir das "Bedienfeld" - "Maus" oder folgen den Pfad "Parameter" - "Geräte" - "Maus" - "Zusätzliche Mausparameter";
- Auf der Registerkarte „Poin -Parameter“ wird die Cursorgeschwindigkeit eingerichtet, indem der Schieberegler zusätzlich die Genauigkeit der Installation des Zeigers erhöht. Der entsprechende Punkt kann mit einer Box gekennzeichnet werden
- Wir speichern diese Werte, indem wir "anwenden" oder "OK" drücken.
Double Mausklickeinstellung
Um die Maus sowohl im Fall von Windows 7 als auch in den zehn zu konfigurieren, gehen Sie zum Eigenschaftenfenster (Optionen für Aktionen werden oben berücksichtigt):
- Stellen Sie auf der Registerkarte "Maustaste" den Speed Slider das Intervall zwischen den ersten und den zweiten Klicks der linken Maustaste fest (abhängig von den Einstellungen für die festgelegten Einstellungen müssen Sie einen doppelten Klick schneller oder langsamer machen)
- Wir überprüfen die angegebenen Einstellungen, indem wir den Ordner neben dem Schieberegler drücken. Wenn der Katalog geöffnet ist, zählt das System die Ausführung eines Doppelklicks. Andernfalls müssen Sie die Position des Schiebers erneut ändern, damit die Geschwindigkeit bequem ist
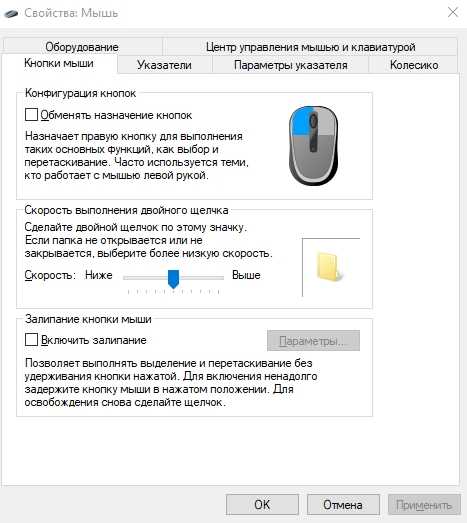
- Wenn alles passt, verwenden wir Änderungen.
Benutzer, die die Methode zum Öffnen von Ordnern oder Dateien ändern möchten (von einem Klick oder doppelt öffnen), können die erforderlichen Einstellungen wie folgt festlegen:
- Wir starten den „Dirigenten“ (Kombination von Gewinn+E -Tastaturen, öffnen "My Computer" oder "diesen Computer", abhängig von der Windows -Version, aus dem Menü "Start" oder auf andere bequeme Weise)
- Wählen Sie auf der Registerkarte "Ansicht" die Parameter " -" Ändern Sie die Parameter von Ordnern und suchen Sie "

- In dem Fenster, das auf der Registerkarte "Allgemein" in der Maus „Klicks“ geöffnet wurde, können Sie angeben, Ordner und Dateien mit einem Klick auf die Maustaste oder Doppelklick öffnen
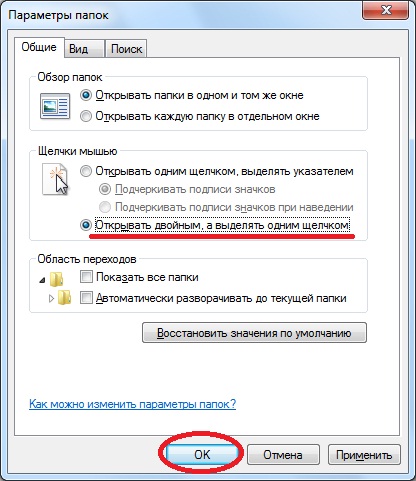
- Nach der Auswahl der richtigen Option halten wir Änderungen bei.
So konfigurieren Sie Räder und Scrollengeschwindigkeit
So konfigurieren Sie das Rad der Maus auf einem Laptop oder einem stationären Computer mit Windows 10, Sie können sowohl "zusätzliche Mausparameter" als auch die Möglichkeit verwenden, auf der Hauptseite zu konfigurieren („Parameter“ - „Geräte“ - „Maus“). In Windows 7 gehen wir mit dem "Bedienfeld" mit den Eigenschaften des Manipulators fort.
Wir passen das Rad und die Geschwindigkeit des Scrollens auf der Maus ein:
- Wir gehen in die Eigenschaften der Maus zum Vorusiko -Registerkarte.
- Es gibt zwei Hauptparameter:

- Mit vertikalem Scrollen können Sie die Anzahl der Zeilen festlegen (standardmäßig 3), um eine Drehung der Räder umzudrehen und auch den Wert von "einem Bildschirm" anzugeben (die Suchgenauigkeit wird erheblich reduziert). Wenn Sie diesen Parameter für sich selbst anpassen, ist es wichtig, ihn nicht mit der Einstellung zu übertreiben, sonst ist es nicht zu bequem zu arbeiten. Manchmal ist es besser, den Standardwert zu verlassen;
- Horizontales Scrollen wird für Gerätemodelle mit einem Joystick -Rad verwendet, das horizontale Bewegung bietet. Mit der Einstellung können Sie die Anzahl der Zeichen für die Scrolls auswählen, wenn Sie das Rädern zur Seite neigen.
- Klicken Sie nach Abschluss der entsprechenden Einstellungen auf "Bewerben".
So ändern Sie den Mauszeiger
Normalerweise sieht der Cursor hauptsächlich wie ein Pfeil aus und ändert sein Erscheinungsbild, je nachdem, ob wir den Text auswählen, die Größe der Objekte ändern, laden oder erwarten Sie andere Aktionen mit dem Manipulator. Wenn Sie nicht von Standardeinstellungen angeordnet wurden, ist die Möglichkeit, andere Parameter des Zeigers zu installieren, in Windows 10 und anderen Versionen des Systems verfügbar.
Um den Mauszeiger korrekt zu konfigurieren, werden wir Aktionen ausführen:
- Um die Einstellungen zu ändern, gehen wir auf die Registerkarte "Zeiger"
- Im Block „Schema“ sind im Switching -Menü andere Bilder des Mauszeigers erhältlich. Bei der Auswahl eines der Schemata werden Cursors angezeigt
- Darüber hinaus wird auch für jeden der Cursors angenommen: Die Schaltfläche „Überprüfung“ öffnet eine Liste der verfügbaren Cursors, und die Schaltfläche „Standard“ gibt die Standardeinstellungen zurück
- Wenn Sie gewünscht sind, können Sie den Schatten des Zeigers aktivieren und den entsprechenden Punkt mit einem Scheckmühlen feststellen
- Wir speichern die festgelegten Parameter mit Klick "Bewerben", klicken Sie auf "OK".
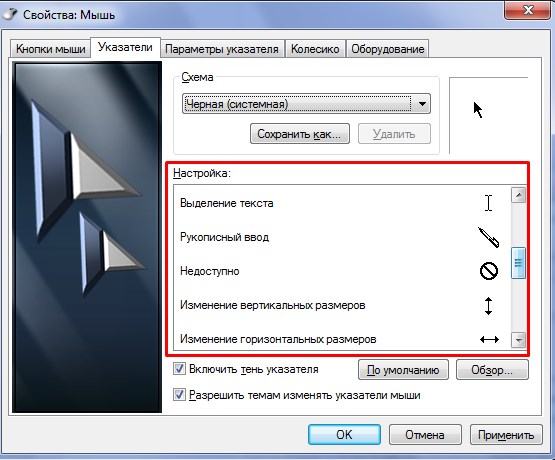
Zusätzliche Maustasten
Die Möglichkeiten moderner fortschrittlicher Manipulatoren sind viel breiter als eine einfache Büromaus mit zwei Tasten und einem Rad. Mit dem Vorhandensein zahlreicher Tasten können Sie bestimmte Aktionen an sie binden, indem Sie die Schlüsselkombinationen auf der Tastatur ersetzen, mit denen Spieler oder Benutzer mit speziellen Programmen arbeiten können, um die Leistung von Aufgaben zu vereinfachen. Einige Steuerelemente unterstützen die multidisziplinären Installationen, sodass Sie verschiedene Optionen für Schaltflächen konfigurieren und schnell zwischen ihnen wechseln können.
In Windows hat es nicht die Möglichkeit, die Einstellungen zusätzlicher Schaltflächen eines multifunktionalen Manipulators festzulegen. Eine spezialisierte Software wird verwendet, um die Seite der Seite und andere Mäuseschlüsse zu konfigurieren, wodurch sie leicht Funktionen zugewiesen werden können. Um zusätzliche Maustasten zu konfigurieren, können Sie geeignete Modelle des Treibergeräts herunterladen oder ein universelles Programm verwenden, z. Die Schnittstelle solcher Anwendungen, obwohl sie sich unterscheidet, aber das Arbeitsprinzip bleibt gleich. Im Parametermenü können Sie die gewünschte Aktion unter jeder Taste zuweisen, wodurch die Maus für sich selbst abgestimmt ist.
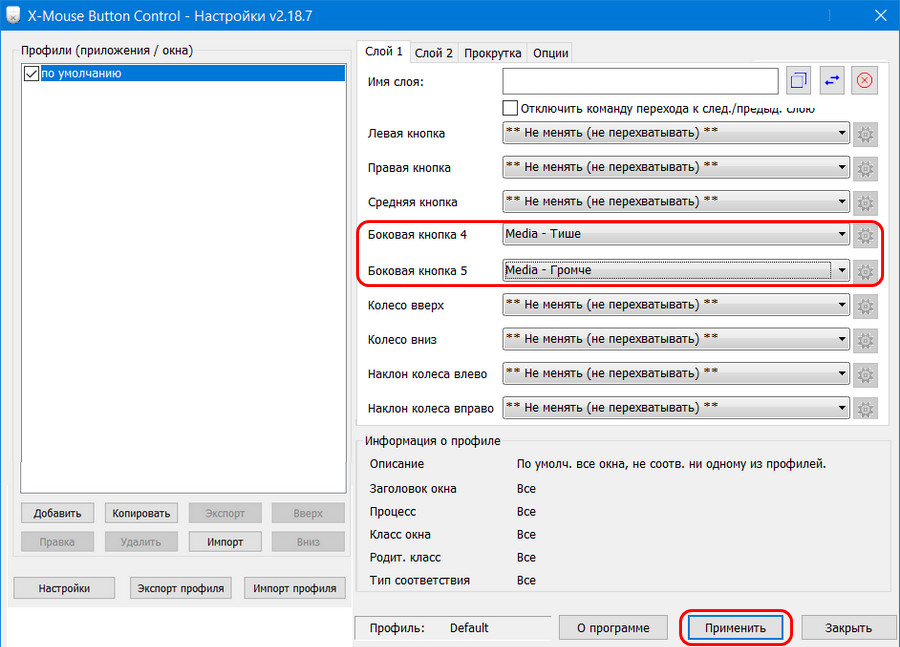
Andere Einstellungen
Wenn die Maus konfiguriert ist, kann der Benutzer zusätzlich zu den Hauptparametern die Steuerung der Steuerelemente des Steuergeräts im Fenster festlegen.
Auf der ersten Registerkarte "Maustaste" können Sie Schaltflächen austauschen, die für Benutzer, die mit der linken Hand arbeiten. Hier können Sie die Geschwindigkeit eines Doppelklicks verwenden, um den Schieberegler zu verwenden, sowie den Stuck einschalten, wodurch der Prozess des Ziehens der Elemente auf dem Desktop oder im Leiter erleichtert wird.
Auf der Registerkarte „Ausrüstung“ werden Informationen zu angeschlossenen Geräten angezeigt. Ein Fenster wird geöffnet, indem die Schaltfläche „Eigenschaften“ gedrückt wird, auf der nicht nur Informationen verfügbar sind, sondern auch die Möglichkeit, den Treiber zu aktualisieren (dasselbe kann durch den „Geräte -Versand“ erfolgen).
Wenn wir darüber sprechen, eine multifunktionale Maus einzurichten, können Sie eine Anwendung besser verwenden, mit der Sie alle erforderlichen Parameter vollständig einstellen können. Zusätzlich zur Zuweisung von Funktionen für Tasten können Sie die Geräte -Hintergrundbeleuchtung anpassen oder deaktivieren. Das Maus -Hintergrundbeleuchtungsprogramm sorgt für die Durchführung der erforderlichen Aktionen mit speziellen Tasten.
- « Möglichkeiten zur Erhöhung der Internetgeschwindigkeit durch Wi-Fi-Router
- Wie die Internetgeschwindigkeit am Modem abhängt »

