Einrichten von Diagrammen in Microsoft Excel
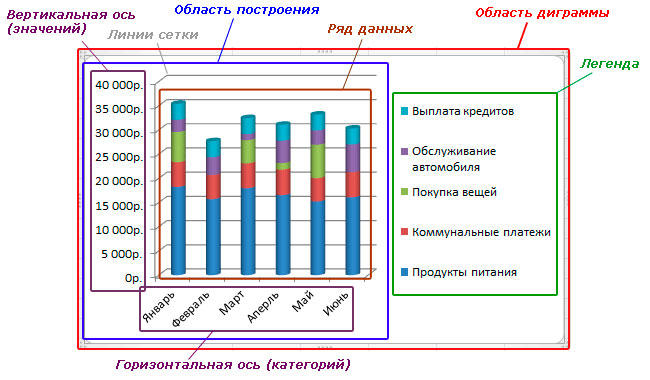
- 4164
- 19
- Mick Agostini
Microsoft Excel ist das beliebteste Programm zur Lösung von Problemen im Zusammenhang mit der Konstruktion von Tabellen und Grafiken. Trotz der Tatsache, dass das Produkt so zugänglich wie möglich implementiert ist, haben einige Benutzer manchmal immer noch bestimmte Probleme im Zusammenhang mit der Arbeit im Excel. Das Problem der Bearbeitung von Grafiken ist eines der häufigsten. In diesem Artikel werden wir ausführlich berücksichtigen, wie Datennamen im Excel -Diagramm hinzugefügt oder löschen sowie einige andere Themen zur Bearbeitung von Grafiken berührt werden. Lassen Sie uns es herausfinden. Gehen!
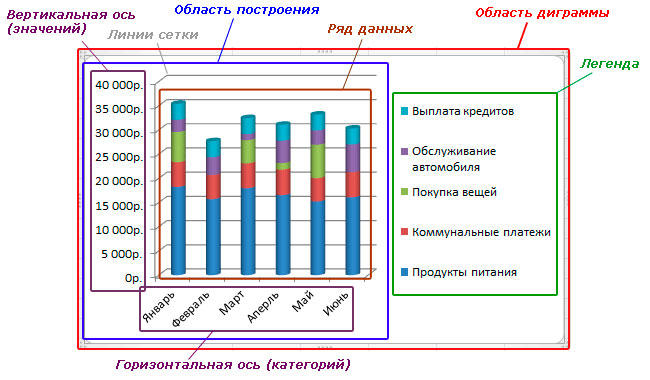
Oft müssen Sie Grafiken nach ihrer Erstellung bearbeiten
Sobald der Zeitplan aufgebaut ist?"Um dieses Problem zu lösen, ist es erforderlich, zu konfigurieren und zu bearbeiten.
Beginnen wir mit dem Namen. Standardmäßig sollte es automatisch hinzugefügt werden und in diesem Fall einfach auf das entsprechende Feld klicken und den gewünschten Text eingeben. Wenn es aus irgendeinem Grund nicht hinzugefügt wurde, gehen Sie zur Registerkarte "Designer" und wählen Sie darin "Das Diagrammelement hinzufügen" und nach dem "Namen des Diagramms" und dem Ort, an dem es platziert wird (oben oder in der Mitte ). Diese Option ist für die neuesten Versionen von Excel geeignet. In früheren Versionen (2010 und früher) müssen Sie auch eine Gruppe von Registerkarten öffnen "mit Diagrammen", aber gehen Sie auf die Registerkarte "Macket". Außerdem wird alles auf ähnliche Weise gemacht. Um den Schriftnamen zu ändern, klicken Sie mit der rechten Maustaste darauf und wählen Sie das Menü "Schriftart" aus. Ein Fenster wird vor Ihnen geöffnet, in dem Sie den Stil und die Größe der Schriftart wählen können.
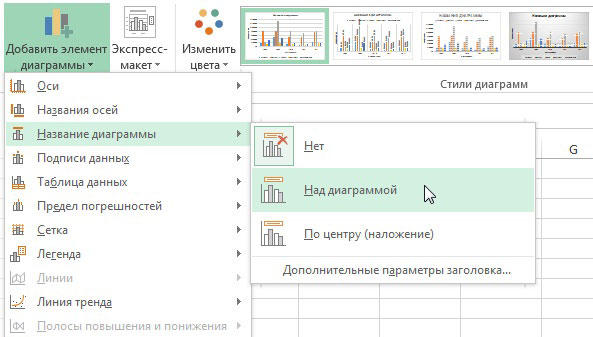
Betrachten Sie nun den Prozess der Einstellung der Achsen. Die Achsen werden in der Regel automatisch hinzugefügt. Wenn Sie die Achse ausblenden oder anzeigen möchten, klicken Sie auf die "Elemente des Diagramms" und markieren Sie auf dem Element "Achse" die, die Sie anzeigen möchten, um ihre Tick zu verbergen. Um die Signatur der Achsen hinzuzufügen, müssen folgende Aktionen ausgeführt werden:
- Zeigen Sie bei Bedarf die Achse an.
- Klicken Sie mit dem Text auf das entsprechende Feld und ändern Sie es nach Ihrem Ermessen.
- Für zusätzliche Konstruktionsfunktionen drücken Sie die rechte Taste in dem Bereich, in dem sich die Signatur befindet, und wählen Sie in der Liste, die sich öffnet, das "Achsennamenformat" aus. Danach wird vor Ihnen ein spezielles Panel mit verschiedenen Designparametern angezeigt, die Sie auf Ihre Anfrage ändern können.
Wenn Sie die Namen mit bestimmten Zellen anschließen möchten, so dass sich alle Signaturen automatisch ändern, wenn die Daten geändert werden, markieren Sie das Feld mit dem Namen der Achse und gehen Sie zum Feld für die Formeln. Darin geben Sie ein Zeichen "=" und klicken Sie auf die gewünschte Zelle. Nach dem Vorzeichen der Gleichheit wird die Adresse dieser Zelle hinzugefügt. Wenn Sie ein 3D -Objekt haben, können Sie eine Tiefenachse anzeigen. Dies geschieht auch über die Zeitplanelemente. In demselben Fenster können Sie auch die Skala der Achsen ändern. Gehen Sie zum "Achsformat" -Panel und geben Sie dort die "Hauptabteilungen" und "Zwischenabteilungen" in die Felder ein. Sie können das numerische Format der Achsen im Fenster "Achsenformat" im Punkt "Nummer" "Nummer" ändern. Wählen Sie die entsprechende Option aus.
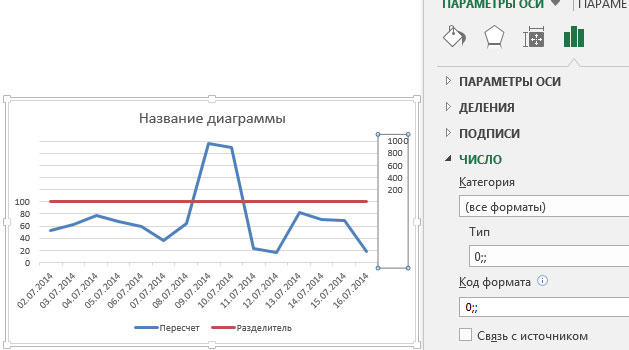
Bei Bedarf können Sie Signaturen für Daten hinzufügen. Markieren Sie zunächst dieses Element in der Liste der Elemente des Diagramms. Um diese Signaturen zu ändern, öffnen Sie die "zusätzlichen Parameter" und im Bereich "Datensignaturformat" die entsprechende Option aus der Liste. Der Signaturinhalt selbst ändert sich mit dem banalen Eintritt des Textes in das entsprechende Feld in der Nähe des Punktes.
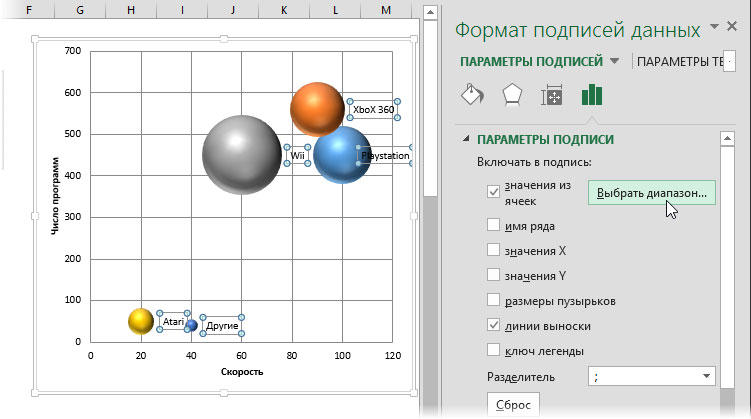
Lassen Sie uns zum Einstellen von Legenden übergehen. Standardmäßig wird es automatisch hinzugefügt. Wenn Sie also die Legende löschen möchten, gehen Sie zu den "Elementen des Diagramms" und entfernen Sie den Vogel aus dem Artikel "Legende". Um die Legende zu verschieben, wählen Sie den gesamten Zeitplan aus und wechseln Sie zur Registerkarte "Designer", dann "Fügen Sie das Diagrammelement hinzu", wählen Sie das L -Legendelement in der Liste und geben Sie eine neue Platzierung an. Sie können auch einen anderen Weg verwenden - öffnen Sie das Fenster „Legendparameter“ mit einem Doppelklick auf den Zeitplan, und es gibt dort die richtige Position.
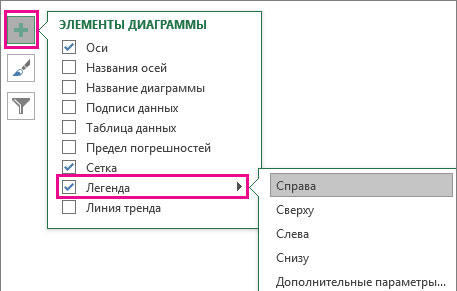
Jetzt wissen Sie, wie Sie einen in Microsoft Excel eingebauten Zeitplan genau in den Arten, in denen Sie wollten, eingebaut werden können. Wie Sie sehen können, werden alle Einstellungen in einigen Klicks vorgenommen und erfordern keine großen Schwierigkeiten. Schreiben Sie in die Kommentare, ob dieser Artikel Ihnen geholfen hat, und fragen Sie alles zum berücksichtigten Thema.
- « Ein-/Deaktivieren von Erweiterungen in Browsern einschalten/deaktivieren
- Arbeiten mit Makros in Excel »

