DLNA -Servereinstellung in Windows 11. So verbinden Sie einen Fernseher und bringen Sie ein Video, Foto, Musik damit mit?

- 4878
- 508
- Mick Agostini
DLNA -Servereinstellung in Windows 11. So verbinden Sie einen Fernseher und bringen Sie ein Video, Foto, Musik damit mit?
In diesem Artikel werde ich detaillierte Anweisungen zum Einrichten des DLNA -Servers in Windows 11 geben. Ich werde es Ihnen sagen und zeigen, wie Sie einen Fernseher und einen Laptop oder einen Computer mit Windows 11 mithilfe der DLNA -Technologie anschließen und Video, Foto ansehen oder die Musik hören, die sich auf dem Computer im Fernseher befindet. Auf diese Weise ist es sehr bequem, Filme für Fernseher, Mediplayer und Smartphones anzuzeigen. Alles funktioniert über einen Router in einem lokalen Netzwerk. Es ist nicht erforderlich, ein Flash -Laufwerk oder eine externe Festplatte zu verwenden. Sie können sofort einen Film von einem Computer mit gebauten Funktionen in Windows 11- oder Dritt -Party -Programmen an einen Fernseher senden.
DLNA ist nur eine Möglichkeit, einen Fernseher mit einem Computer zu verbinden. Dafür können Sie auch HDMI -Kabel verwenden (dann funktioniert der Fernseher als Monitor) oder die drahtlose Miracast -Technologie in Windows 11. Aber um Filme oder Fotos anzusehen, würde ich DLNA empfehlen. Oder verwenden Sie ein USB -Laufwerk.
So schließen Sie einen Fernseher und einen Laptop (PC) unter Windows 11 an?
Um den DLNA -Medieninhalt zwischen dem Computer und dem Fernseher zu übertragen, benötigen Sie:
- Laptop oder PC mit installierten Windows 11.
- Fernseher mit Smart TV. Wenn es ein Smart -TV (Internetverbindungsfunktion) gibt, gibt es DLNA -Unterstützung. Wenn Sie einen Fernseher ohne Smart haben, benötigen Sie einen speziellen Adapter für den Fernseher.
- Wi-Fi-Router, an den ein Computer und Fernseher (Adapter) angeschlossen werden sollten.
Wichtig: TV und Laptop oder PC sollten mit einem Router angeschlossen werden. Nur in diesem Fall werden sie im lokalen Netzwerk sein. Die Übertragung der Medieninhalte befindet sich im lokalen Netzwerk (nicht über das Internet). Sie können Geräte über ein Netzwerkkabel oder über ein Wi-Fi-Netzwerk anschließen. Im Falle einer Wi-Fi-Verbindung müssen Sie eine Verbindung zum Hauptnetzwerk herstellen und nicht zum Gast. Da im Gast-Wi-Fi-Netzwerk ein lokales Netzwerk normalerweise getrennt ist.
Beachten Sie: Auf der DLNA im Fernsehen können Sie nur Videos und Fotos ansehen und die Musik hören, die auf Ihrer Computerfestplatte gespeichert ist. Nicht online. Das heißt, Sie können nur an die TV -Dateien senden.
Die Funktion "Das Gerät passt" in Windows 11
Um die Übertragung des Films von Windows 11 zum Fernseher schnell zu starten, können Sie die Funktion "Auf dem Gerät einstellen" verwenden. Ich werde jetzt zeigen, wie es funktioniert. Die Hauptbedingung: Fernsehen und Computer sind mit einem Netzwerk verbunden.
Weiter auf den Punkten:
- Öffnen Sie den Ordner mit dem Video, dem Foto oder der Musik, klicken Sie mit der rechten Maustaste zur Datei, die Sie von DLNA zum Fernseher übertragen möchten. Wählen Sie "Zusätzliche Parameter anzeigen".

- Das vollständige Menü wird geöffnet, wo wir auf das Element "auf das Gerät setzen" klicken müssen. Es sollte unseren Fernseher geben. Es kann sein, dass es zwei Geräte mit dem Namen Ihres Fernsehers geben wird. Um die Datei zu übermitteln, müssen Sie durch DLNA das Gerät in der Nähe auswählen, das das Symbol in Form eines grauen Feldes mit einer grünen Schaltfläche "Spielen" aus auswählen muss.
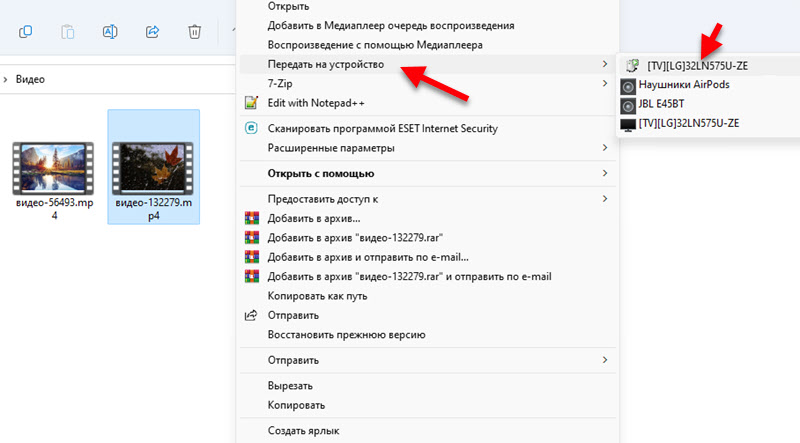 Wenn Sie den Namen eines Fernsehers mit einem Symbol in Form eines schwarzen Fernsehers haben (letztere in der Liste des Screenshot oben), dann ist dies eine Übertragung über Miracast. Wenn Sie an dieser Methode interessiert sind, können Sie es versuchen. Weitere Details in diesem Artikel.
Wenn Sie den Namen eines Fernsehers mit einem Symbol in Form eines schwarzen Fernsehers haben (letztere in der Liste des Screenshot oben), dann ist dies eine Übertragung über Miracast. Wenn Sie an dieser Methode interessiert sind, können Sie es versuchen. Weitere Details in diesem Artikel. - Video (Foto, Musik) sollte sofort im Fernsehen spielen.
 Ich lege den Fernseher nur für das Foto neben dem Computer. Sie sind nicht vom Kabel verbunden.
Ich lege den Fernseher nur für das Foto neben dem Computer. Sie sind nicht vom Kabel verbunden. - In Windows 11 öffnet sich in diesem Moment ein kleiner Player, durch den Sie die Reproduktion von Dateien mithilfe der DLNA -Technologie steuern können.
 Dort können Sie eine Pause für eine Pause einlegen, der Warteschlange neue Dateien hinzufügen (einfach zum Player ziehen), zwischen Video und Musik wechseln, wiederholte Wiedergabe beginnen, zurückspulen (Rückspulen durch DLNA funktioniert nicht immer, vielleicht funktioniert die Suche nicht nicht Arbeiten Sie, hängt von der Suche ab, hängt von Datei und Fernseher ab) und passen Sie das Volumen an.
Dort können Sie eine Pause für eine Pause einlegen, der Warteschlange neue Dateien hinzufügen (einfach zum Player ziehen), zwischen Video und Musik wechseln, wiederholte Wiedergabe beginnen, zurückspulen (Rückspulen durch DLNA funktioniert nicht immer, vielleicht funktioniert die Suche nicht nicht Arbeiten Sie, hängt von der Suche ab, hängt von Datei und Fernseher ab) und passen Sie das Volumen an.
Sehr bequemer und schneller Weg. Auf diese Weise können Sie nicht alle Dateien anzeigen und Filme und andere Dateien aus dem Fernseher abspielen. Es gibt jedoch einen anderen Weg (ohne Software für dritte, standardmäßige Windows 11), mit der Sie diese beheben können.
DLNA -Einstellungen (Streaming von Multimedia) in Windows 11
Sie können den Multimedia -Fluss in Windows 11 einschalten, den Zugriff auf Ordner mit Videos, Fotos, Musik öffnen oder den gewünschten Ordner zur Bibliothek hinzufügen, und Sie können Dateien über den Dirigenten aus dem Fernseher (oder über eine spezielle Anwendung ausführen sind in verschiedenen Fernseher unterschiedlich).
- Um den Fluss von Multimedia einzuschalten und damit einen DLNA -Server in Windows 11 zu erstellen, müssen Sie das Startmenü öffnen und mit der Eingabe von "Stream -Transmission -Parametern von Multimedia" beginnen. Wählen Sie dann das entsprechende Element aus.

- Das Bedienfeld öffnet. Dort müssen Sie auf die Schaltfläche "Taste der Flussübertragung von Multimedia" klicken ".
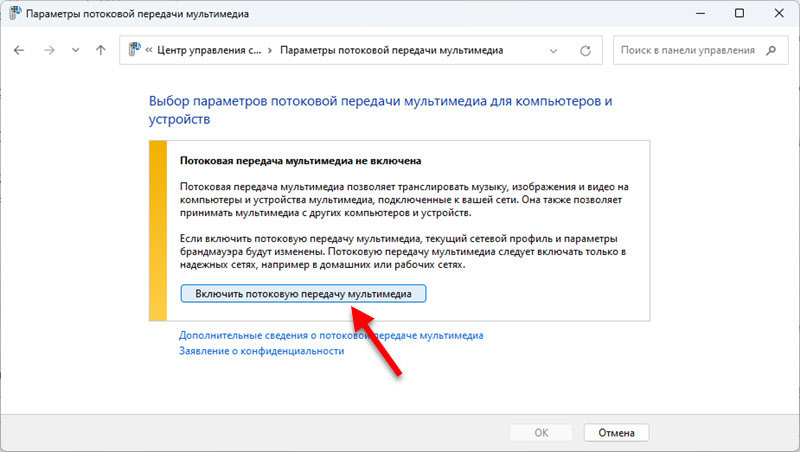
- Eine Liste von Geräten im lokalen Netzwerk wird sofort angezeigt. Es sollte unseren Fernseher geben (wenn alles korrekt verbunden ist und es eingeschaltet ist). Sie können auch den Namen der Multimedia -Bibliothek ändern (sie wird im Fernseher angezeigt) und gegebenenfalls untersagen oder ermöglichen, den Zugriff auf den Server für ein bestimmtes Gerät zu verbieten oder zu ermöglichen.
 Wenn Sie dort Einstellungen ändern, vergessen Sie nicht, die OK -Taste zu drücken. Der DLNA -Server in Windows 11 ist bereits gestartet und sollte im Fernseher angezeigt werden.
Wenn Sie dort Einstellungen ändern, vergessen Sie nicht, die OK -Taste zu drücken. Der DLNA -Server in Windows 11 ist bereits gestartet und sollte im Fernseher angezeigt werden. - Im Fernsehen müssen Sie im Menü (normalerweise im Smart -TV -Menü) die Anwendung starten, um den Inhalt der verfügbaren Server anzuzeigen. Auf alten LG -Fernsehern (wie in meinem Fall) ist dies die Smartshare -Anwendung. Auf neuen - "Fotos und Video". Auf Philips TVS heißt der DLNA -Inhalt "Medien".
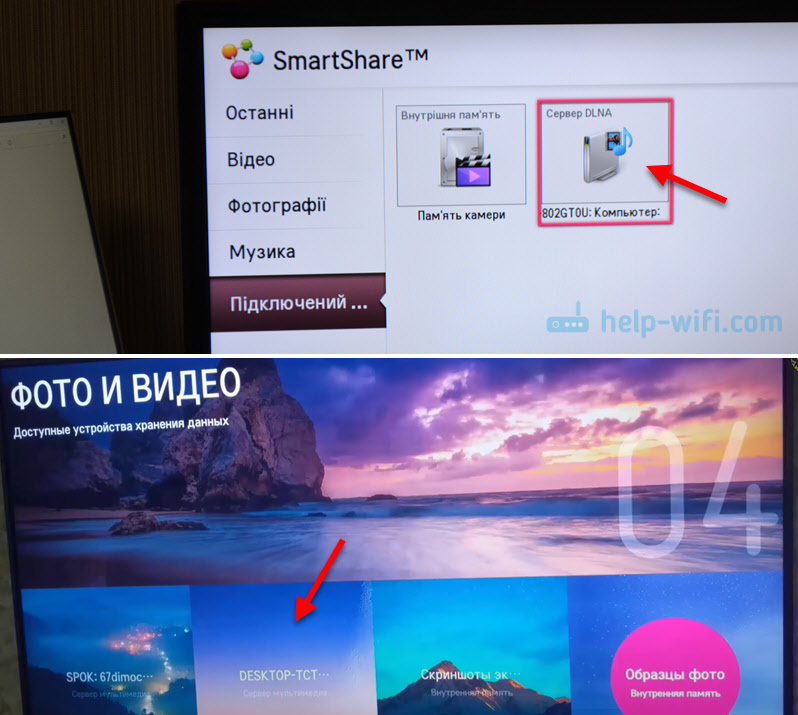 Ich denke, Sie werden ihn problemlos in Ihrem Fernseher finden. Wenn überhaupt - in die Kommentare schreiben. Der Server, den wir auf dem Computer gestartet haben, sollte dort bereits angezeigt werden.
Ich denke, Sie werden ihn problemlos in Ihrem Fernseher finden. Wenn überhaupt - in die Kommentare schreiben. Der Server, den wir auf dem Computer gestartet haben, sollte dort bereits angezeigt werden. - Dann öffnen wir diesen Server einfach im Fernseher und sehen sich die Inhalte in Ordnern an. Es gibt eine Sortierung: Video, Fotos, Bilder, Wiedergablisten. Durch das Öffnen eines Videoordners können Sie beispielsweise nach Inhalten nach Genres, Schätzungen usw. suchen. D., Oder öffnen Sie einfach Ordner und schauen Sie sich diese Ordner an, auf die der Zugriff auf dem Computer geöffnet ist. Oder öffnen Sie "alle Videos". Ich denke, Sie werden es dort herausfinden.
Fügen Sie unsere Ordner mit Dateien zur Bibliothek hinzu
Standardmäßig öffnet sich nur auf allgemeine Ordner zu. Aber da selten jemand Video und andere Medieninhalte speichert. Jetzt zeige ich Ihnen, wie Sie der Bibliothek einen Ordner hinzufügen (z. B. einen Ordner mit Filmen, der sich auf der Festplatte befindet), damit er aus dem Fernseher Zugriff auf ihn hat.
- Klicken Sie mit der rechten Maustaste auf den gewünschten Ordner und wählen Sie "Zusätzliche Parameter anzeigen".

- Klicken Sie dann auf das Element "zur Bibliothek hinzufügen" und wählen Sie "Video" (oder Foto, Musik, je nachdem, was Sie hinzufügen).
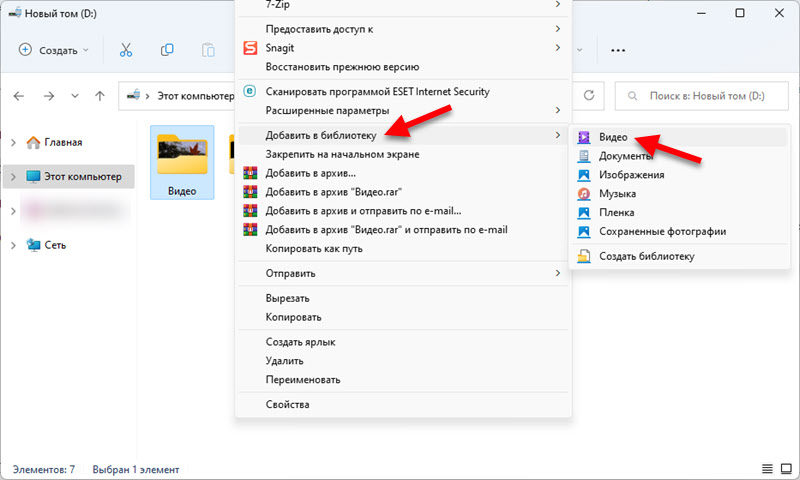
- Sie wird sofort im Fernseher verfügbar sein. In meinem Fall wähle ich ein Video aus - Ordner und mein Ordner wird dort angezeigt. Ich öffne es und sehe die Dateien, die in diesem Ordner am Computer enthalten sind. Jetzt kann ich jede Datei aus dem Fernseher auswählen und starten.
 So können Sie jeden Ordner mit allen Medieninhalten zur Bibliothek hinzufügen. Und Windows 11 zeigt es sofort über einen gestarteten DLNA -Server auf einem Fernseher an.
So können Sie jeden Ordner mit allen Medieninhalten zur Bibliothek hinzufügen. Und Windows 11 zeigt es sofort über einen gestarteten DLNA -Server auf einem Fernseher an. - Sie können Ordner von der Bibliothek direkt im Leiter anzeigen und entfernen.
 Sie können dort löschen oder einen Ordner hinzufügen.
Sie können dort löschen oder einen Ordner hinzufügen.
Probleme und Fehler beim Einrichten von DLNA
Wie viel habe ich dieses Schema bereits eingerichtet, alles funktioniert stabil. Und das Getriebe geht ohne Gefrierpunkte und Klippen. Trotzdem gibt es mehrere Fragen, die ich beantworten und erklären möchte, was zu tun ist, wenn Sie ihnen begegnen.
Windows 11 sieht weder Fernseher noch umgekehrt
Es kommt vor, dass in der Liste der Geräte im Menü "auf das Gerät einstellen" kein Fernseher. Oder wenn der Fernseher keinen Server findet, der auf einem DLNA -Computer gestartet wurde. In dieser Situation tun wir dies:
- Überprüfen Sie die Verbindung des PCs (Laptop) und des Fernsehens zum Router. Sie können überprüfen, ob der Zugriff auf das Internet besteht. Überprüfen Sie, welches Netzwerk die Geräte angeschlossen sind.
- Stellen Sie sicher, dass sie nicht mit dem Guest Wi-Fi-Netzwerk, sondern mit dem Hauptverbinden angeschlossen sind (wenn die Verbindung über Wi-Fi, nicht das Kabel).
- Schalten Sie die Ausgabe des Ausgangs 10 Minuten aus, starten Sie den Computer neu und Router.
- Installieren Sie den Typ des Netzwerkprofils "privates Netzwerk" in den Eigenschaften des Netzwerks. Dies kann gemäß dieser Anweisung in den Windows 11 -Einstellungen erfolgen.
- Versuchen Sie, die Firewall in Windows 11 zu deaktivieren und/oder -in einem Antivirus zu bauen.
TV schreibt, dass Video oder Audio nicht unterstützt werden
Ein sehr beliebtes Problem. Tatsache ist, dass nicht alle Video- und Audio -Dateien Fernseher unterstützen. Und wenn Sie beispielsweise einen Film in einem Format starten, das nicht von Ihrem Fernseher (Video- oder Audio -Track) unterstützt wird, wird ein Fehler "diese Art von Datei wird nicht unterstützt" erscheint oder "Audioformat wird nicht unterstützt".

Der Fehler selbst sowie die Liste der unterstützten Formate kann je nach Fernseher variieren. Auf der Website des TV -Herstellers finden Sie in den Eigenschaften Ihres Modells eine Liste unterstützter Videoformate, Musik, Bilder und Untertitel.
Was können Sie versuchen zu tun?? Stellen Sie einen Drittspieler aus dem App Store und öffnen Sie ihn durch. Wenn dies nicht funktioniert (was höchstwahrscheinlich ist), müssen Sie in einem anderen Format nach dieser Datei suchen oder sie selbst konvertieren.
Das dlna -Video verlangsamt sich, friert ein, der Schall bleibt zurück
Manchmal gibt es Probleme mit der Reproduktion des Videos: Stopps, Hängen, Leinen und T. D. Besonders beim Sendung von Videos in hoher Qualität, wenn die Datei selbst ein paar Dutzend Gigabyte wiegt.
Dies alles liegt an einem mangelnden Durchsatz zwischen dem Fernseher und dem Computer. Einfach ausgedrückt, die geringe Verbindungsgeschwindigkeit zwischen dem Computer und dem Router oder dem Fernseher und dem Router. Außerdem kann der Grund in einem schwachen Router, einem Wi-Fi-Laptop-Adapter/PC (falls er über Wi-Fi angeschlossen ist), TV sein. Ich kann auch davon ausgehen, dass der Fall möglicherweise in der geringen Leistung des Fernsehers selbst liegt.
Was tun in diesem Fall? Sie können versuchen, die Verbindungsgeschwindigkeit zu erhöhen. Zum Beispiel kann eine niedrige Geschwindigkeit auf ein schlechtes Signal zurückzuführen sein. Wenn möglich, schließen Sie den Computer/Fernseher über Kabel an den Router an und nicht mit WI -FI. Versuchen Sie während einer drahtlosen Verbindung, den 5 -GHz -Bereich zu verwenden.
- « So laden Sie drahtlose Bluetooth -Kopfhörer auf?
- So verbinden Sie zwei Kopfhörerpaare mit einem iPhone und teilen Sie Audio? Joint Musik durch AirPods und Beats hören »

