Einrichten und Verwenden von Pinsel in Photoshop

- 1241
- 68
- Mick Agostini
In Photoshop wird jeder Benutzer immer mehr neue Facetten und Möglichkeiten entdeckt, die früher nicht früher verfügbar waren. Dies gilt für einige scheinbar banale Werkzeuge. Nach einiger Zeit wird jedoch klar, dass alles nicht so einfach ist, wie es am Anfang scheint. Eines dieser Werkzeuge ist eine Pinsel. Anfangs scheint es, dass dieses Tool sehr primitiv ist und seine Fähigkeiten und sein Umfang sehr begrenzt sind. In der Tat ist dies nicht der Fall. In diesem Artikel werden wir herausfinden, wie man mit einem Pinsel in Photoshop zeichnet und es bei seiner Verwendung auf neue Weise betrachtet. Lasst uns beginnen. Gehen!

Wir betrachten eines der wichtigsten Editor -Tools
In der Symbolleiste finden Sie eine "Pinsel" (bürsten). Dafür können Sie auch einen heißen Schlüssel "B" verwenden. Wenn Sie auf das entsprechende Symbol klicken, sehen Sie eine Reihe von Tools, die sich auf diese Gruppe beziehen, nämlich:
- "Bleistift";
- "Farbersatz";
- "Mix-Chist".
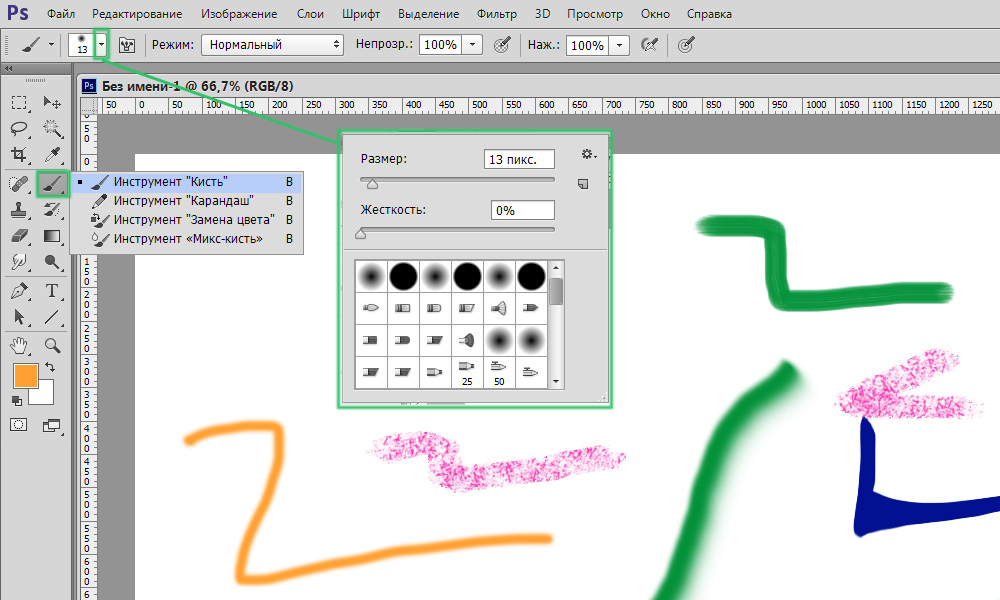
Beginnen Sie mit dem entsprechenden Werkzeug einbezogen
Oben im Fenster finden Sie eine Reihe von Parametern, auf denen sich die erforderlichen Einstellungen befinden.
Wenn Sie auf einen kleinen Pfeil klicken, werden Sie in das Menü gelangen, in dem Sie Folgendes erstellen können:
- Pinselwerkzeug auswählen;
- Stellen Sie die erforderliche Größe ein;
- Setzen Sie das Niveau der Steifheit;
- Zusätzliche Einstellungen öffnen;
- Speichern Sie die angegebenen Parameter.
All dies wird sich bei der Arbeit mit Bildern nützlich erweisen.
Wenn Sie die Größe des Pinsels ändern müssen, ist es dafür nicht erforderlich, zum Menü zu wechseln. Verwenden Sie die Tasten von quadratischen Klammern ("[" und "]") auf der Tastatur. Schritt des Anstiegs oder Abnahme beträgt 5 Pixel. Verwenden Sie die angegebenen Tasten, um die Steifheit mit einem Schritt von 25%zu ändern, indem Sie die angegebenen Tasten durch Klemmung verschieben.
Betrachten Sie nun das Handfeld der Hand. Wenn Sie auf das entsprechende Symbol klicken, werden Sie mit vielen Einstellungen in das Fenster einsteigen, aber keine Angst haben. Alles ist nicht so beängstigend, wie es auf den ersten Blick erscheinen mag. Wenn Sie auf die Schaltfläche "Cars" klicken, können Sie die gesamte Bibliothek der Instrumente dieser Gruppe anzeigen. Als nächstes kommt das "Druckformular ...". Der Durchmesser ist in diesem Abschnitt festgelegt. Mit dieser Funktion können Sie die Anzahl der Pixel des Pinsels einstellen. Der Vorteil dieser Methode besteht darin, dass andere Einstellungen nicht den angegebenen Wert irgendwie beeinflussen können. Mit dem Symbol in Form eines abgerundeten Pfeils können Sie den Standardparameter wiederherstellen.
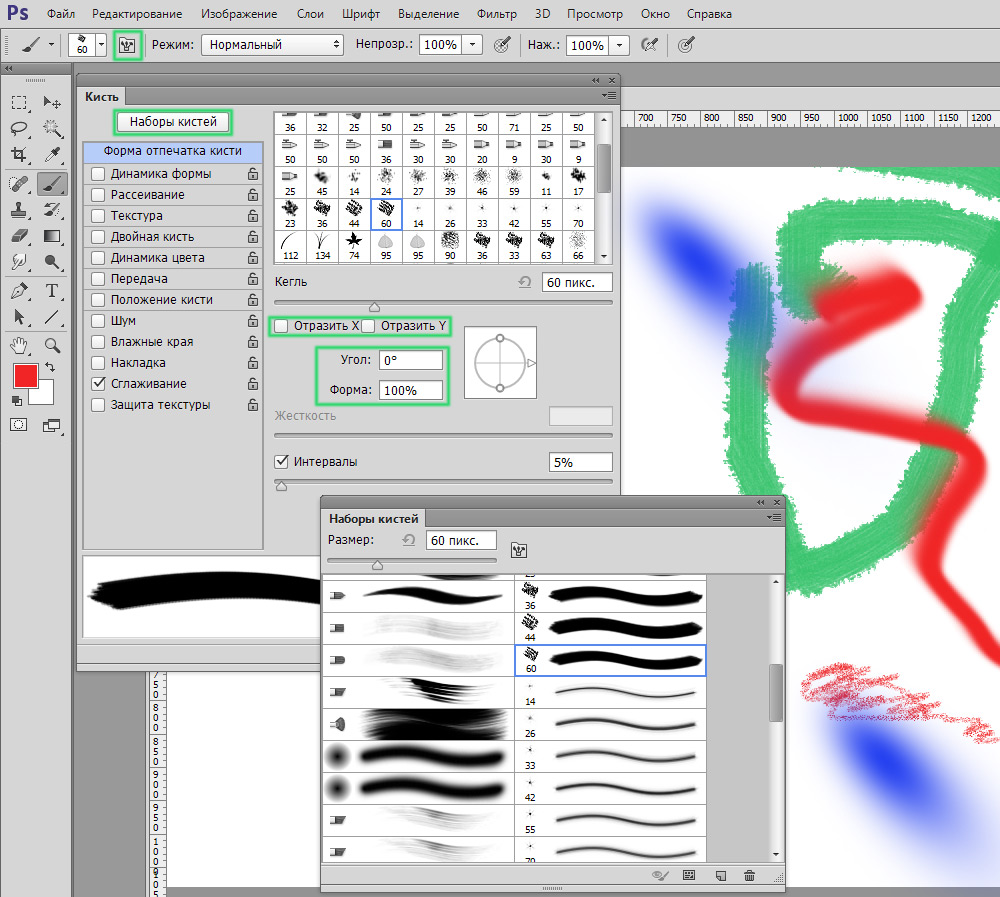
Das Programm bietet eine breite Palette von Möglichkeiten zum Zeichnen
Wie Sie bereits verstanden haben, wird in den Punkten „Reflect X“ und „Reflect“ ein Druck auf einem und anderen Projektionen angezeigt. Mit dem Parameter "Winkel" können Sie den Neigungswinkel des Werkzeugs einstellen und in der Punkt "Form" die Form innerhalb des Kreises ändern. In den Einstellungen von Steifheit und Intervallen wird die Druckkraft und der Abstand zwischen den Drucken reguliert.
Der nächste Abschnitt ist "Dynamik der Form". Hier werden Schwingungen des Winkels, der Form und der Größe sowie des Mindestdurchmessers und der Form konfiguriert. All dies korreliert mit den Parametern des vorherigen Abschnitts. Je höher Sie den Wert festlegen, desto willkürlicher sind die Einstellungen.
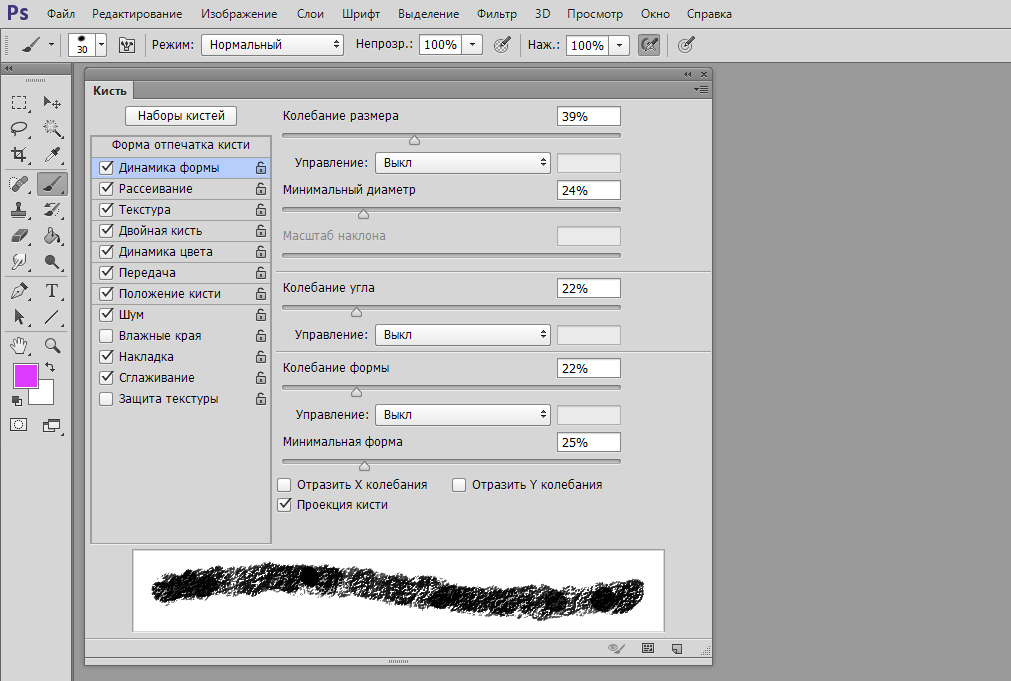
Sie können alle Eigenschaften des Abstrichs bestimmen
In dem Punkt "Dispersion" werden die Anzahl und der Ort der Drucke festgelegt. Als nächstes kommt der Abschnitt "Textur". Dort können Sie die gewünschte Textur für einen Pinsel festlegen. Bitte beachten Sie, dass wenn Sie einen Artikel "Textur jeden Abdruck" haben, in diesem Fall die Textur separat auf jeden Druck angewendet wird. Um den gegenteiligen Effekt zu erzielen, entfernen Sie das Checkmark. Der Wert der Tiefe wird durch den Kontrast von Textur und Bürsten beeinflusst.
Der nächste Absatz ist "Double Pinsel", ein Druck aus zwei Pinsel ist hier eingerichtet. Im Abschnitt "Farbdynamik" können Sie zwei Farben installieren - im Haupt- und Hintergrund, und das Programm wählt bereits die erforderlichen Schattierungen beim Zeichnen aus.
Als nächstes stehen die Punkte, die keine Einstellungen haben. Jeder von ihnen kann durch Platzieren oder Ausziehen des Vogels ein-/ausgeschaltet werden. Markieren Sie die gewünschte Linie, je nachdem, was Sie brauchen:
- Rauschen hinzufügen;
- Verwischen die Kanten (die Wirkung von Aquarellfarben);
- Holen Sie sich den Sprüheffekt;
- Glätten Sie die Ränder des Pinsels;
- Schützen Sie die Textur, um die vorinstallierten nicht zu ändern.
Regulierung der Opazität - eine sehr oft verwendete Technik, mit der Sie Striche mehr oder weniger auffällig machen können. Durch Drücken der Taste „Druckregelungen“ ist es möglich, einen interessanten Effekt zu erzielen. Dies funktioniert jedoch nur für Tablet -Besitzer. Mit dieser Funktion können Sie die Opazität abhängig von der Kraft des Drückens des Bildschirms ändern.
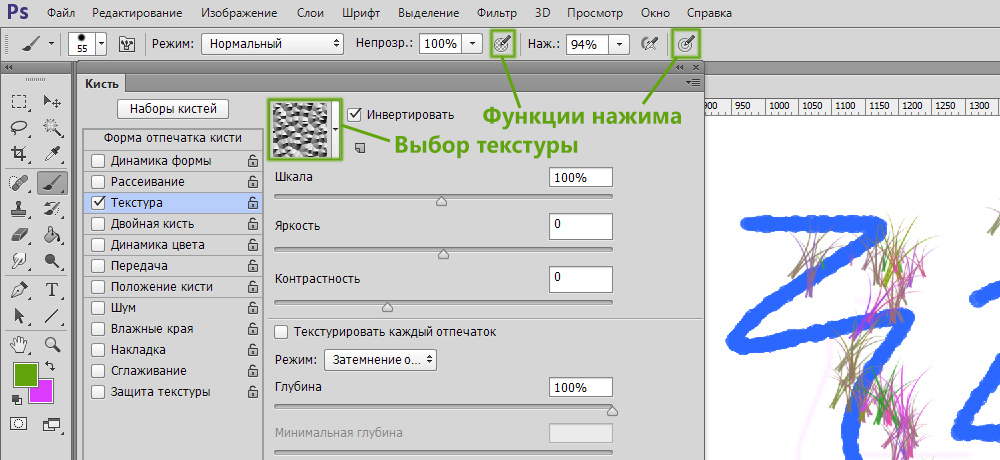
Zugriff auf die Auswahl der Textur und der Schaltfläche Druckfunktionen
Wenn Sie den Druck einstellen, können Sie die Wirkung eines Bleistifts erhalten. Je mehr - desto gesättigter und härter, desto kleiner - desto heller und weicher.
Die Funktion „Druckregelung“ ist auch für sensorische Bildschirme sowie die oben genannten vorgesehen. Nur in diesem Fall, je stärker Sie auf dem Bildschirm drücken, desto mehr wird es eine Spur aus der Bürste geben und umgekehrt.
Einige Benutzer stehen vor einem Problem bei der Arbeit mit Pinsel. Wenn Sie nicht wissen, warum der Pinsel in Photoshop nicht funktioniert, ist die Angelegenheit im Anwendungsmodus am wahrscheinlichsten. Ändern Sie diesen Parameter - und Sie können dieses Tool erneut voll verwenden. Außerdem kann das Problem aufgrund der Schichtmaske auftreten. Der weiße Pinsel zieht nicht auf eine weiße Maske. Achten Sie darauf, all diese Faktoren zu berücksichtigen.
Jetzt wissen Sie, wie Sie einen Pinsel in Photoshop verwenden. Nachdem Sie alle Feinheiten von Parametern behandelt haben, können Sie dieses Tool effektiver nutzen, um eine Vielzahl von Problemen zu lösen. Schreiben Sie in die Kommentare, ob dieser Artikel für Sie nützlich war, und teilen Sie Ihre Erfahrungen mit anderen Benutzern in der Verwendung von Pinsel in Photoshop mit.
- « Spiele unter Linux -Betriebssysteminstallation und -Stank
- So entfernen oder installieren Sie Yandex.Bar »

