Linux Mint 18 Einstellungen.3, Teil 2 Verlegen, Firefox, Chrom, Konsolenanwendungen, Papier, Planke

- 3564
- 1047
- Fr. Aliyah Krippner
Der letzte Artikel zum Einstellen von Linux Mint 18.3. In früheren Artikeln haben wir den Prozess der Installation dieser Verteilung sowie die Installation von Treibern und Codecs ausführlich untersucht.

Dieser Artikel wird der letzte in diesem Zyklus sein. In IT werden wir in Betracht ziehen: So ändern Sie die Art und Weise, wie Sie das Layout umstellen, Firefox einstellen, die Installation des Google Chrome -Browsers, die Installation von Konsolenanwendungen und das Einrichten sowie die Installation des Themas des Papierdesigns.
Inhalt
- Einstellungen
- Schritt 1. Ändern der Tastaturlayoutmethode
- Schritt 2. Wechsel des Desktop -Hintergrundbilds
- Schritt 3. Mozilla Firefox Browser Einrichten
- Schritt 4. Systemupdate
- Schritt 5. Installation von Konsolenanwendungen
- Schritt 6. Konfiguration von Konsolenanwendungen
- Schritt 7. Installation von Google Chrome
- Schritt 8. Installation des Themas des Papierdesigns
- Schritt 9. Installation und Konfiguration der Plankendocktafeln
- Schritt 10. Neustart
- Video mit dem Einstellungsvorgang
- Schlussfolgerungen
Einstellungen
Schritt 1. Ändern der Tastaturlayoutmethode
Da alle es gewohnt waren, dies auf seine eigene Weise zu tun, habe ich mich entschlossen, von diesem Punkt an zu beginnen. Um die Kombination von Schlüssel zu ändern, klicken Sie in der unteren rechten Ecke auf das Flag -Symbol und wählen Sie "Tastatureinstellungen":
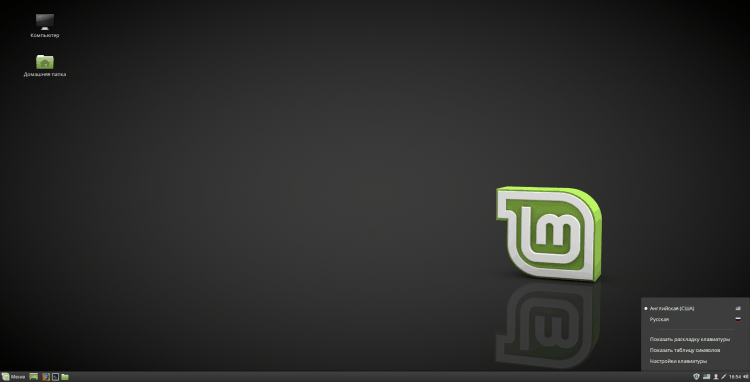
Wählen Sie im Fenster, das im oberen Feld angezeigt wird, den Abschnitt aus "Lagen":
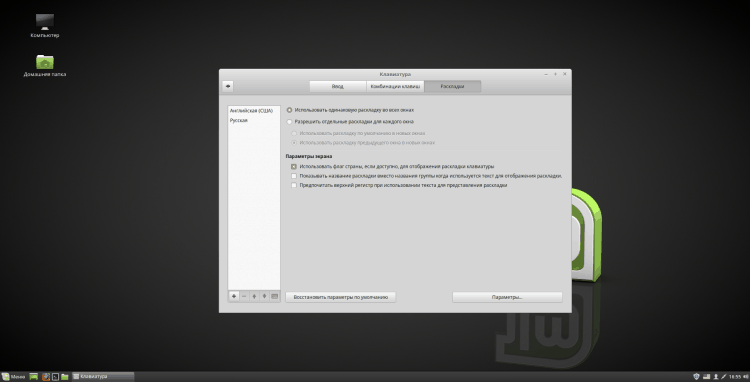
Klicken Sie nun jetzt auf die Schaltfläche "Optionen":
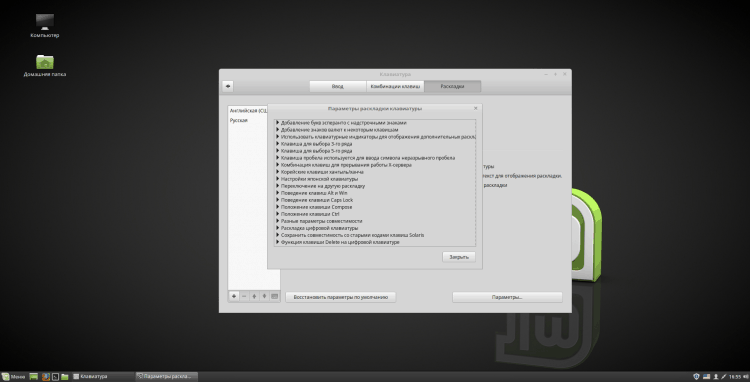
Im Fenster "Parameter des Tastaturlayouts" Finden und öffnen Sie den Artikel "Auf ein anderes Layout wechseln" und überprüfen Sie den Chip mit der Option, die Sie benötigen. Danach klicken Sie auf "Schließen" und schließen Sie das Tastatureinstellungsprogramm selbst:
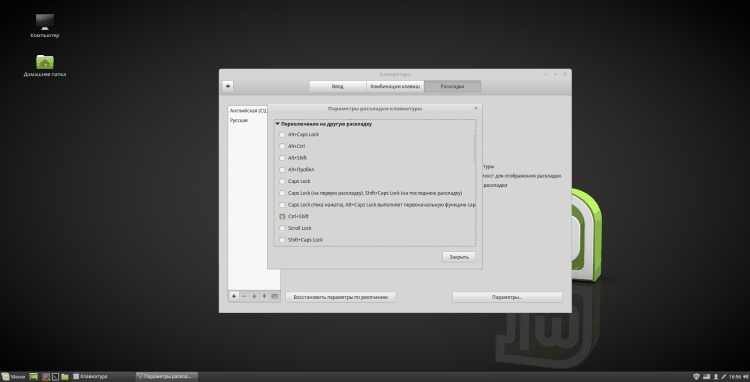
Schritt 2. Wechsel des Desktop -Hintergrundbilds
Um das Hintergrundmuster des Desktops zu ändern, klicken Sie mit der rechten Maustaste darauf und auswählen "Ändern Sie den Hintergrund des Desktops":
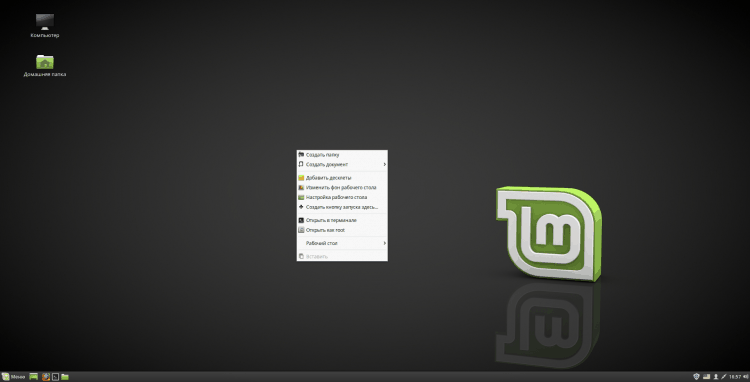
Im Eröffnungsprogramm können Sie das Hintergrundmuster ändern. Sie können eines der Alben mit Bildern in der linken Spalte auswählen und Ihren Favoriten installieren. Um Ihr eigenes Foto zu installieren, klicken Sie auf "+" in der unteren linken Ecke und wählen Sie Ihren eigenen Ordner mit Bildern aus. Sie können auch Fotos aus dem Ordner hinzufügen "Bilder" Im Heimkatalog. Schließen Sie nach dem Ändern des Hintergrunds das Programm:
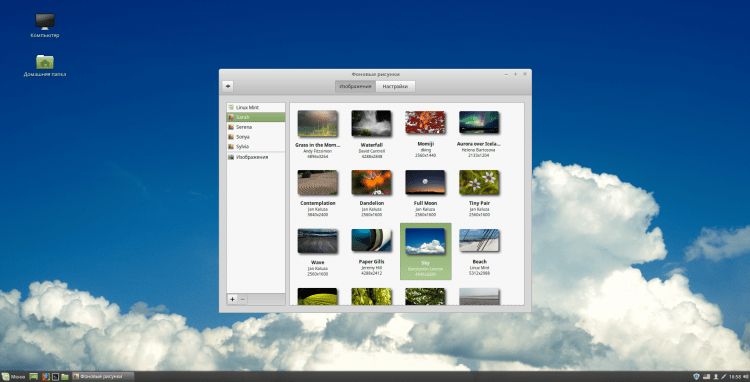
Schritt 3. Mozilla Firefox Browser Einrichten
Zuerst werde ich das automatische Schließen des Browsers ausschalten, nachdem ich die letzte Registerkarte geschlossen habe. Geben Sie dazu in die Adressleiste ein "About: config". Stimmen Sie einer Warnung durch, indem Sie drücken „Ich gehe das Risiko ein!". Wenn Sie in Zukunft zu diesen Einstellungen zurückkehren möchten, können Sie das Checkmark entfernen "Zeigen Sie diese Warnung beim nächsten Mal":
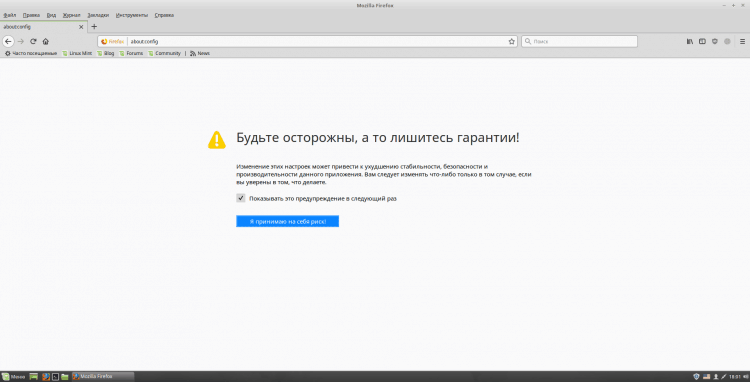
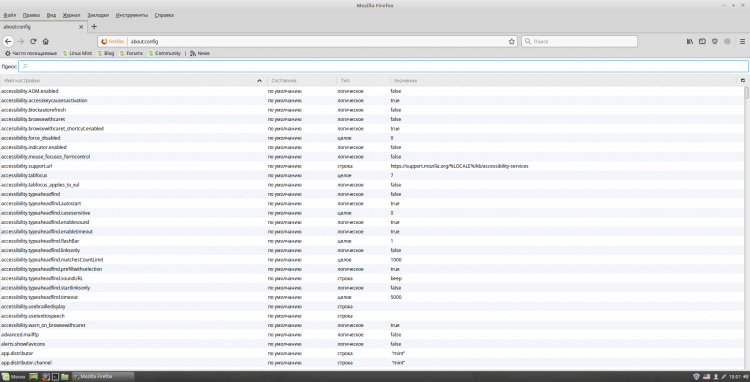
Im Einklang "Suchen" Eingeben "Closew". Es kann mehrere Parameter vor Ihnen geben, aber wir brauchen nur "Browser.Registerkarten.Closewindowwithlastab ". Seinen Wert an ändern auf "FALSCH", Klicken Sie zweimal in der Linie mit diesem Parameter:
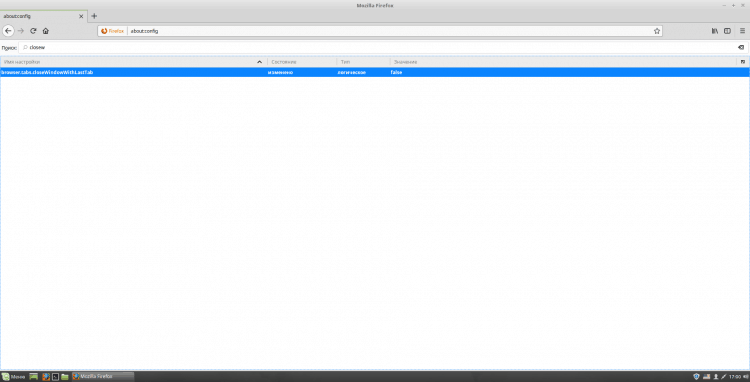
Jetzt werde ich die Startseite des Browsers auf Yandex ändern (Sie können andere verwenden). Gehen Sie dazu zur Startseite von Yandex selbst und kopieren Sie den Link. Öffnen Sie dann die Firefox -Einstellungen (dies erfolgt in der oberen rechten Ecke). Und im Feld "Startseite" Fügen Sie einen kopierten Link ein:
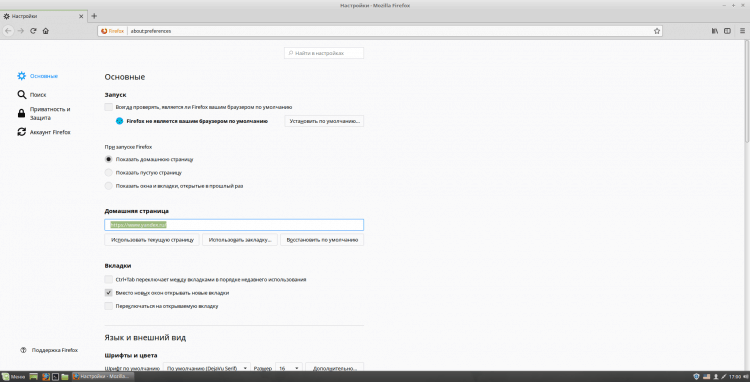
Um die Suchmaschine zu konfigurieren, klicken Sie auf das linke Menü auf "Suchen". Hier in der Spalte "Suchsystem standardmäßig" Wählen Sie die aus, die Sie aus der Drop -Down -Liste verwenden. Sie können auch unnötige Kartons im Abschnitt abnehmen "Suchen Sie mit einem Klick". Wenn es keine Suchmaschine gibt, die Sie interessiert, suchen Sie in Firefox -Ergänzungen danach. Schließen Sie nach dem Ende die Registerkarte mit den Einstellungen:
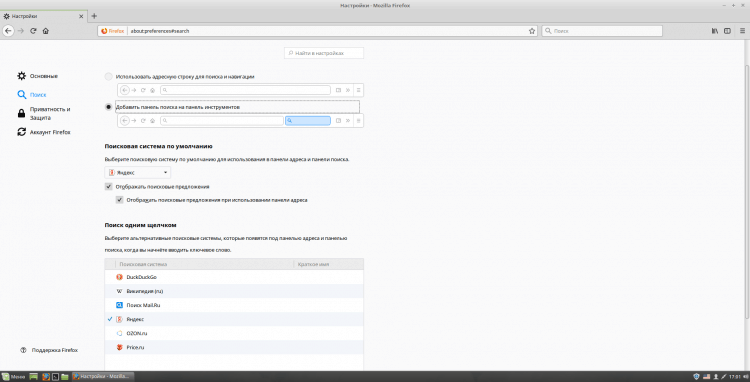
Um das Menüfeld und das Panel der Lesezeichen hinzuzufügen, öffnen Sie das Browsermenü in der oberen rechten Ecke und klicken Sie auf die Registerkarte "Ändern… ". Öffnen Sie hier in der unteren linken Ecke die Liste "Symbolleiste" und legen Sie die entsprechenden Scheckstoffe ein und schließen Sie die Registerkarte.
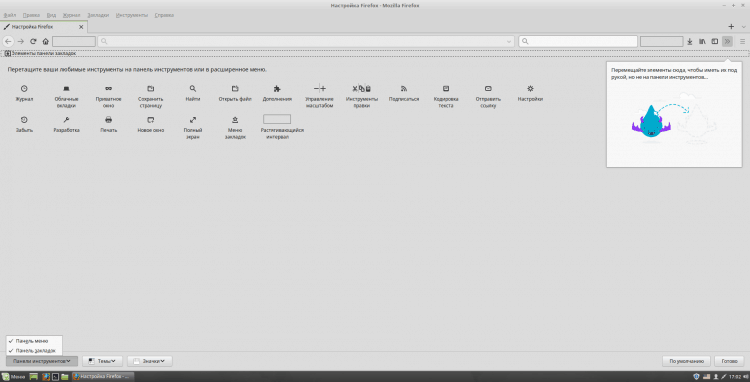
Und schließlich denke ich, dass es sich lohnt, 2 nützliche Ergänzungen zu installieren: Ublock und Browsec. Das erste soll die Werbung blockieren, und das zweite ist VPN. Für die Installation finden Sie sie in Firefox -Ergänzungen und klicken Sie auf "+ Zu Firefox hinzufügen":
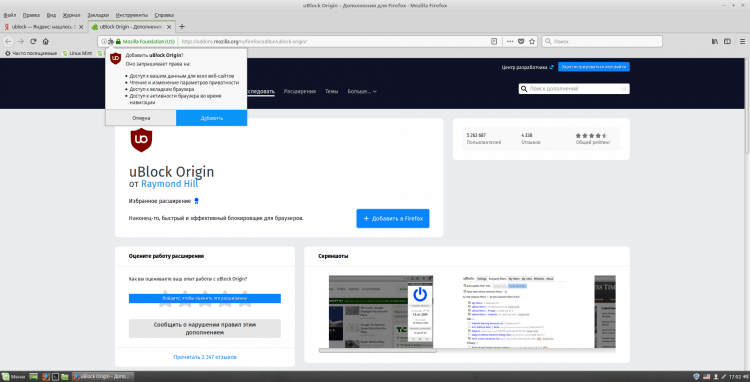
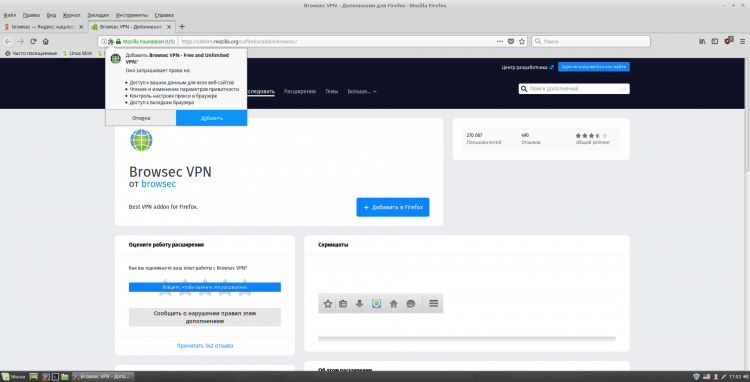
Schritt 4. Systemupdate
Sie können dies mit einem in Linux Mint installierten grafischen Dienstprogramm tun. Ich werde es mit "Händen" tun. Um Aktualisierungen vorzunehmen, führen Sie im Emulator des Terminals (Strg+Alt+T oder aus dem Feld) nacheinander die folgenden 3 Befehle aus:
$ Sudo apt-Get-Update
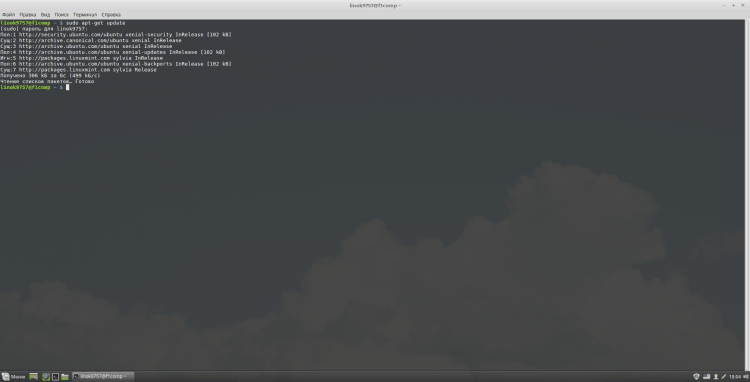
$ Sudo APT-Get-Upgrade
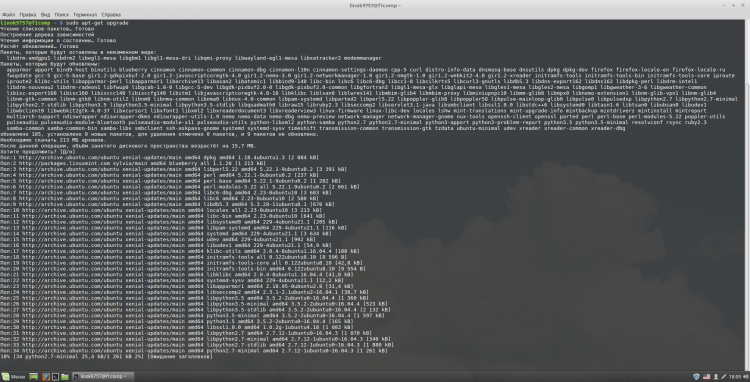
$ Sudo apt-get dist-upgrade
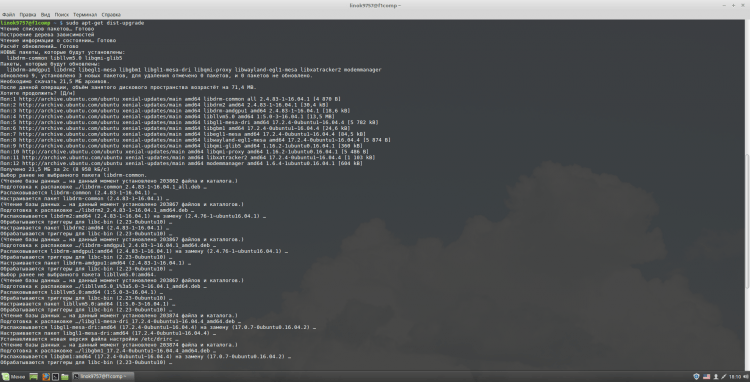
Schritt 5. Installation von Konsolenanwendungen
Nicht jeder kann benötigt werden, aber ich betrachte sie als einen der nützlichsten und bequemsten. Um sie zu installieren, führen Sie im Terminal durch:
$ Sudo apt-Get Installieren Sie Terminator MC HTOP GPM ZSH
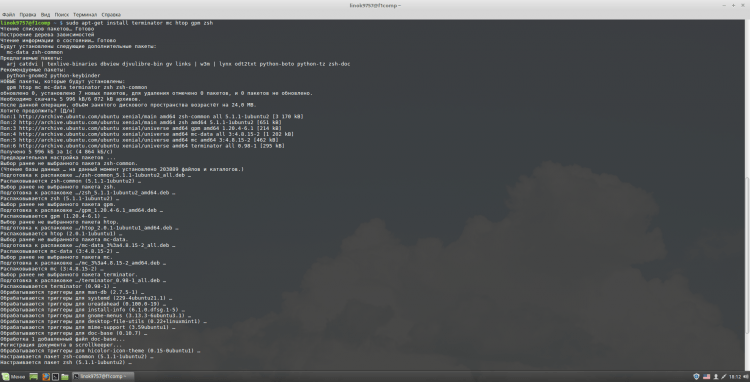
Terminator - Meiner Meinung nach einer der bequemsten Terminal -Emulatoren. Sie können auch mehrere Terminals in einem Fenster erstellen
MC - Konsolen -Dateimanager;
Das HTOP -Programm zur Anzeige der Liste der erweiterten Prozesse und Informationen darüber im Terminal;
GPM - Maus in der Linux -Konsole;
ZSH ist eine der modernen Unix -Befehlsschalen, die direkt als interaktive Shell oder als Skript -Interpreter verwendet wird.
Schritt 6. Konfiguration von Konsolenanwendungen
Zur Bequemlichkeit habe ich beschlossen, die Einstellung all dieser Anwendungen in einem Element zu kombinieren. Ich werde mit Terminator beginnen. Zuerst werde ich ihm eine Kombination aus Schlüssel zum Start setzen. Persönlich benutze ich "Strg+Alt+T", Durch Gewohnheit. Öffnen Sie dazu das Zimtmenü und gehen Sie zu den Einstellungen:
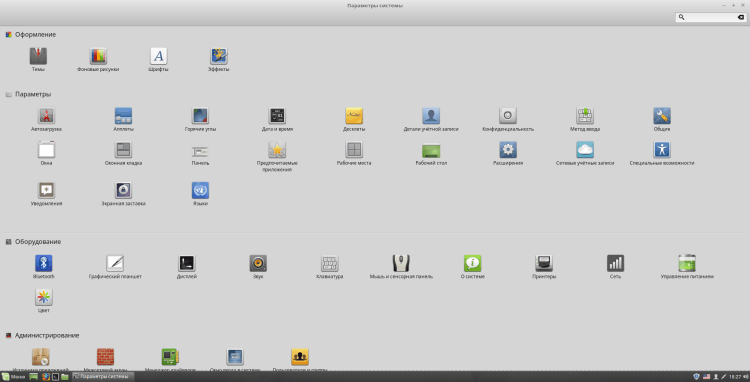
Öffnen Sie den Abschnitt darin "Tastatur" und drücke "Benutzerkombination hinzufügen". Sie können einen beliebigen Namen verwenden und als Befehl angeben "Terminator". Danach klicken Sie auf "Hinzufügen":
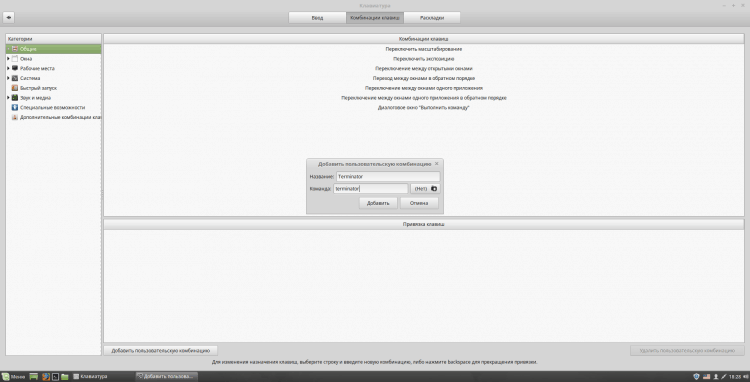
Wählen Sie im unteren Abschnitt „Schlüsselbindung“ einen der Punkte aus "Nicht ernannt" und klicken Sie 2 Mal darauf. Drücken Sie danach die gewünschte Schlüsselkombination. Wenn Sie dieselbe Kombination wie ich verwenden, wird die Benachrichtigung, dass diese Kombination zur Aktion verwendet wird "Starten Sie das Terminal". Klicken Sie, um die Kombination zu installieren, um die Kombination zu installieren "Ja" Und schließen Sie das Fenster mit der Tastaturabstimmung:
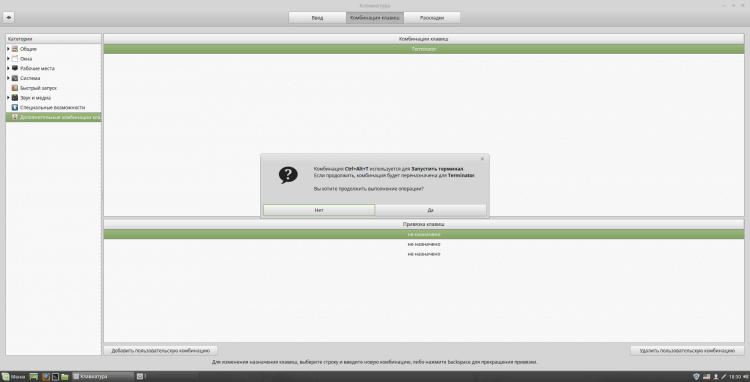
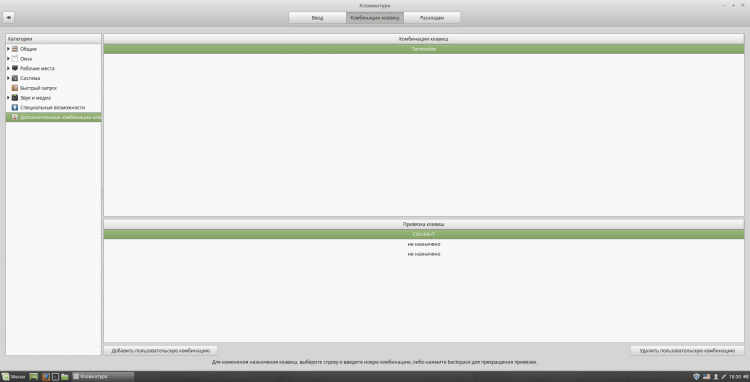
Klicken Sie auf die Kombination, die Sie ausgewählt haben, um die Leistung zu überprüfen:
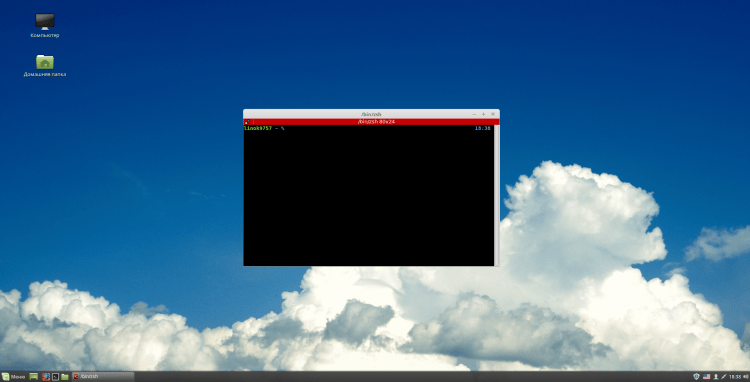
Jetzt zsh einrichten. Öffnen Sie dazu das Terminal und schreiben Sie "ZSH". Ihnen werden mehrere Optionen angeboten, um ZSH zu konfigurieren. Ich werde es selbst tun, also wähle ich "0"(Beenden Sie, indem Sie eine leere Einstellungsdatei ~/ erstellen.ZSHRC) können Sie nach eigenem Ermessen eine andere Option auswählen. Um ZSH nun zu konfigurieren, starten Sie das Terminal im Terminal (damit die neue Konfiguration in Kraft tritt):
$ nano ~/.ZSHRC
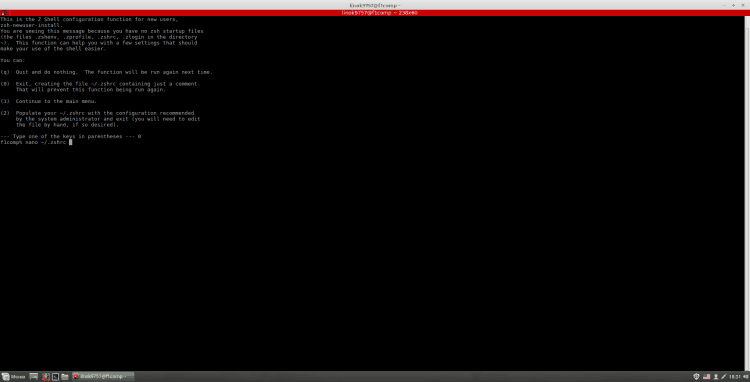
Sie finden Anweisungen zum Ausfüllen dieser Datei im Internet. Hier ist die Konfiguration (Pumpe), die ich selbst verwende (nicht ich schrieb):
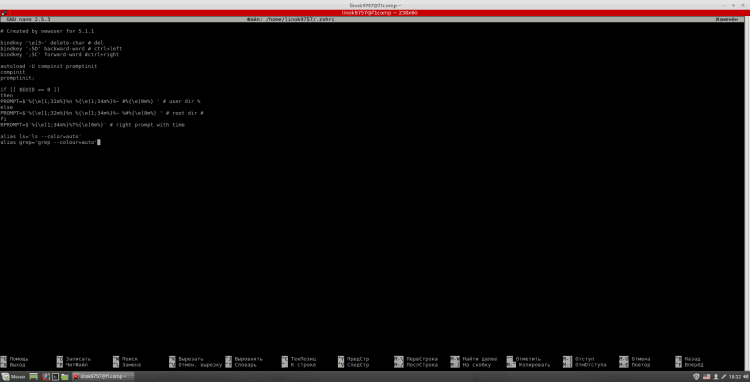
Um diese Shell standardmäßig zu installieren, geben Sie in das Terminal ein:
$ Sudo nano /etc /passwd
Hier müssen Sie Ihren Benutzer am Ende der Linie finden "/Bin/bash" ersetzt durch "/Bin/zsh". Danach schließen Sie Nano ("Strg+x" für Ausstieg, "Y" bestätigen, "Eingeben", Um die Datei unter demselben Namen zu speichern).
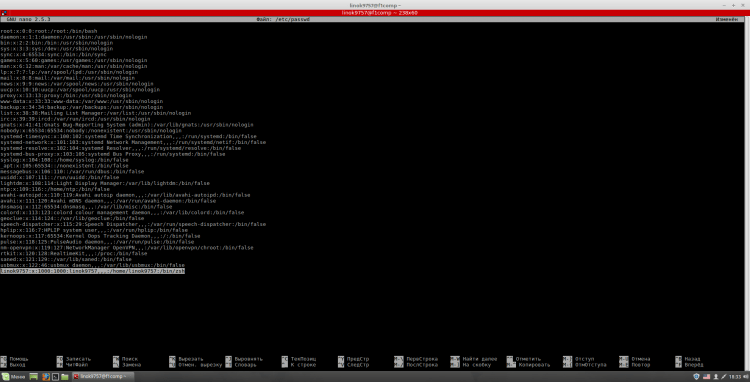
Fügen Sie als nächstes GPM zu "Automobe" hinzu. Dazu müssen Sie in das Terminal eingeben:
$ Sudo systemctl aktivieren GPM
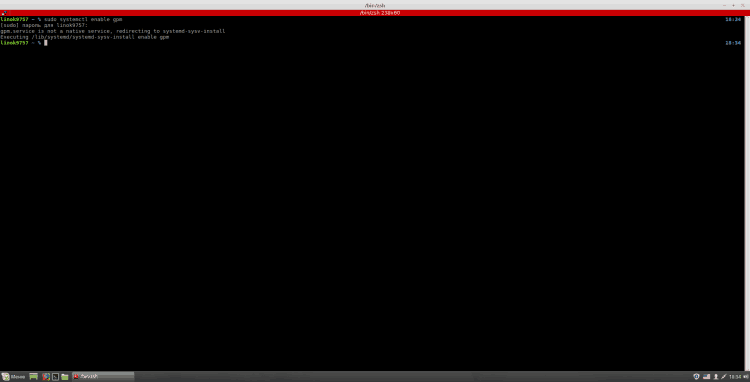
Schritt 7. Installation von Google Chrome
Um ein Repository mit einem Browser hinzuzufügen, müssen die folgenden Befehle konsequent eingeführt werden:
$ Wget -q -o -https: // dl -ssl.Google.com/linux/linux_signing_key.Pub | Sudo apt-key add -
$ Sudo sh -c 'echo "Deb [arch = amd64] http: // dl.Google.Com/linux/chrome/deb/stabiles main ">>/etc/apt/Quellen.Aufführen.D/Google-Chrome.Aufführen '
$ Sudo apt-Get-Update
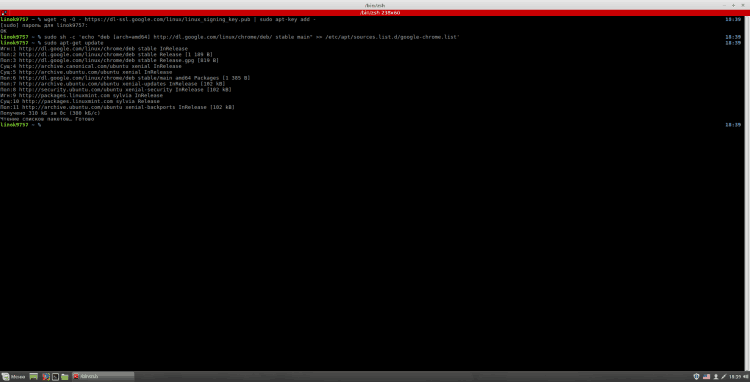
Es gibt 3 Versionen von Chrome:
- Google-chrome-stabil-a stabile Version;
- Google-chrome-beta-beta-Version;
- Google-Chrome-nicht-nicht---keine stabile Version.
Um Chrome zu installieren, führen Sie im Terminal aus:
$ Sudo apt-Get Installieren Sie Google-Chrome-*
Wo "*" - Die von Ihnen gewählte Version.


Schritt 8. Installation des Themas des Papierdesigns
Für die Installation von GTK-Sets, Papiersymbolen und Cursorthemen folgen Sie den folgenden Befehlen im Terminal:
$ Sudo add-apt-Repository PPA: SNWH/Pulp // fügt das Repository hinzu;
$ Sudo apt-Get-Update // Aktualisierung des Paketindex;
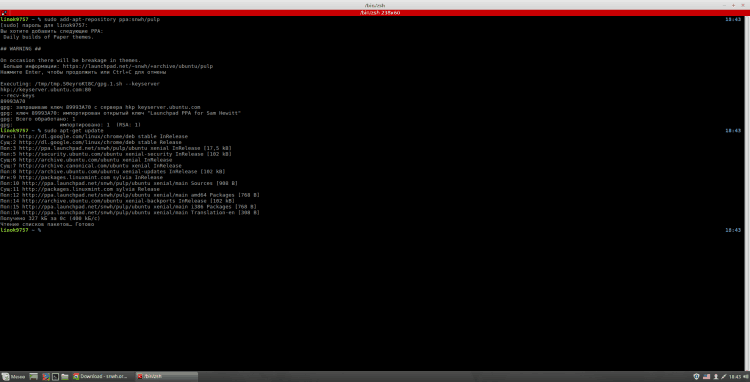
$ Sudo apt-Get Installieren Sie Papierpapierpapier-Cursor-Themenpapier-GTK-Teme // Installation von Themen.
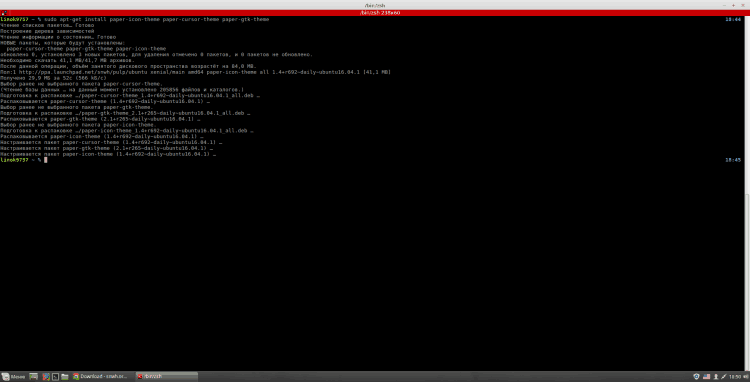
Öffnen Sie die Systemeinstellungen, Abschnitt, um sie zu aktivieren "Dekor" Und darin ist Artikel "Themen".Hier in Qualität "Fensterrahmen", "Ikonen", "Fensterstil" Und "Mauszeiger"Installieren "Papier". "Desktop" - Dies ist ein Thema, das auf das untere Bereich, das Hauptmenü und einige andere Elemente angewendet wird. Gefällt mir "Zimt".
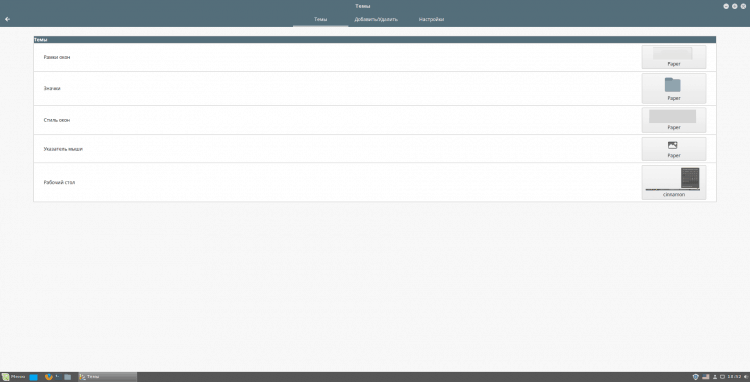
Schritt 9. Installation und Konfiguration der Plankendocktafeln
Um die Plank zu installieren, müssen wir zunächst die folgenden Befehle ausführen:
$ Sudo apt installieren Software-Properties-Common // wenn nicht installiert
$ Sudo add-apt-Repository PPA: Ricotz/Docky // fügt das Repository hinzu
$ Sudo APT Update // Aktualisierung des Paketindex;
$ Sudo apt-Get Installieren Sie die Planke // Installation des Panels selbst
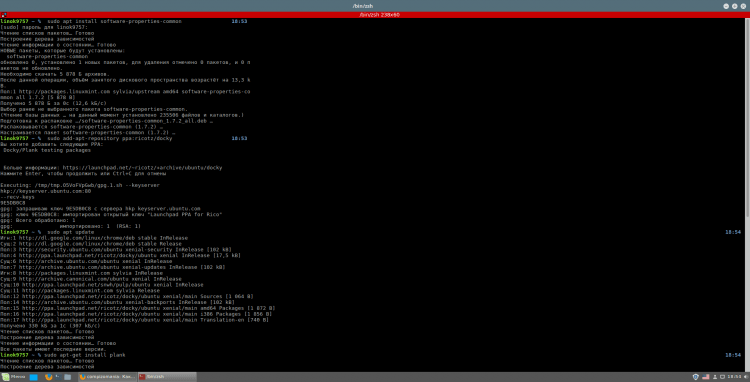
Vor der Einstellung empfehle ich, das untere Feld am oberen Rand des Bildschirms zu heben. Klicken Sie dazu mit der rechten Maustaste darauf "Ändern Sie das Panel", und hier "Bewegen Sie das Panel". Sie können auch alle anderen Parteien verwenden, aber ich bevorzuge immer noch die Oberhand. Um das Panel in die richtige Richtung zu verschieben, klicken Sie auf einen der Streifen, die an den Rändern des Bildschirms erscheinen, die von Ihnen ausgewählt wurden:
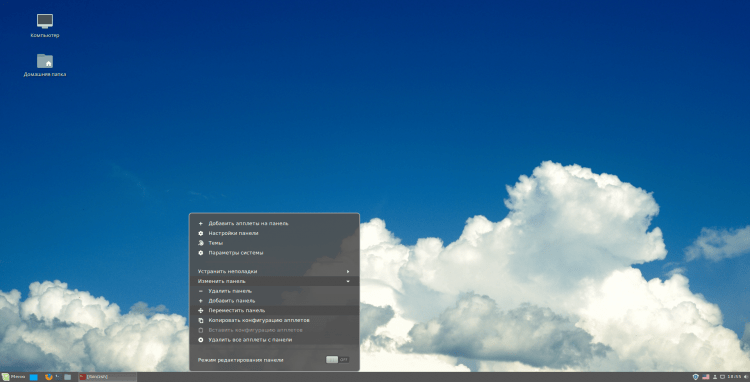
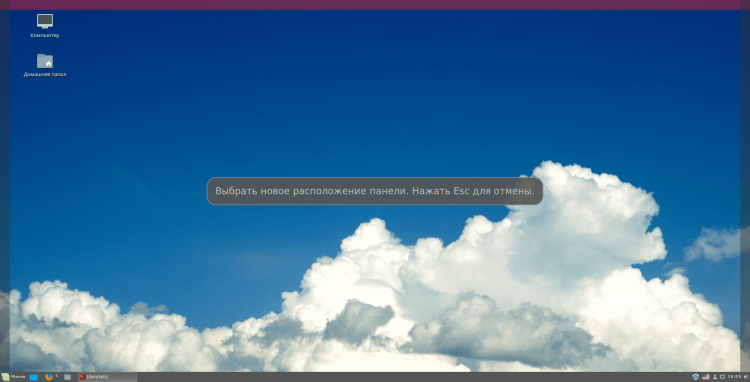
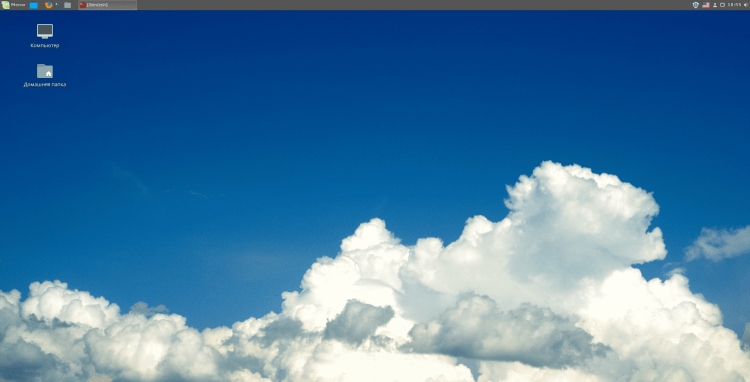
Gehen wir nun mit der Planken -Tuning weiter:
$ Plank -Präferenzen // Öffnung der Einstellungen
Als Thema in diesem Fall empfehle ich die Verwendung "GTK+". Sie können auch die Position des Panels in der entsprechenden Drop -Down -Liste ändern. Sie können auch die Größe der Symbole für sich selbst einstellen, aber ich bevorzuge 48. Ich rate Ihnen auch, das Regime zu aktivieren "Ikonen erhöhen", Da es viel schöner aussieht und Sie kleinere Symbole verwenden können. Sie können den Anstiegsparameter so konfigurieren, dass er für Sie bequem ist.
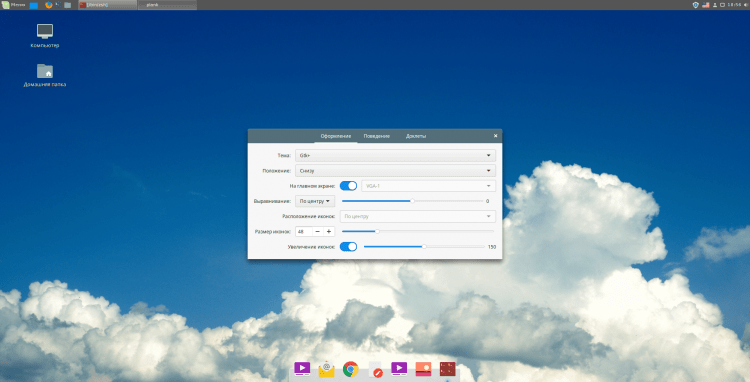
Und schließlich die Planke zur automatischen Belastung hinzufügen. Schreiben Sie dazu im Hauptmenü "Automobil" und führen Sie die entsprechende Anwendung aus. Klicken Sie darauf "Hinzufügen" und hier "Benutzerteam". Sie können den Namen und die Beschreibung des Teams festlegen, was Sie wollen, aber als Team - "Planke". Klicken Sie nach diesen Aktionen klicken "Hinzufügen".
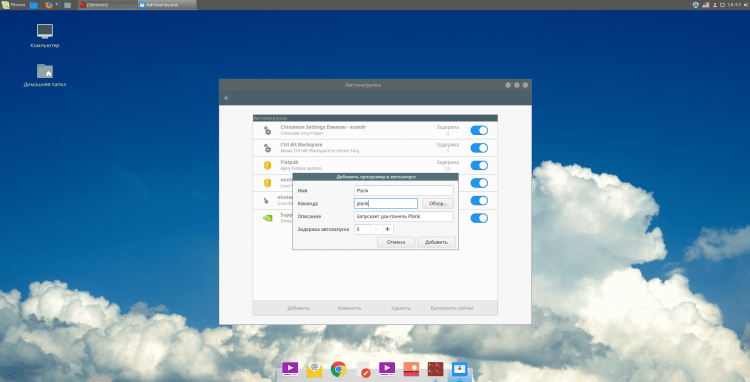
Schritt 10. Neustart
Schließen Sie jetzt einfach alle Anwendungen und starten Sie den Computer neu. Ich halte diese Einstellungen für die Fertigstellung. Sie können anfangen zu verwenden =)
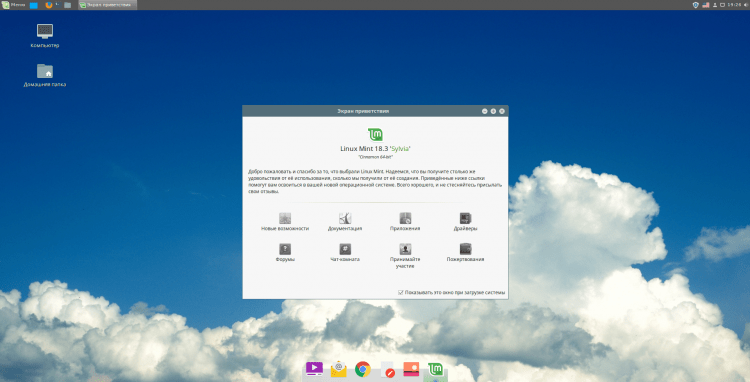
Video mit dem Einstellungsvorgang
Schlussfolgerungen
In diesem Artikel haben wir den Linux Mint 18 -Einstellungsprozess im Detail untersucht.3. Wenn Sie Fragen haben, stellen Sie die Kommentare in die Kommentare ab!
- « Beenden Sie das Google -Konto auf Android -Löschung, Kennwort ändern oder zurücksetzen?
- So deaktivieren Sie Aktualisierungsbenachrichtigungen bei MacOS High Sierra? »

