Einrichten eines lokalen Netzwerks in Windows 11 einrichten. So öffnen Sie den Gesamtzugriff auf den Ordner in Windows 11?

- 1989
- 292
- Mike Kuske
Einrichten eines lokalen Netzwerks in Windows 11 einrichten. So öffnen Sie den Gesamtzugriff auf den Ordner in Windows 11?
In diesem Artikel werde ich zeigen, wie Sie in Windows 11 ein lokales Netzwerk einrichten. Zum Beispiel für den Dateiaustausch. Erstens werden wir die erforderlichen Parameter des allgemeinen Zugriffs festlegen, die Netzwerkerkennung und den Gesamtzugriff auf Dateien und Drucker aktivieren. Dann werde ich zeigen, wie Sie den Gesamtzugriff auf einen Ordner in Windows 11 öffnen und wie Sie Zugriff von einem anderen Computer in einem lokalen Netzwerk erhalten. Nach dem Einstellen finden Sie andere Computer im lokalen Netzwerk, erhalten Sie auf ihre Gesamtordner und ermöglichen Zugriff auf die erforderlichen Ordner auf Ihrem Computer.
Wenn Sie Dateien zwischen Computern schnell übertragen müssen, können Sie den "Austausch mit Geräten in der Nähe" verwenden. Sie arbeitet hervorragend in Windows 11 und Windows 10. So schneller und einfacher im Vergleich zum lokalen Netzwerk. Aber das Arbeitsprinzip dort ist unterschiedlich, es gibt keine gemeinsamen Ordner, Sie können nur einzelne Dateien übertragen. Wenn Sie gemeinsame Ordner erstellen müssen, müssen Sie das lokale Netzwerk gemäß dieser Anweisung konfigurieren. Im Netzwerk können Computer nicht nur unter Windows 11 Computer geben. Wenn Sie Geräte unter Windows 10 oder Windows 7 haben, werden sie auch in der Netzwerkumgebung angezeigt. Sie müssen aber auch die Parameter des Gesamtzugriffs festlegen. Hier finden Sie eine separate Anweisung für Windows 10 und eine Anleitung zum Einrichten eines lokalen Netzwerks in Windows 7.
So konfigurieren Sie den Gesamtzugriff auf Windows 11?
In Windows 11 wurde zunächst eine Änderung der allgemeinen Zugriffsparameter nur über das alte Bedienfeld verfügbar. Aber nach dem Update (ich werde nicht nach dem spezifischen sagen, aber jetzt habe ich eine 22H2 -Version und Assembly 22621.963) Allgemeine Zugriffseinstellungen sind nur in Parametern verfügbar.
Um die Netzwerkerkennung und den Gesamtzugriff auf Dateien und Drucker in Windows 11 zu ermöglichen, benötigen Sie:
- Öffnen Sie die Parameter. Sie können das Startmenü öffnen, diesen Artikel dort finden und es wählen. Oder klicken Sie auf das Menü, die mit der rechten Maustaste gestartet werden, und wählen Sie "Parameter" aus.

- Gehen Sie in den Parametern in den Abschnitt "Netzwerk und Internet" und wählen Sie unten "zusätzliche Netzwerkparameter" aus.
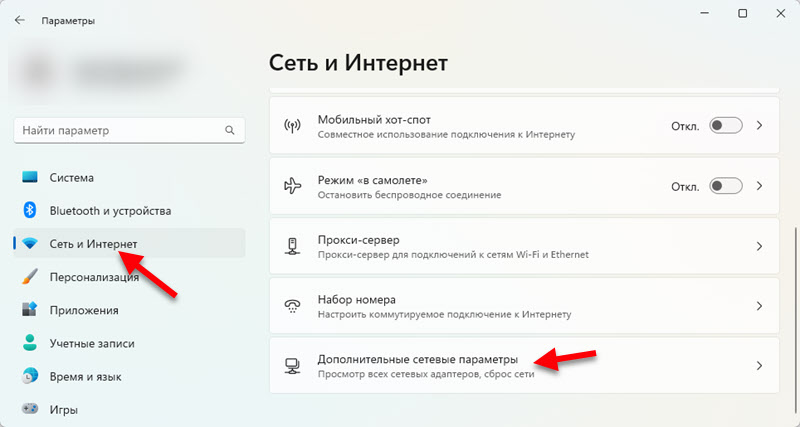
- Öffnen Sie "Zusätzliche Parameter des allgemeinen Zugriffs".
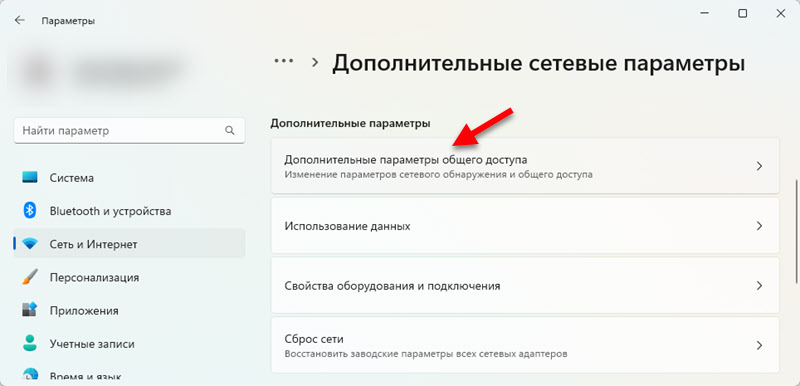
- Dort sehen Sie drei Registerkarten mit Einstellungen: private Netzwerke, öffentliche Netzwerke und alle Netzwerke. Im Gegenteil, "private Netzwerke" oder "öffentliche Netzwerke" werden die Inschrift "aktuelles Profil" sein.
 Wie Sie im obigen Screenshot sehen können, habe ich das Profil "private Netzwerke" der aktuelle. Welche Art von Profilen sind diese und für welches Profil, um die Parameter des allgemeinen Zugriffs zu ändern, werde ich jetzt erklären.
Wie Sie im obigen Screenshot sehen können, habe ich das Profil "private Netzwerke" der aktuelle. Welche Art von Profilen sind diese und für welches Profil, um die Parameter des allgemeinen Zugriffs zu ändern, werde ich jetzt erklären.
Windows 11 für jede Verbindung zum Internet (über Kabel- oder Wi-Fi-Netzwerk) weist ein Profil eines privaten (Heim-) oder öffentlichen Netzwerks zu. Wir können dieses Profil in den Eigenschaften der Verbindung ändern. Ich habe bereits in einem separaten Artikel darüber gesprochen: ein offenes oder privates Netzwerk in Windows 11. So ändern Sie die Art des Netzwerkprofils?
Es wird empfohlen, den Gesamtzugriff auf Dateien nur in den Netzwerken zu öffnen, denen Sie vertrauen. In der Regel handelt es sich um ein Netzwerk, mit dem Sie zu Hause oder im Büro eine Verbindung herstellen. In öffentlichen Netzwerken ist der Gesamtzugriff auf Dateien besser nicht bereitzustellen. Daher empfehle ich für das Netzwerk, in dem Sie das lokale Netzwerk konfigurieren möchten. Sie werden für alle Netzwerke mit dem Status "private Netzwerke" angewendet. Und in Netzwerken mit dem ausgewählten Profil "öffentliche Netzwerke" wird der Gesamtzugriff geschlossen.
- Damit Ihr Computer andere Computer im Netzwerk finden und einschalten müssen "Netzwerkerkennung".
- Damit andere Benutzer im Netzwerkzugriff auf allgemeine Ordner und Drucker zugänglich sind, schalten wir das Element ein "Allgemeiner Zugriff auf Dateien und Drucker".

Wir haben die Haupteinstellungen vorgenommen. Jetzt findet Ihr Computer andere Computer im Netzwerk. Er wird es auch in der Netzwerkumgebung sehen können.
Zusätzliche Einstellungen
Es gibt zwei weitere Parameter auf der Registerkarte "All Network", die sich nützlich erweisen können. Ich werde Ihnen genauer davon erzählen.
Allgemeiner Zugang zu öffentlichen Ordnern
In Windows 11 gibt es wie in anderen Versionen von Windows gemeinsame Ordner: gemeinsame Musik, allgemeine Videos, allgemeine Dokumente, allgemeine hochgeladene Dateien und allgemeine Bilder. Wenn auf der Registerkarte "All Network" "Allgemeiner Zugriff auf öffentliche Ordner", öffnen wir den Gesamtzugriff auf diese Ordner.

Andere Computer im Netzwerk können Dateien in diesen Ordnern kopieren und sie anzeigen.
Allgemeiner Zugriff mit Passwortschutz
Standardmäßig ist allgemeiner Zugriff mit Passwortschutz aktiviert. Dies bedeutet, dass Sie, um Zugriff auf einen anderen oder Ihren Computer zu erhalten, Netzwerk -Accounting -Daten (Benutzername und Kennwort) in ein lokales Netzwerk eingeben müssen. Das heißt, am Computer müssen Sie einen Benutzer erstellen und sich unter seinen Buchhaltungsdaten am Eingang von einem anderen Computer anmelden. Wenn Sie dies nicht benötigen, können Sie einfach "allgemeiner Zugriff mit Passwortschutz" deaktivieren.

Am Eingang zu den allgemeinen Ordnern auf Ihrem Computer (von anderen Computern) müssen nun nicht der Benutzername und das Passwort eingegeben werden. Wenn Sie auf die gleiche Weise zu anderen Computern gehen möchten, ohne Buchhaltungsdaten einzugeben, müssen Sie auch den Gesamtzugriff mit Passwortschutz ausschalten.
Was tun, wenn ich solche Einstellungen nicht habe?
Es gibt zwei Optionen:
- Installieren Sie alle neuesten Windows 11 -Updates.
- Öffnen Sie das Startmenü, beginnen Sie mit der Einführung eines "Bedienfelds" und öffnen Sie es. Dann gehen Sie zum Abschnitt Control Panel \ Network und Internet \ Center für Netzwerkverwaltung und allgemeine Zugriff, Links, um "die zusätzlichen Parameter des Gesamtzugriffs zu ändern" und die Einstellungen dort ändern.
 Dort sind alle Einstellungen genau die gleichen wie ich oben gezeigt habe. Einfach ein bisschen anders dekoriert.
Dort sind alle Einstellungen genau die gleichen wie ich oben gezeigt habe. Einfach ein bisschen anders dekoriert.
Netzwerkerkennung in Windows 11
Um Zugriff auf gemeinsame Ordner auf anderen Computern im lokalen Netzwerk zu erhalten, müssen Sie den Leiter öffnen und zur Registerkarte "Netzwerk" links gehen. Dort sollten im Abschnitt "Computer" Ihr Computer und andere verfügbare Computer angezeigt werden, auf denen auch die Netzwerkerkennung enthalten ist.
In dieser Phase der Einstellungen kann ein Artikel nützlich sein, in dem ich mitgeteilt habe, was zu tun ist, wenn Windows 11 keine Computer und Ordner im Netzwerk sehen.

Bei Bedarf können Sie den Namen des Computers in den Parametern im Abschnitt "System" - "über das System" ändern, ändern.
Beim Versuch, im lokalen Windows 11 -Netzwerk auf den Computer zuzugreifen, können Sie Kontodaten anfordern (Benutzername und Kennwort). Sie müssen diese Daten entweder für den Zugriff auf gemeinsame Ordner eingeben oder den Gesamtzugriff mit Kennwortschutz auf diesem Computer deaktivieren. Ich habe bereits oben im Artikel darüber geschrieben.
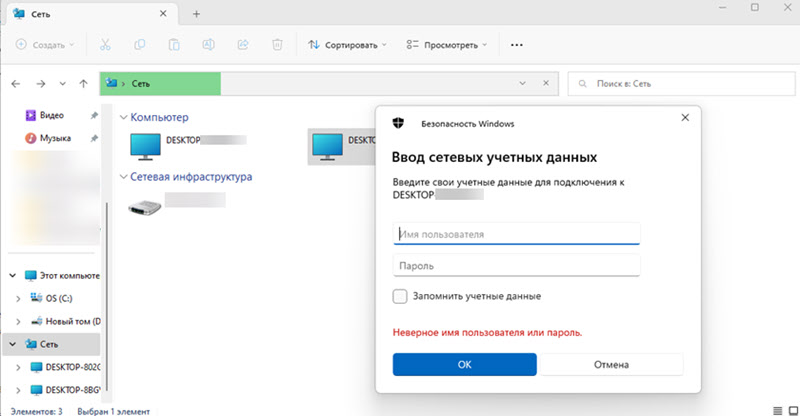
Nachdem Sie den gewünschten Computer geöffnet haben, sehen Sie allgemeine Ordner, auf die zugreifen.

Sie können den Zugriff auf jeden Ordner auf einem Computer öffnen und er wird im Leiter angezeigt.
Einrichten eines Gesamtzugriffs auf den Ordner in Windows 11
Jetzt werde ich zeigen, wie man den Ordner in Windows 11 schüttelt. Sie können jeden Ordner teilen. Alle Computer im lokalen Netzwerk haben Zugriff darauf. Sie können Dateien aufzeichnen und anzeigen (Sie können auch die Rechte an Aufzeichnung und Lesen konfigurieren).
So öffnen Sie den Gesamtzugriff auf den Ordner:
- Klicken Sie mit der rechten Maustaste auf den Ordner und wählen Sie "Eigenschaften" aus. Zum Beispiel habe ich einen "Foto" -Fordner auf der Festplatte D.
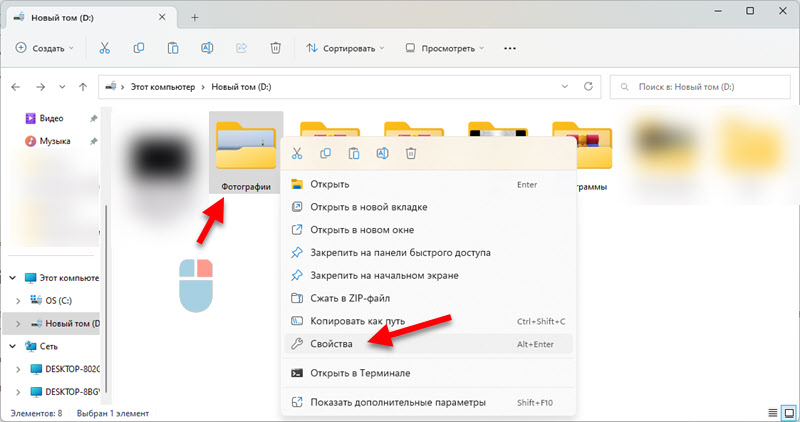
- Ein neues Fenster wird sich öffnen. Gehen Sie zur Registerkarte "Zugriff" und klicken Sie auf die Schaltfläche "Allgemeiner Zugriff".

- Fügen Sie Benutzer hinzu, für die Sie den Zugriff auf diesen Ordner öffnen und die Zugriffsebene festlegen (nur Lesen oder Lesen und Schreiben). Sie können einen neuen Benutzer hinzufügen oder im Drop -Down -Menü auswählen. Klicken Sie nach der Einstellung auf die Schaltfläche "Freigabe".
 Diese Einstellungen können immer in den Eigenschaften der Ordner geändert werden.
Diese Einstellungen können immer in den Eigenschaften der Ordner geändert werden. - Sie sehen eine Nachricht, dass der Ordner für den Gesamtzugriff geöffnet ist.
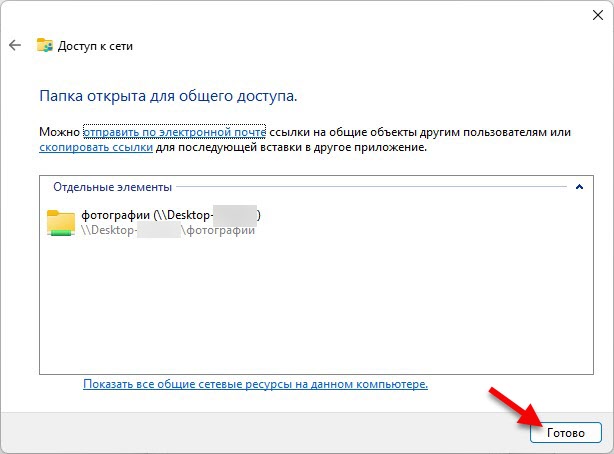 Klicken Sie auf die Schaltfläche "Ready".
Klicken Sie auf die Schaltfläche "Ready". - Jetzt wird dieser Ordner im Leiter angezeigt.

Klicken Sie auf der Registerkarte "Zugriff" auf die Schaltfläche "Erweiterte Einstellungen", um den Gesamtzugriff auf den Ordner auf der Registerkarte "Zugriff" auszuschalten. Entfernen Sie das Feld in der Nähe "Öffnen Sie den Gesamtzugriff auf diesen Ordner" und klicken Sie auf "Anwenden".
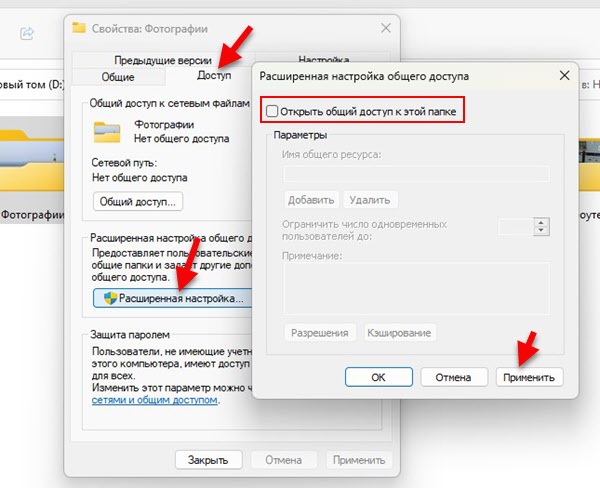
Lassen Sie mich Sie daran erinnern, dass Sie diese Einstellungen auf absolut an jedem Ordner auf Ihrem Computer anwenden können.
Während des Schreibens dieses Artikels habe ich alles auf meinem Laptop mit dem installierten Windows 11 eingerichtet und alles überprüft. Der Gesamtzugriff auf Ordner im lokalen Netzwerk funktioniert. Überprüft mit einem anderen Computer unter Windows 10. Und das bedeutet, dass alles für Sie funktionieren sollte. Wenn Sie etwas nicht konfigurieren konnten, einige Fehler und etwas anderes in den Kommentaren. Ich denke, ich kann dir helfen.
- « Anschluss und Einstellung von Wi-Fi-Router TP-Link Archer Ax23
- So wählen Sie einen Wi-Fi-Router im Jahr 2023 und welcher zu kaufen? »

