Erstellen Sie externe Zugriffspunkte TP-Link. Wi-Fi-Netzwerk über große Entfernungen mit TP-Link CPE510
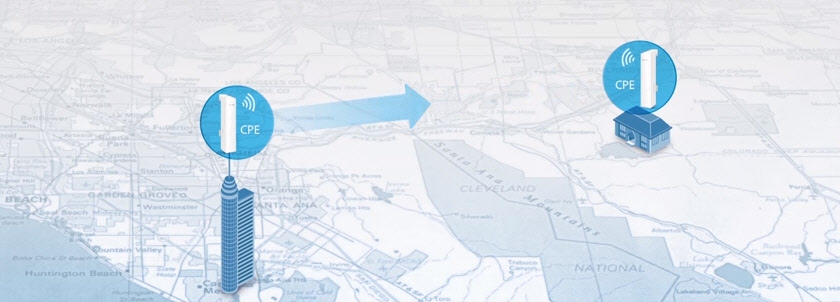
- 4312
- 199
- Nathanael Koha
Erstellen Sie externe Zugriffspunkte TP-Link. Wi-Fi-Netzwerk über große Entfernungen mit TP-Link CPE510
Wenn wir im vorherigen Artikel mehr über das Erscheinungsbild, die Merkmale und die Möglichkeiten externer Zugangspunkte TP-Link CPE510 berücksichtigt werden, werden wir in diesem Artikel über ihre Einstellungen sprechen. Dies sind professionelle Geräte, und es ist wünschenswert, dass sie auf Profis eingestellt werden. Es ist notwendig, das Verfahren für die Installation und Verbindung zu beobachten, um eine Garantie zu erhalten. Da abhängig von der Region, können unterschiedliche Beschränkungen festgelegt werden. Dies wurde sofort am Eingang der TP-Link CPE510-Einstellungen geschrieben.
Wenn Sie also ein Netzwerk mehrerer externer Zugangspunkte, eine Fernstrecke, aufbauen möchten, ist es besser, sich an Spezialisten zu wenden. In diesem Artikel werde ich Sie einfach mit einigen Funktionen dieser externen Zugangspunkte vertraut machen. Ich werde Ihnen zeigen, wie Sie das Bedienfeld von TP-Link CPE510 eingeben und diese Geräte in zwei Modi "Access Point" und "Client" konfigurieren und "Client" konfigurieren. In diesen Modi werden diese Geräte am häufigsten konfiguriert. Einschließlich zur Installation der Wi-Fi-Verbindung in großer Entfernung (bis zu 15 Kilometer).
Da dies externe Zugangspunkte sind und sie auf der Außenseite des Gebäudes installiert werden, ist es ratsam, im Voraus im Voraus zu denken und alle erforderlichen Kabel zu legen. Machen Sie auch eine Klammer zum Anbringen des Geräts selbst. Erdung machen.
In den meisten Fällen wird ein Netzwerkkabel zu TP-Link CPE510 gehen. Vom Router (Anbieter) oder zum Router, dem Computer oder einem anderen Gerät. Poee -Strom (in einem Netzwerkkabel). Dies vereinfacht den Installationsprozess erheblich.
So konfigurieren Sie die Wi-Fi-Verbindung in großer Entfernung?
Sie benötigen zwei Zugangspunkte. Zum Beispiel TP-Link CPE510. Sie müssen auf zwei Gebäude so festgelegt werden, dass sie in der Sichtlinie sind. Und leiten umeinander. Wenn alles bereits konfiguriert ist, ist es möglich, sie genauer zu konfigurieren, indem Sie sich auf die Indikatoren im Bedienfeld konzentrieren. Ein TD wird im "Access Point" -Modus (ein Signal übertragen) und die zweite als "Client" konfiguriert (empfangen Sie ein Signal).
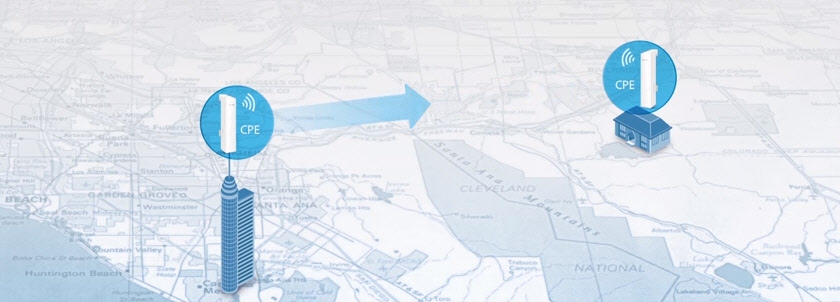
Wenn wir insbesondere das CPE510 -Modell betrachten, können sie in einem Abstand von bis zu 15 Kilometern verbunden werden.
Wie man in den externen Punkt des Zugriffs TP-Link geht?
Um die TP-Link-CPE510-Einstellungen einzugeben, müssen Sie zuerst die Parameter der Computer-Netzwerkkarte konfigurieren. Vorher können Sie das Gerät jedoch an den Computer anschließen. Benötigen zwei Netzwerkkabel. Wir verbinden den ersten am Adapter mit dem Poe -Port und an den LAN0 (POE in) am Zugangspunkt. Und wir verbinden das zweite Kabel am Adapter mit dem LAN -Anschluss und mit dem Computer oder dem Laptop.

In den Eigenschaften des Netzwerkadapters (Ethernet) müssen Sie für das IPv4 -Protokoll statische Adressen verschreiben. Die IP -Adresse wird beispielsweise 192 vorgeschrieben.168.0.2, die Maske des Subnetzes wird automatisch ausgesetzt, und im Feld gibt das Hauptgateway 192 an.168.0.254.
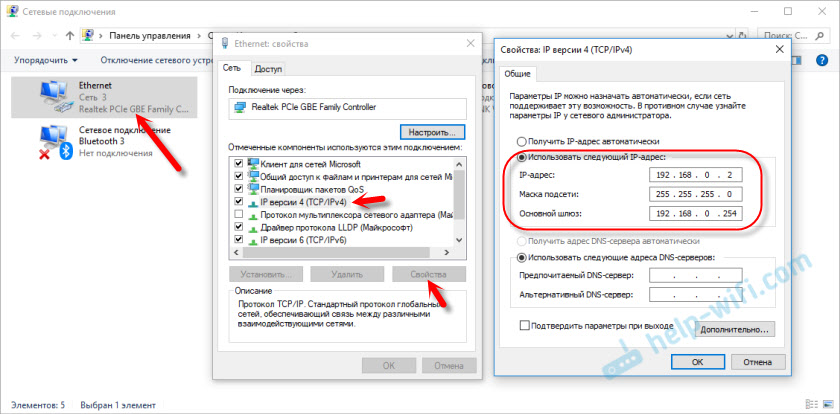
Werks-IP-Adresse TP-Link CPE510-192.168.0.254. Login und Passwort - Admin/Administrator. Öffnen Sie den Browser und gehen Sie zur Adresse http: // 192.168.0.254. Auf der ersten Seite geben wir die Anmeldung und das Kennwort (Admin/Admin) an, die Region und die Zunge des Bedienfelds auswählen. Wir lesen die Nutzungsregeln, setzen ein Checkmark ein, indem wir sie einnehmen und weiter auf die Schaltfläche "Anmeldung" klicken.
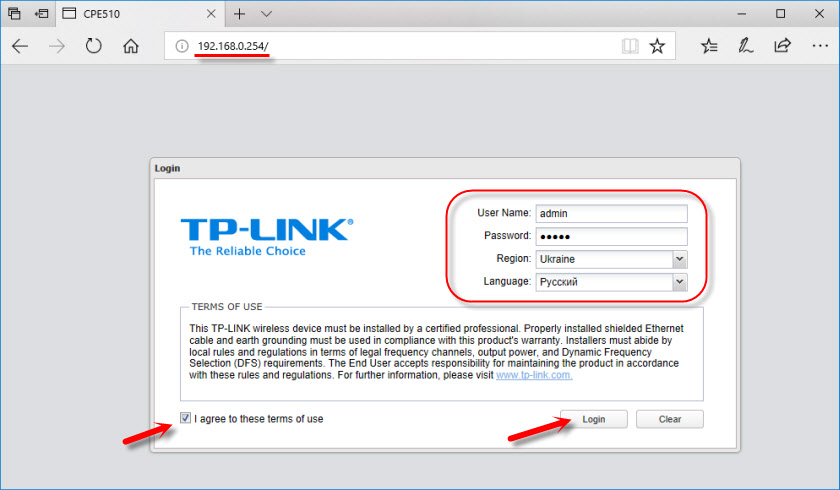
Dann bietet das Gerät an, das Admin -Werkskennwort in einen komplexeren zu ändern. Wir geben zweimal ein neues Passwort an und klicken auf die Schaltfläche "Full".
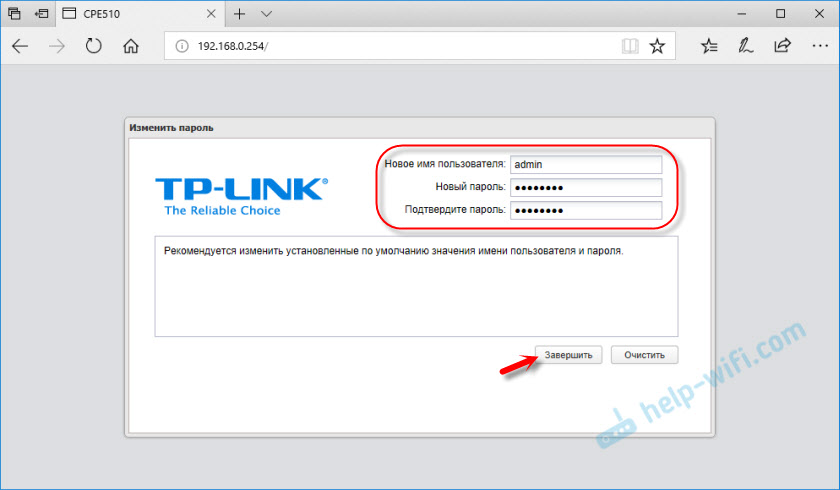
Das PHAR OS -Bedienfeld wird geöffnet.
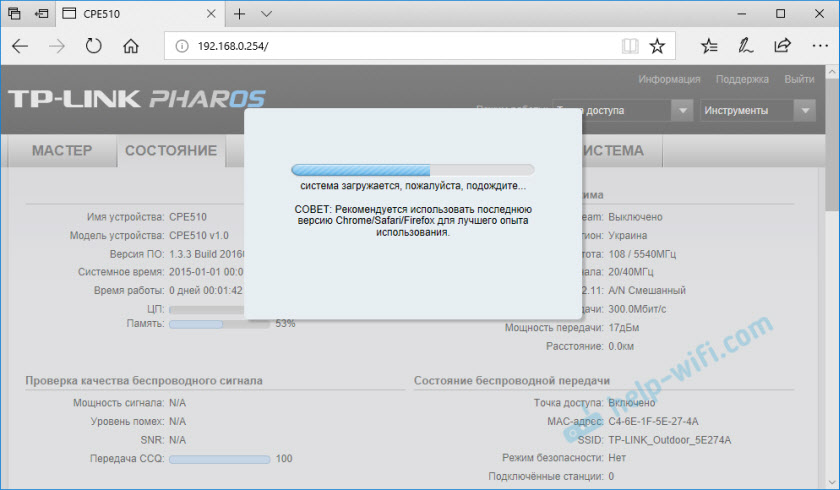
Dann ändern wir einfach den Betriebsmodus des Zugriffspunkts und richten ihn ein.
TP-Link CPE510-Einstellungen im "Access Point" -Modus
Klicken Sie im Abschnitt "Master" im Abschnitt "Master", indem Sie den Modus "Zugriffspunkt" auswählen.
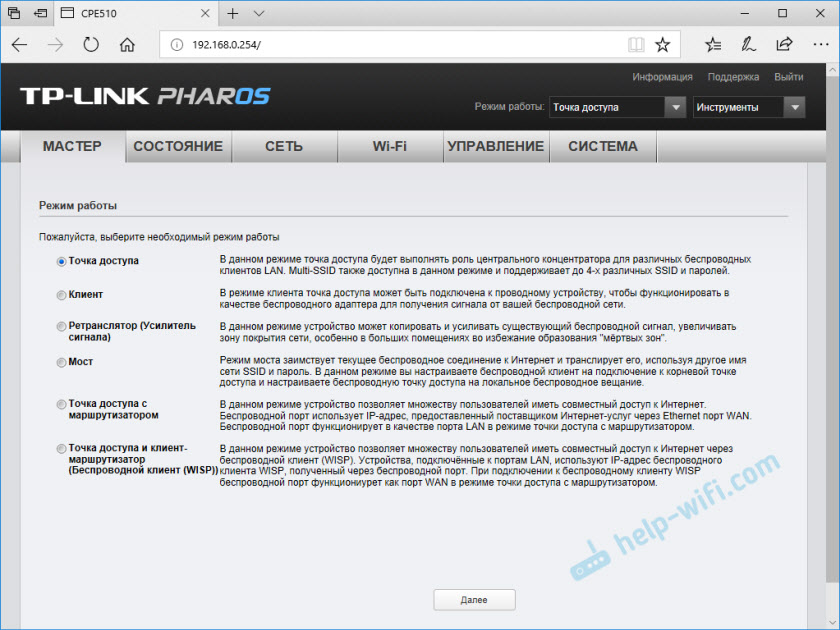
In den LAN -Einstellungen ändern wir nichts. Klicken Sie einfach auf "Weiter".
In der nächsten Phase müssen Sie den drahtlosen Zugriffspunkt konfigurieren. Ändern Sie den Namen des Netzwerks und anderer Parameter. Legen Sie gegebenenfalls ein Passwort fest.
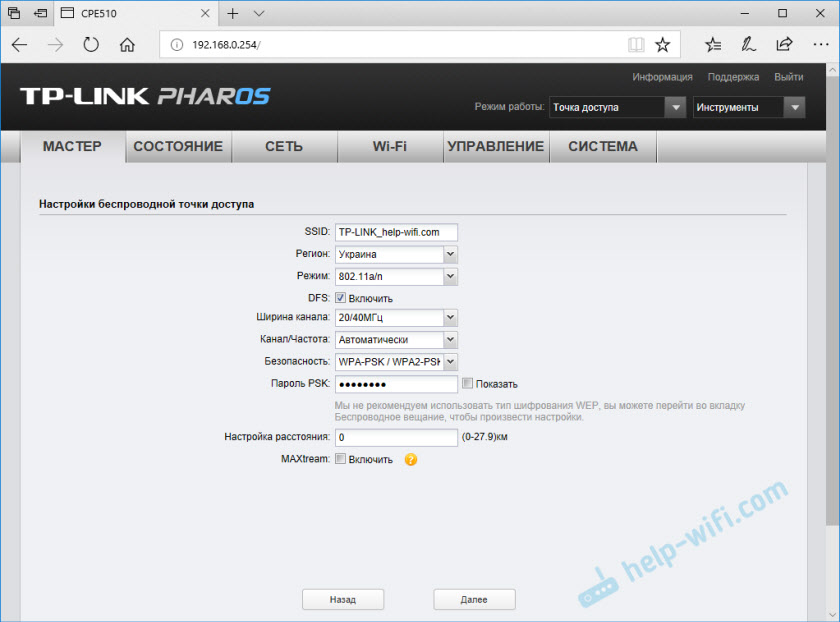
Überprüfen Sie alle Parameter und klicken Sie auf die Schaltfläche "Full".
Nach dem Speichern der Einstellungen kann dieser Zugriffspunkt vom Computer vom Computer deaktiviert werden. Installieren Sie es in der Halterung (wenn es noch nicht installiert ist). Da dies ein Zugangspunkt ist, übermittelt es das Internet. Es muss also verbunden werden. Wir verbinden das Internet vom Router (oder eines anderen Geräts) mit dem LAN -Anschluss am Adapter.
Es stellt sich heraus, dass das folgende Schema:

In den Einstellungen können Sie im Abschnitt "Wi-Fi" verschiedene Parameter des drahtlosen Netzwerks ändern. Einschließlich des Kanals, der Leistung des Senders usw. D. Dort gibt es viele Einstellungen. Ich empfehle Ihnen auch, ein Kontrollkästchen in der Nähe des Artikels "automatisch einzulegen (auf 0-27 anwenden.9 km) ".
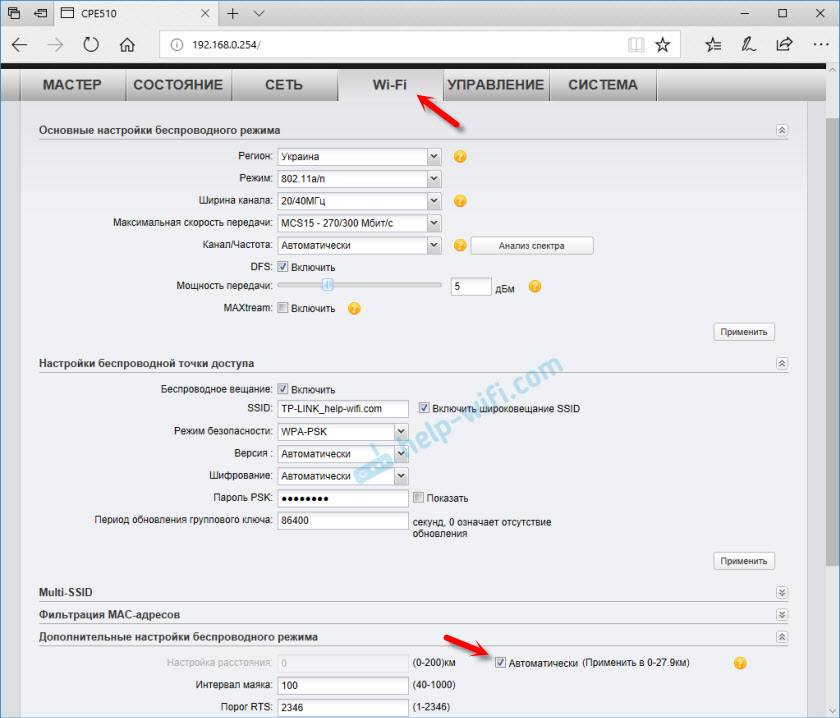
Vergessen Sie nicht, die Einstellungen zu speichern.
Betriebsmodus "Kunde" (Signalempfang)
Der zweite Zugriffspunkt (am zweiten Ende) muss im Client -Modus konfiguriert werden. Vor der Einstellung muss es an die Signalquelle gesendet werden (in unserem Fall ist dies der erste TD). Wir stellen eine Verbindung damit, wechseln zu den Einstellungen und wechseln zum "Client" -Modus.
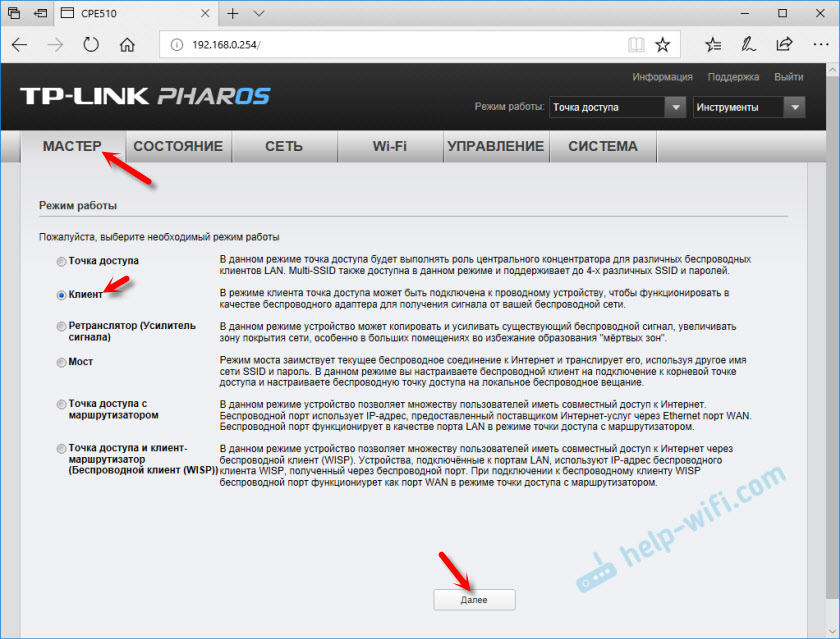
Ändern Sie die letzte IP -Adressnummer. So dass es sich von der IP -Adresse des Zugriffspunkts unterscheidet.
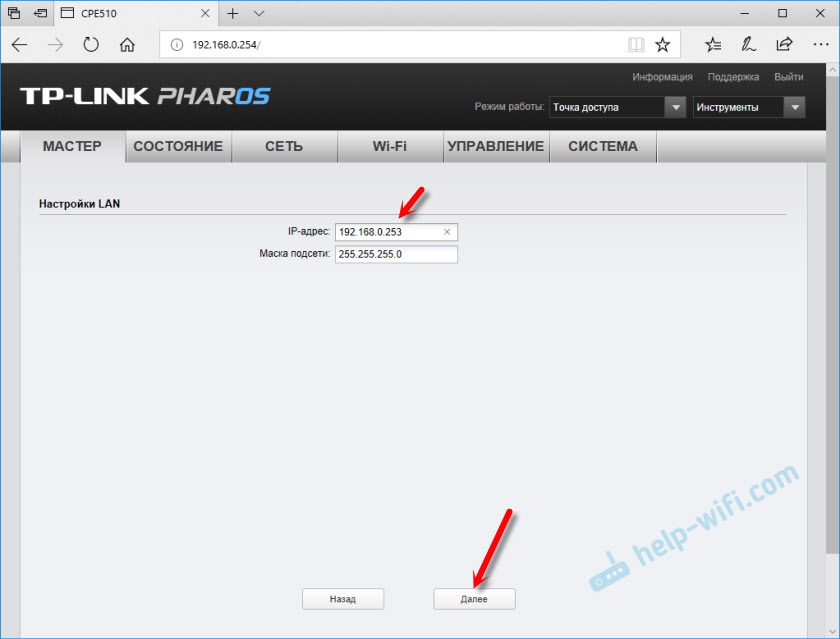
Klicken Sie im nächsten Fenster auf die Schaltfläche "Suche". Aus der Liste wählen wir unseren Zugriffspunkt aus.
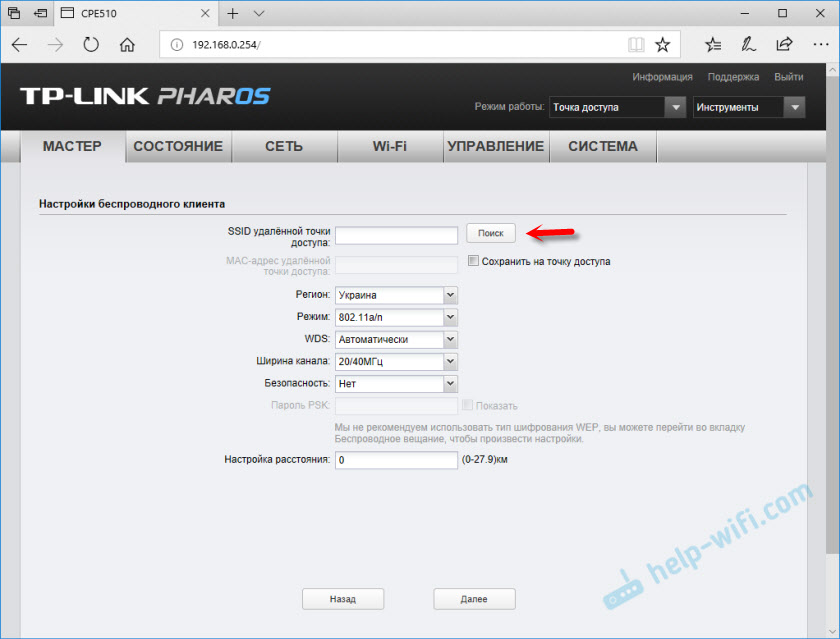
Wenn es durch ein Passwort geschützt ist, geben Sie es ein und speichern Sie die Einstellungen. Unser Zugangspunkt im Client stellt eine Verbindung zum Haupt-Wi-Fi-Netzwerk her. Vom Client können Sie das Internet mit einem Kabel oder direkt an den Computer mit dem Router verbinden.
- « Verbinden Sie einen Router als Repiter mit einem anderen Repiter
- So stellen Sie eine Verbindung zu Wi-Fi ohne Passwort in Windows 10 her? Durch die WPS -Taste auf einem Router »

