Windows 8 -Design -Setup

- 997
- 206
- Jesper Ehrig
Wie in jedem anderen Betriebssystem möchten Sie in Windows 8 wahrscheinlich möchten Ändern Sie das Design Zu deinem Geschmack. In dieser Lektion werden wir darüber sprechen, wie man Farben, Hintergrundbild, die Prozedur für den Standort von U -Bahn -Anwendungen auf dem ersten Bildschirm sowie die Erstellung von Anwendungsgruppen ändert. Es kann auch interessiert sein an: So setzen Sie das Thema des Designs von Windows 8 und 8.1
Windows 8 -Lektionen für Anfänger
- Erster Blick auf Windows 8 (Teil 1)
- Übergang zu Windows 8 (Teil 2)
- Der Beginn der Arbeit (Teil 3)
- Ändern des Designs von Windows 8 (Teil 4, diesem Artikel)
- Anwendungsinstallation (Teil 5)
- So geben Sie die Startschaltfläche in Windows 8 zurück
Designeinstellungen anzeigen
Bewegen Sie den Mauszeiger in einen der Ecken rechts, um das Zauberfeld zu öffnen, klicken Sie auf die "Parameter" und wählen Sie "Änderung der Computerparameter" unten ".
Standardmäßig haben Sie einen Punkt "Personalisierung".

Windows 8 Personalisierungseinstellungen (Klicken Sie hier, um das Bild zu erhöhen)
Ändern Sie das Muster des Sperrbildschirms
- Wählen Sie auf dem Personalisierungspunkt für Personalisierung des Personalisierungspunkts den Bildschirm "Sperren" aus
- Wählen Sie eine der vorgeschlagenen Zeichnungen als Hintergrundsperrbildschirm in Windows 8 aus. Sie können auch Ihre Zeichnung auswählen, indem Sie auf die Schaltfläche "Rezension" klicken.
- Der Sperrbildschirm erscheint nach mehreren Minuten ohne aktive Aktionen durch den Benutzer. Zusätzlich kann es aufgerufen werden, indem das Benutzersymbol auf dem ersten Windows 8 -Bildschirm gedrückt und das Element "Block" ausgewählt wird. Eine ähnliche Aktion wird durch Drücken von Hot Keys Win + L verursacht.
Ändern des Hintergrundmusters des Anfangsbildschirms
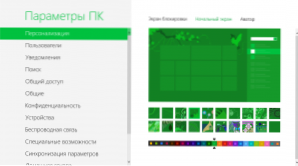
Änderung des Hintergrundmusters und des Farbschemas
- Wählen Sie in den Personalisierungseinstellungen "Startbildschirm" aus
- Ändern Sie das Hintergrundbild und das Farbschema gemäß Ihren Vorlieben.
- So fügen Sie Ihre eigenen Farbschemata und Hintergrundbilder des Anfangsbildschirms in Windows 8 hinzu. Ich werde auf jeden Fall schreiben.
Ändern der Kontozeichnung (Avatar)
Ändern des Avatars des Windows 8 -Kontos
- Wählen Sie im Element "Personalisierung" den Avatar aus und setzen Sie das gewünschte Bild, indem Sie die Schaltfläche "Rezension" drücken. Sie können auch ein Bild von der Webcam Ihres Geräts aufnehmen und es als Avatar verwenden.
Anwendungsstandort auf dem ersten Windows 8 -Bildschirm
Höchstwahrscheinlich möchten Sie den Speicherort von U -Bahn -Anwendungen auf dem ersten Bildschirm ändern. Vielleicht möchten Sie die Animation einiger Kacheln ausschalten und einige Art, um einige vom Bildschirm zu entfernen, ohne die Anwendung zu löschen.
- Um die Anwendung an einen anderen Ort zu verschieben, reicht sie aus, um ihre Fliesen an den gewünschten Ort zu ziehen
- Wenn Sie das Display von Live -Fliesen ein- oder ausschalten müssen (animiert), drücken Sie die rechte Maus -Taste darauf und wählen Sie im unten stehenden Menü "Dynamische Kacheln deaktivieren".
- Um eine Anwendung auf dem ersten Bildschirm zu ordnen, klicken Sie vom Anfangsbildschirm von Grund auf die rechte Maustaste von Grund auf neu. Wählen Sie dann im Menü "Alle Anwendungen" Element aus. Suchen Sie die Anwendung, an der Sie interessiert sind, und wählen Sie im Kontextmenü "Auf dem ersten Bildschirm behoben", indem Sie sie mit der rechten Maustaste darauf klicken.
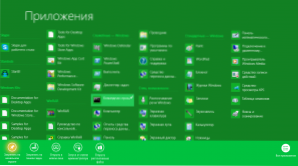
Beheben Sie die Anwendung auf dem ersten Bildschirm
- Klicken Sie mit der rechten Maustaste, um die Anwendung aus dem Anfangsbildschirm zu entfernen, ohne sie zu löschen, und wählen Sie "Aktualisieren" von "Update aus dem Anfangsbildschirm" aus. ".
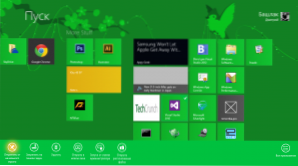
Entfernen Sie die Anwendung aus dem Startbildschirm Windows 8
Schaffung von Anwendungsgruppen
Um Anwendungen auf dem ersten Bildschirm in praktischen Gruppen zu organisieren und diesen Gruppen den Namen zu geben, machen Sie Folgendes:
- Ziehen Sie die Anwendung nach rechts in den leeren Bereich des Windows 8 -Bildschirms. Lass ihn gehen, wenn du siehst, dass der Gruppentrennzeichen erschien. Infolgedessen wird die Kachel der Anwendung von der vorherigen Gruppe getrennt. Jetzt können Sie dieser Gruppe andere Anwendungen hinzufügen.
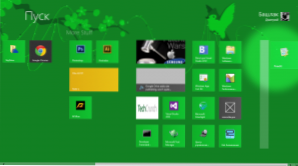
Schaffung einer neuen Metro -Anwendungsgruppe
Ändern des Namens der Gruppen
Um die Namen von Anwendungsgruppen auf dem ersten Windows 8 -Bildschirm zu ändern, klicken Sie in der unteren rechten Ecke des Anfangsbildschirms auf die Maus. Sie werden alle Gruppen sehen, von denen jedes aus mehreren Quadratikonen besteht.
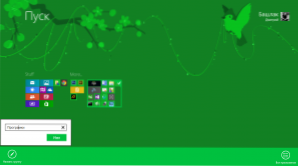
Ändern der Namen von Anwendungsgruppen
Klicken Sie auf die rechte Mausschlüssel gemäß der Gruppe, die den Namen festgelegt werden muss. Wählen Sie das Menüelement "Name der Namensgruppe" aus. Geben Sie den gewünschten Namen der Gruppe ein.
Diesmal alles. Ich werde nicht sagen, worum es im nächsten Artikel geht. Das letzte Mal sagte er, dass die Installation und Löschung von Programmen, aber über das Design geschrieben habe.

