Einrichten einer Taskleiste bei Windows OS

- 2642
- 543
- Dario Hiebl
Task -Panel in Windows OS ist eine Komponente des PC -Monitors in Form eines Streifens. Es nimmt jeden Platz mit der Kante des Desktops ein - meistens von unten. Die Taskleiste wird benötigt, um Symbole von aktiven und inaktiven Komponenten, verschiedenen Status, Uhrzeit und Datum sowie Zugriff auf PC -Funktionen anzuzeigen. Diese Komponente befindet sich in allen Versionen von Windows OS - der Hersteller fährt nicht vom üblichen Task -Panel ab und verbessert ihn.

Mit der Veröffentlichung der siebten Version des Windows ist das Task -Panel also funktionaler geworden. Sie erhielt mehrere neue Anpassungsoptionen, erweiterte Designoptionen und andere Vorteile. Wenn Sie das Windows 7 -Element mit früheren Versionen vergleichen, können Sie feststellen, dass es für die Interaktion bequemer geworden ist. Gleichzeitig müssen Sie zur ordnungsgemäßen Anpassung vor dem Betrieb etwas über die neuen Funktionen und Änderungen wissen, die die alten betroffen haben.
Das erste, was der Benutzer bei der Interaktion mit Windows 7 bemerkt, sind die externen Unterschiede der Taskleiste im Vergleich zur Komponente in Vista-, XP- oder 8 OS -Versionen. Es gibt auch Personalisierungsanpassungen - es gibt mehr Optionen für das Erscheinungsbild des Elements und der Größe der Symbole, der neuen Farben und des transparenten Modus. Das Prinzip der Interaktion hat sich ein wenig verändert. Die Hersteller nahmen die besten Komponenten aus früheren Versionen des Betriebssystems und kombinierten sie im siebten.
Der Streifen besteht aus drei bedingten Teilen - der "Start" -Taste sowie zwei Bereichen rechts - für die Interaktion mit Fenstern und Reiben. "Start" ist erforderlich, um:
- Komponenten aktivieren;
- Verwalten Sie den Status des PCs (Herunterfahren, Übergang zum Standby -Modus);
- Häufig betriebene und feste Komponenten ausführen;
- Suchen Sie nach Dateien, Ordnern und Anwendungen
- PC -Parameter einstellen.
Im mittleren Teil der Taskleiste finden die Symbole aller aktivierten sowie feste Komponenten statt. Wenn der Benutzer mit einer Maus mit einer linken Maus, die er jetzt braucht, kann der Benutzer schnell ausgeführt werden. Es werden feste Symbole benötigt, um die Aktivierung von Komponenten bequemer zu gestalten - auch während der Interaktion mit anderen.
Die dritte bedingte Region auf der anderen Seite relativ zum Startknopf - Trey. Es erfolgt bei der Einstellung der Zunge, der Lautstärkekontrolle, der Uhr und des Kalenders sowie der Indikatoren für den Status verschiedener Komponenten von Funktionen. Unter ihnen befinden sich die Internetverbindung, das Antiviren, abnehmbare Träger usw. Wenn der Benutzer auf ein kleines Dreieck klickt, kann der Benutzer versteckte Symbole ansehen - diejenigen, die nicht in die Tria passen - und sie in den Hauptbereich mitnehmen. In der unteren rechten Ecke der Taskleiste (mit einer Standardkonfiguration) findet ein Bereich statt, in dem alle aktiven Komponenten verdreht und den Benutzer an das Hauptmenü sendet.
So stellen Sie die Taskleiste an Windows 7 an
Alle drei Bereiche der Aufgaben können angepasst werden. Es werden verschiedene Funktionen, Konfigurationen und Designoptionen bereitgestellt, sodass es bequemer ist, mit dem Betriebssystem mit dem Benutzer zu interagieren.
Wie man "Eigenschaften" öffnet "
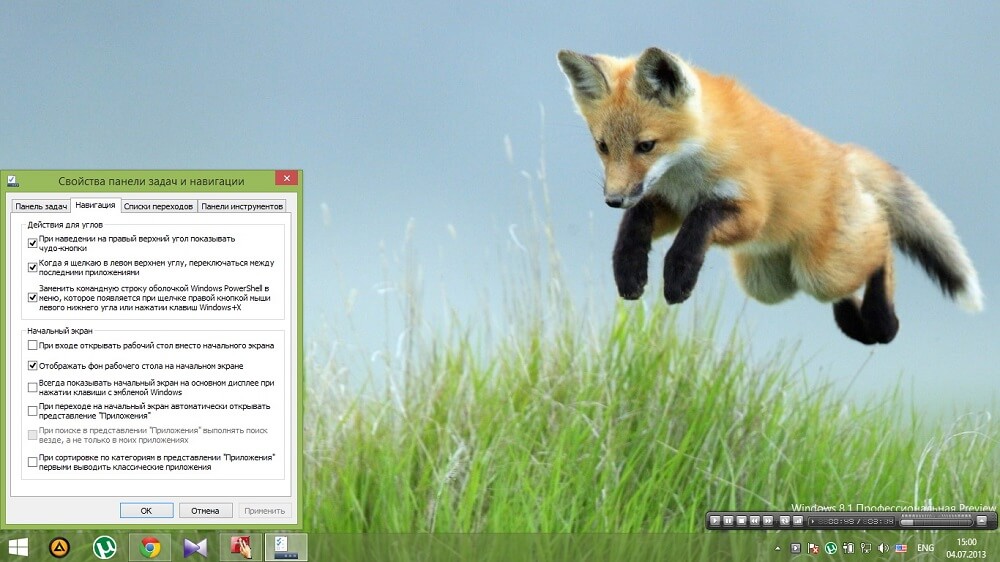
Um die Einstellung der Taskleiste zu aktivieren. Wählen Sie im Menü Drop -Down -Menü das Element "Eigenschaften" aus.
Entwurf der Taskleiste
Drei Optionen für das Design der Taskleiste stehen dem Benutzer zur Verfügung. Sie können unabhängig voneinander ein- und ausgeschaltet werden und helfen, die Komponente des Monitors für die Arbeit besser anzupassen.
"Fix the Taskbar" ist eine Funktion, die mit dem von dem Element besetzten Ort zugeordnet ist. Wenn es aktiviert ist, ist ein Menüstreifen bewegungslos. Es ist nicht möglich, seine Position oder Größe zu ändern. Normalerweise steht an dieser Stelle ein Kontrollkästchen standardmäßig. Sie können es entfernen, um die Komponente zu bewegen oder in Höhe oder Breite zu strecken (je nach Ort, an dem der Streifen einnimmt). Nachdem Sie ein Checkmark entfernt oder eingerichtet haben, müssen die Änderungen gespeichert werden, indem Sie auf "Bewerben" klicken. Das Fenster der Eigenschaften kann geschlossen werden . Während der Umsetzung von Fällen ist es ratsam, das Element festzuhalten - es besteht kein Risiko, dass Sie es versehentlich dehnen oder bewegen können.
"Automatisch ausblenden Sie die Taskleiste" - eine Option, die die Komponente aus dem Monitor entfernt, wenn sie mit den Komponenten arbeiten. Der Streifen erscheint im Moment, wenn der Benutzer den Mauszeiger auf ihn leitet - an seinem Standort. Diese Option in einigen Fällen ist die Antwort auf die Frage zum fehlenden Element des Monitors. Die Aktivierung des automatischen Versteckes hilft dabei, den Speicherplatz im Hauptmenü oder in Komponenten effektiver zu betreiben.
"Small Symbole verwenden" - ein Parameter, der empfohlen wird, wenn viele aktivierte Komponenten in der Taskleiste Ihres PCs angezeigt werden. Durch das Einstellen der Funktion können Sie die Monitor -Komponente produktiver verwenden - sie bietet mehr Symbole darauf.
Die Position der Taskleiste am Monitor
Diese Funktion hilft, die Komponente an eine beliebige Kante des Monitors zu verschieben - obere, untere, linke oder rechts. Klicken Sie nach der Änderung der Situation auf "Bewerben" und "OK".
Eine andere Möglichkeit, die Komponente zu bewegen, besteht darin, den Streifen selbst zu ziehen. Zunächst müssen Sie die Komponente ablehnen - entfernen Sie das entsprechende Checkmark im ersten Punkt des Fensters "Eigenschaften". Übertragen Sie das Element und beheben Sie es dann erneut, um die Position nicht versehentlich zu ändern.
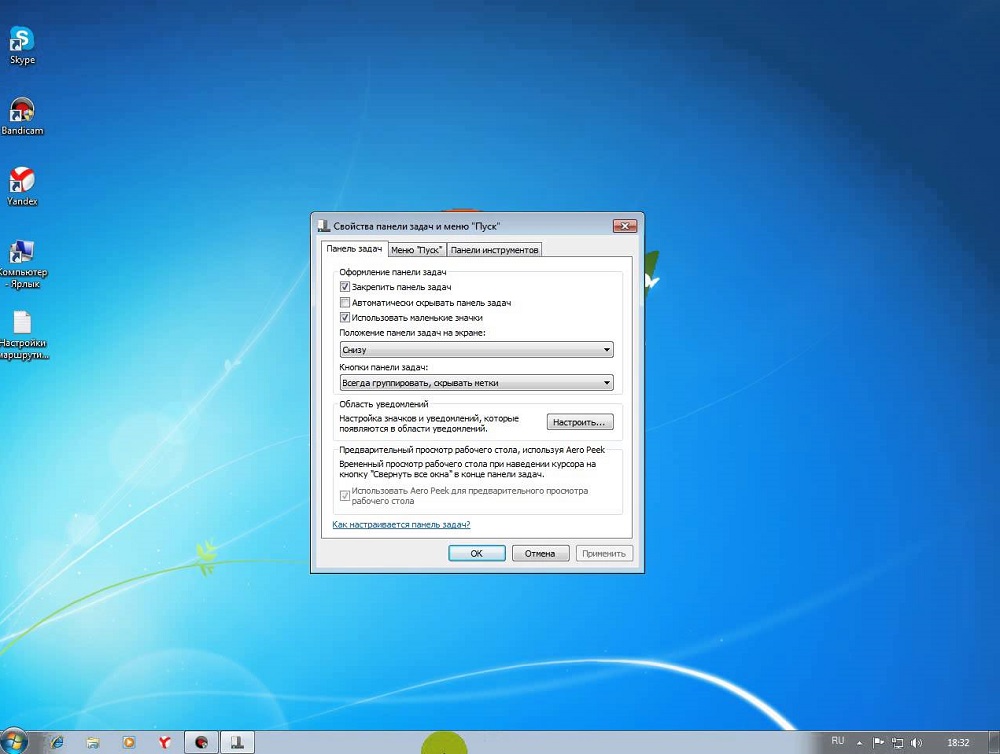
Tasten der Aufgaben Panel
Dank dieses Elements können Benutzer, die viele Dateien aktivieren. Hier können Sie auch die Aktivierungsparameter ändern.
"Immer Group, Hide Marks" - Die Auswahl dieser Option hilft, aktivierte Komponenten in ihren Kategorien zu kombinieren. Sie werden in einer Zelle gruppiert, und die Namen werden verborgen sein - dies spart den Platz in der Taskleiste erheblich. Wenn Sie mehrere Ordner, Browserfenster oder Dateien (z. B. Fotos) gleichzeitig aktivieren, werden die Symbole nach Typ kombiniert. Der Effekt macht die Elemente in der Taskleiste noch kompakter, wenn das Aero -Thema wert ist.
"Gruppe beim Ausfüllen der Taskleiste" - Diese Option hilft, aktivierte Komponenten in voller Größe anzuzeigen, bis der Streifen selbst genügend Platz gibt. Sobald das neue Fenster aktiviert ist, was nicht in die Taskleiste passt, verringern alle Symbole die Größe. Darüber hinaus behalten sie ihre Namen bei, daher ist dieser Modus bei der Interaktion informativ. Die Gruppe der Symbole tritt nur dann auf, wenn die reduzierten nicht mehr in die Taskleiste passen.
"Nicht gruppieren" - eine Option, die am häufigsten standardmäßig steht. Wenn es aktiv ist, werden alle Symbole in der Taskleiste getrennt angezeigt - sie werden nicht nach Typ in einer Registerkarte gruppiert. Auch wenn Sie 15 der gleichen Windows -Art aktiviert haben, wird jeder von ihnen getrennt angezeigt. Ikonen, die nicht in den mittleren Teil der Taskleiste passen. Klicken Sie in Form eines Pfeils rechts von aktivierten Windows auf den Link, um sie anzuzeigen.
Satz von Benachrichtigungen in der Taskleiste
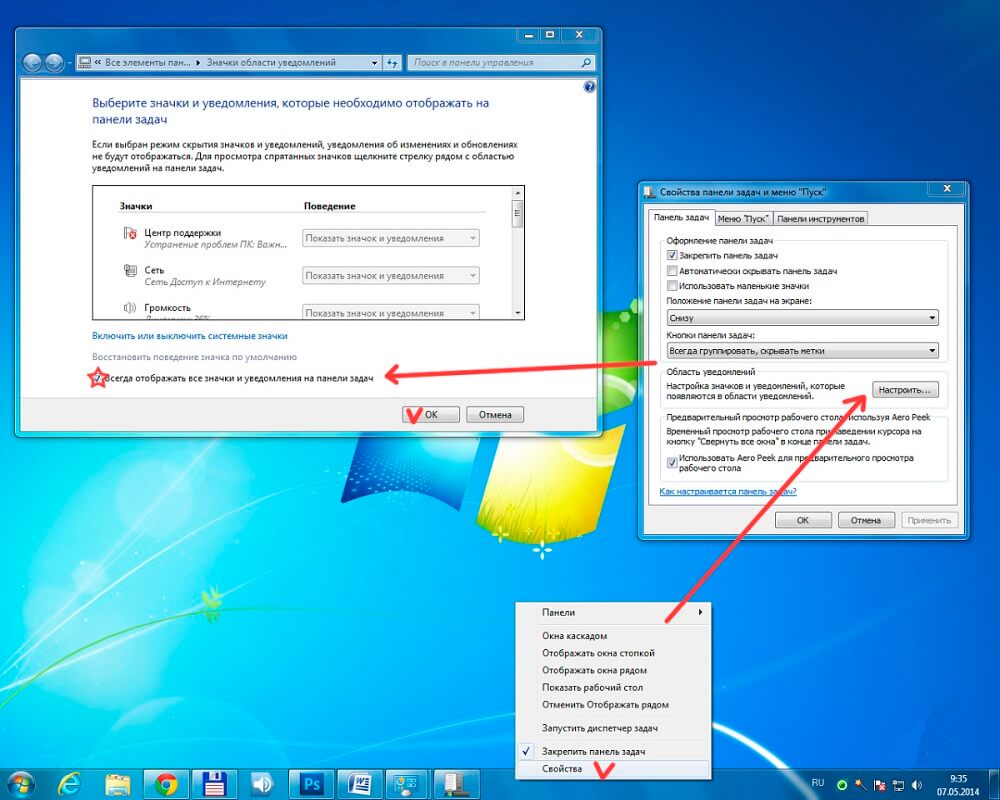
Dies ist ein Parameter, der auch einen Platz im Fenster „Eigenschaften“ einnimmt. Wenn Sie auf den Link "Referenz" klicken, wählen Sie, welcher Status im Tee angezeigt werden soll. Es hilft auch, das Problem mit fehlenden Tasten zu lösen. Wenn Sie beispielsweise das Sprach- oder Volumensymbol wiederherstellen möchten, wählen Sie das entsprechende Element im Down -Down -Menü zum Anpassen einer bestimmten Funktion.
Aero Peek
Aero Peek - Eine Funktion, die beim Betrachten des Desktops im vorläufigen Modus hilft. Wenn diese Option aktiviert ist, können Sie den Mauszeiger in die rechte untere Ecke legen (mit einer Standardkonfiguration der Taskleiste). Alle Fenster werden transparent und Sie können das Hauptmenü anzeigen. Dies ist bequem, um das Zeugnis des Geräts zu sehen, beispielsweise den Betriebssystem -Download oder die Internetgeschwindigkeit. Wenn Sie auf den Bereich klicken, werden alle aktivierten Komponenten zusammengerollt. Sie werden in das Hauptmenü einsteigen. Sie können also schnell alle Fenster verbergen, ohne sie zu schließen.
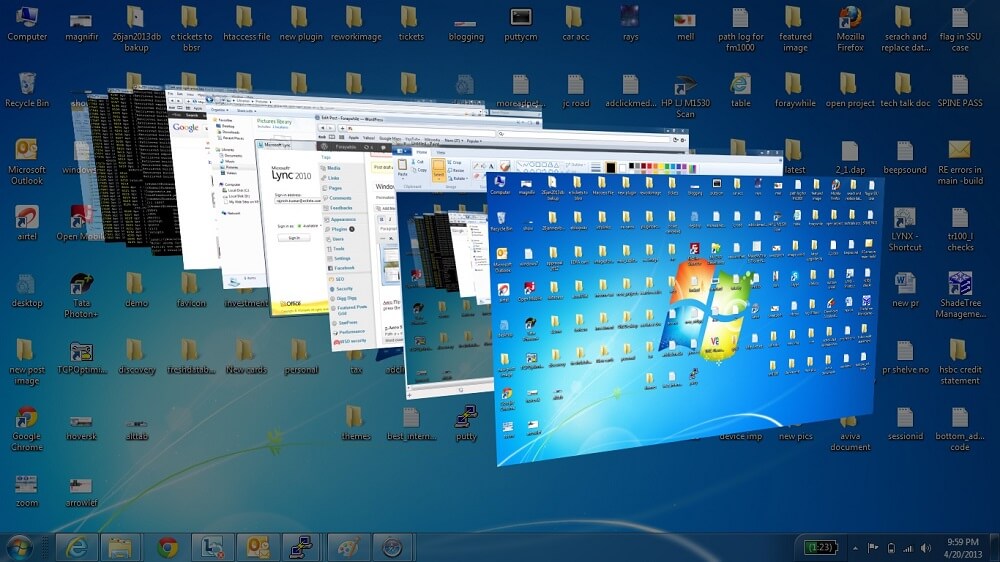
Einstellung des Menüs "Start"
Es ist in der zweiten Registerkarte des Fensters "Eigenschaften der Taskleiste" verfügbar. Klicken Sie auf "TUN", um einen Ort festzulegen, an dem dieses oder dieses Symbol in das Menü "Start" einnimmt. In diesem Fenster können Sie die Anzahl der Komponenten einstellen, die in das Kubikum von kürzlich aktiviertem Fach fallen.
Die Aktion des Ein- / Ausschalters
Klicken Sie auf das Menü Drop -Down -Menü, das rechts neben der Inschrift stattfindet. Sie können den Effekt der Netzschaltfläche ("Power") auf den PC einstellen. Der Klick kann für die übliche Abschaltung oder für den Eintauchen des PCs in den Schlaf, seine Neustart und andere Funktionen, die im Hauptmenü "Start" verfügbar sind. Wählen Sie die Option und klicken Sie auf "Bewerben" und "OK".
Vertraulichkeit
Die Kategorie enthält 2 Optionen, die nicht voneinander abhängen. Die Aktivierung des ersten hilft, eine Liste von Komponenten zu erhalten und anzuzeigen, die kürzlich im Menü "Start" aktiviert wurden. Die zweite Option ist für die Erhaltung und Anzeige von Elementen verantwortlich, die direkt im Menü "Start" oder in der Taskleiste aktiviert sind.
Symbolleiste
Diese Funktion ist für das Windows 7 nicht neu. Die Einstellung erfolgt in der dritten Registerkarte des Fensters "Eigenschaften". Damit können Sie der Taskleiste neue Tools hinzufügen - Standard und persönlich. Wählen Sie im Menü das Symbol, das Sie hinzufügen möchten:
- Adresse - Fügt eine gezielte Suchleiste hinzu, über die Sie auf ein Verzeichnis auf einem PC oder einer Website im Internet zugreifen können. Die zweite ist vorzuziehen, da die Datei auf dem PC viel einfacher zu finden ist, indem der Name in der Suchleiste im Menü "Start" eingegeben wird.
- Links - Fügt URL zu Websites hinzu, die Sie im schnellen Zugriff auf Internet Explorer benötigen. Die Funktion ist nutzlos, wenn Sie einen anderen Browser durchlaufen.
- PC -Eingangspanel - Erstellt einen Link, dessen Klick die Fenstereingabe des Tablet -PCs schnell verwenden kann.
- Desktop - Fügt ein Verknüpfungsfeld mit allen Hauptmonitor -Tools hinzu.
- Erstellen Sie eine Symbolleiste. Die bequemste Option, da sie Ihre eigenen Etiketten hinzufügen. Bei der Auswahl des Parameters wird ein Fenster angezeigt, in dem Sie einen Ordner für den schnellen Zugriff auswählen können.
- Sprachpanel - Option bei der Auswahl, welches reguläre Panel einen separaten Platz einnimmt.
So ändern Sie die Farbe des Taskleistenfelds
Um die Farbe und den Farbton der Taskleiste zu ändern:
- Lassen Sie die rechte Maus auf den kostenlosen Ort des Hauptmenüs klicken
- Wählen Sie das Element "Personalisierung" im Menü Drop -Down -Menü aus
- Klicken Sie unten im aktivierten Menü auf die "Fensterfarbe" (in der maximalen Version von Windows 7 über dem Link wird der Name der aktuellen Farbe angegeben)
- Im Fenster zum Anpassen des Farbfeldes sehen Sie 16 -Shades -Optionen. Klicken Sie darauf, um eine Änderung vorzunehmen
- Der Schatten (Intensität) der Farbe kann mit einem Schieberegler eingestellt werden - ziehen Sie ihn nach rechts, um das Aufgabenfeld dunkler zu machen, und umgekehrt (die maximale Version ist auch die dünnste Einstellung, die 3 Schieberegler enthält);
- Klicken Sie auf "Speichern Sie die Änderungen" und schließen Sie die Fenster.
Wie man eine Gruppe transparenter Aufgaben erledigt
Um einen Streifen in der maximalen Version von Windows 7 transparent zu machen, reicht es aus, das Aero -Thema zu setzen und dann die Option selbst auszuwählen:
- Aktivieren Sie das Menü "Personalisierung";
- Wählen Sie den Link "Farbe des Fensters" aus;
- Stellen Sie im Menü einen Scheckplatz gegenüber dem Element "Transparenz einschalten" ein
- Bewegen Sie den für die Intensität verantwortlichen Schieberegler nach links. Dadurch wird die Farbe der Komponentenfarbe entfernt und das Feld der Aufgaben transparent
- Speichern Sie die Änderungen.
Wenn der Algorithmus nicht funktioniert hat, stellen Sie sicher, dass sich das Aero -Thema auf Ihrem PC befindet, und ein Element, mit dem Transparenz im Menü Farbanpassung aktiviert wird.
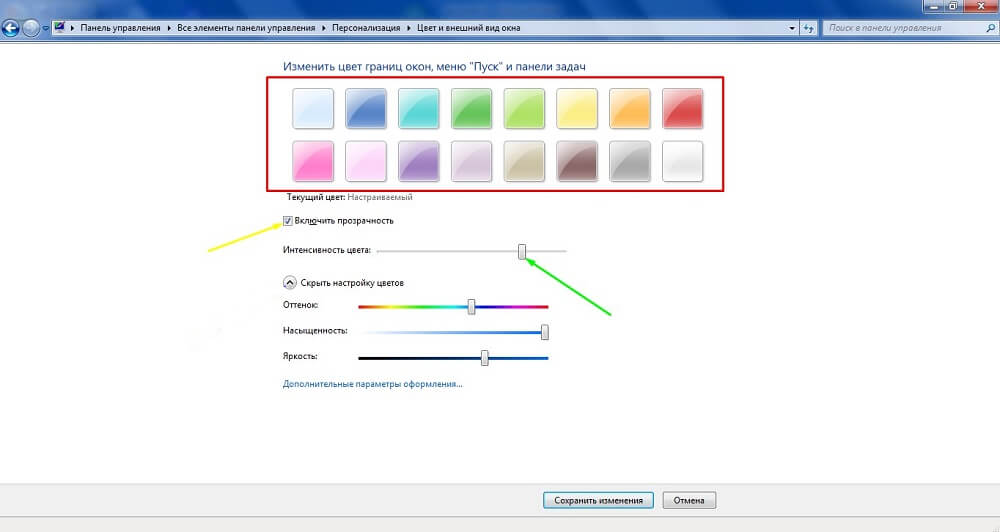
So erstellen Sie eine transparente Taskleiste zu Hause grundlegende und erste Versionen von Windows 7
Leider ist diese Funktion in anderen Versionen des Betriebssystems mit Ausnahme des Maximums nicht erstellt. Sie müssen die Komponente transbar herunterladen. Es interagiert mit Windows XP und hilft dabei, das Erscheinungsbild der Taskleiste anzupassen. So laden Sie die Komponenten herunter und aktivieren Sie die TBSetup -Datei.Exe. Klicken Sie auf "Weiter", bis die Option "Transbar ausführen" im Fenster angezeigt wird. Wählen Sie sie aus und klicken Sie auf "Fertig stellen". Die Komponente ist aktiviert und Sie können mit der Arbeit beginnen.
In der Transbar -Anwendung sollten mehrere Optionen beachtet werden:
- "Aktiviert" - hilft, den Schieberegler der Farbintensität zu bewegen und Transparenz zu setzen
- "Auto anwenden" - Die Funktion ist so konzipiert, dass die Änderung der Taskleiste während der Anpassung direkt überwacht wird
- "Ausführen bei Windows Startup" - ist für die automatische Anwendung der angegebenen Anpassungen beim Aktivieren von OS verantwortlich.
Bewegen Sie den Schieberegler, um den Transparenzgrad des Task -Panels anzupassen. Es wird nicht empfohlen, einen Wert unter 50% zu erzielen - es wird schwierig sein, das Symbol auf dem Streifen zu erkennen. Klicken Sie nach der Einstellung auf "Bewerben", dann "OK".
So reparieren und löschen Sie das Symbol in der Taskleiste
In der Taskleiste können Sie die Symbole der Komponenten platzieren, die jetzt inaktiv sind. Dies ist für den schnellen Zugriff erforderlich. Beispielsweise ist es bequem, einen Texteditor oder einen Taschenrechner so zu beheben, dass Sie jedes Mal, dass Sie ihn nicht über das Hauptmenü oder das Menü "Starten" aktivieren, die Komponenten in einem Klick ausführen können und sich in einem beliebigen Fenster befinden. Aktivieren Sie es, um das Symbol zu beheben, und klicken Sie dann mit der Maus auf der Registerkarte. Wählen Sie "das Programm beheben".
Um das Symbol abzuschrauben, wählen Sie "das Programm entfernen" im selben Menü. Dies kann mit Windows erfolgen, die in diesem Moment inaktiv sind.
Was tun, wenn das Volumensymbol in der Taskleiste verschwunden ist
Viele Windows 7 -Benutzer sind damit konfrontiert. Der Grund sind die Fehler in der Version des Operationssaals. Um das Problem zu lösen, können Sie auf einen von 4 Wegen zurückgreifen.
Neustart des Dirigenten:
- Aktivieren Sie den Task -Dispatcher (Strg + Alt + -Kombination löschen und klicken Sie auf die entsprechende Schaltfläche im Menü oder klicken Sie mit der rechten Maustaste auf das Tasks -Feld)
- Suchen und wählen Sie "" Process "-Gerbenregisterkarte" Prozesse ".exe ", danach vervollständige diesen Prozess;
- Klicken Sie im Menü "Datei" auf die neue Aufgabe - im aktivierten Fenster eingeben "Explorer eingeben".exe "ohne Zitate und klicken Sie auf" OK ".
In diesem Fall schließen sich alle aktivierten Komponenten in der Taskleiste nicht.
Symboleinstellung:
- Klicken Sie auf den Pfeil im Tria und dann im Fenster "konfigurieren"
- Überprüfen Sie, ob das Element "das Symbol und die Benachrichtigungen anzeigen" für die Volumensteuerung ausgewählt ist
- Wenn der Scheck festgelegt ist, das Symbol jedoch nicht angezeigt wird, klicken Sie auf "Ein- oder ausschalten der Symbole"
- Klicken "."Im gegenteiligen" Volumen ", dann" OK ".
Bearbeitung lokaler Gruppenrichtlinien:
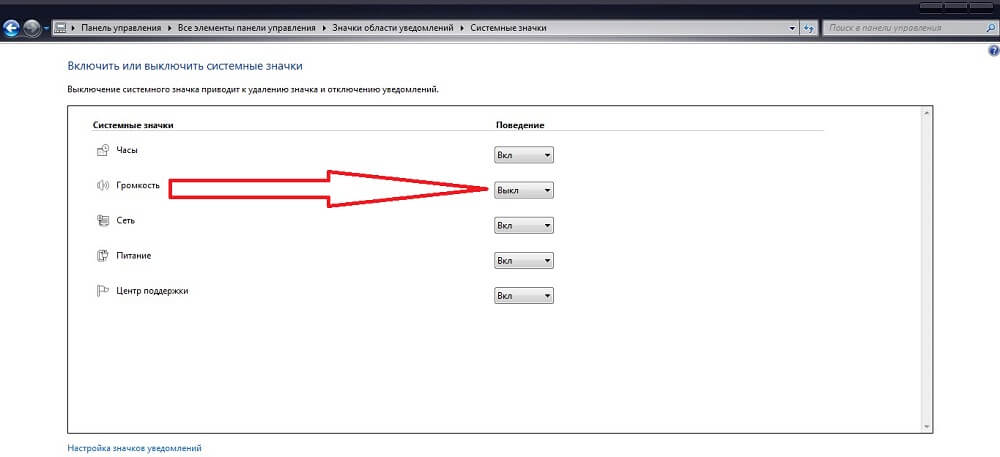
- Suchen und aktivieren Sie im Menü "Start" gpedit.MSC "(ohne Zitate);
- Gehen Sie zur "Konfiguration", dann zu "Verwaltungsvorlagen" und "Startmenü und Taskleiste"
- Klicken Sie auf "Ausblenden Sie das Lautstärkeregler -Symbol";
- Trennen Sie das Element, klicken Sie auf "Bewerben" und "OK"
- Laden Sie den PC neu.
Wenn einer der Wege geholfen hat, versuchen Sie es mit den schwierigsten:
- Suchen und geben Sie im Menü "Start" in "Start" regeledit ein und geben Sie sie ein ".exe "(ohne Zitate);
- Folgen Sie der Art und Weise, wie HKEY_CURRENT_USER - Software - Klassen - LocalSettings - Software - Microsoft - Windows - CurrentVersion - Traynotify;
- Löschen Sie die Aufnahmen "iconstreams" und "pasticonsstream";
- Starten Sie den Leiter neu, wie in der ersten Methode beschrieben;
- Laden Sie den PC neu.
Wenn das Symbol nicht erscheint oder weiterhin verschwindet, aktualisieren Sie den Soundkarten -Treiber. Die Ursache des Problems kann auch eine drittsparty -Anwendung zur Anpassung des Volumenpegels sein. Bestätigen Sie die Einstellung des Klangs so, dass er durch die Trey -Tätigkeiten der Aufgaben erfolgt (das für Fenster vorgesehene Symbol).
Ergebnis
Task -Panel in Windows 7 ist ein funktionaleres und nützlicheres Element des Monitors als in früheren Versionen. Gleichzeitig hat es seine eigenen Eigenschaften in Bezug auf Anpassung und Betrieb sowie Fehler.

