ASUS RT-N10P Beeline Roter-Einstellungen

- 3405
- 887
- Prof. Dr. Darleen Kohlmann
Mit dem Beginn einer der neuesten Änderungen des Wi-Fi-Routers mit einer neuen Firmware müssen Sie zunehmend die Frage beantworten Unterschiede in den grundlegenden Einstellungen früherer Versionen trotz der neuen Weboberfläche nein, nein.
Aber vielleicht scheint es mir nur, dass alles so einfach ist, und deshalb werde ich einen detaillierten ASUS RT-N10P-Einstellungshandbuch für den Internetanbieter-Beere schreiben. Cm. Einrichten des Routers - alle Anweisungen und Lösungen für Probleme.
Anschluss des Routers
Zunächst sollten Sie einen Router richtig verbinden. Ich denke.
- An den Port des Internets in einem Router (blau, von 4 anderen getrennt) das BEINLELE -Kabel verbinden.
- Schließen Sie einen der verbleibenden Ports mit einem Netzwerkkabel an den Port der Netzwerkkarte Ihres Computers an, aus dem das Setup durchgeführt wird. Sie können ASUS RT-N10P ohne verdrahtete Verbindung konfigurieren, aber es ist besser, alle anfänglichen Aktionen durch Drähte auszuführen. Es ist bequemer.

Ich empfehle auch, die Ethernet -Eigenschaften auf dem Computer einzugeben und festzustellen, ob das IPv4 -Protokoll in den Eigenschaften der IP -Adresse installiert ist und DNS adressiert. Wenn nicht, ändern Sie die Parameter entsprechend.
HINWEIS: Bevor Sie zu den nachfolgenden Schritten fahren, um einen Router einzurichten L2TP auf Ihrem Computer und verbinden Sie es nicht mehr (auch nach Abschluss der Einstellung). Andernfalls stellen Sie die Frage, warum das Internet auf einem Computer funktioniert, und Websites öffnen sich nicht am Telefon und Laptop.
Einrichten der Verbindung von L2TP-Bewerbung in der neuen Webschnittstelle des ASUS RT-N10P-Routers
Nachdem alle oben beschriebenen Aktionen durchgeführt wurden, führen Sie einen Internetbrowser aus und geben Sie 192 in die Adressleiste ein.168.1.1 und auf die Anfrage des Anmelde- und Passworts sollten Sie die Standard -Login- und Kennwort -ASUS RT -N10p - Admin und Administrator eingeben. Diese Adresse und dieses Passwort sind auch auf dem Aufkleber angegeben, der sich am unteren Rand des Geräts befindet.
Nach dem ersten Eingang gehen Sie zur Internet -Einstellungsseite. Wenn Sie zuvor bereits erfolglos versucht haben, den Router zu konfigurieren, wird kein Master geöffnet, sondern die Hauptseite der Router -Einstellungen (auf der eine Netzwerkkarte angezeigt wird). Zunächst werde ich beschreiben, wie Sie ASUS RT -N10p für Beeline im ersten Fall und dann im zweiten konfigurieren können.
Verwenden eines schnellen Internet -Einstellungsmeisters im Asus -Router
Klicken Sie auf die Schaltfläche "GO", die sich unter der Beschreibung Ihres Routermodells befindet.
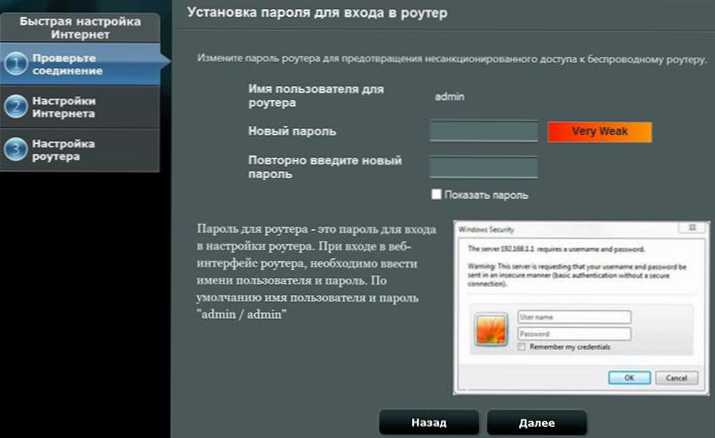
Die nächste Seite wird vorgeschlagen, um ein neues Passwort festzulegen, um die ASUS RT -N10P -Einstellungen einzugeben. Setzen Sie Ihr Passwort und beachten Sie es für die Zukunft. Denken Sie daran, dass dies nicht das gleiche Passwort ist, das für die Verbindung von WLAN benötigt wird. Weiter klicken".
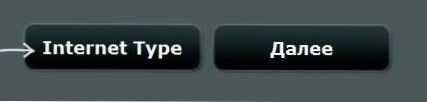
Der Prozess der Ermittlung der Art der Verbindung beginnt und höchstwahrscheinlich, um zu bewerte. Klicken Sie daher auf die Schaltfläche "Internettyp" (Verbindungstyp) und wählen Sie die Art der Verbindung "L2TP", speichern Sie die getroffene Auswahl und klicken Sie auf "Weiter".
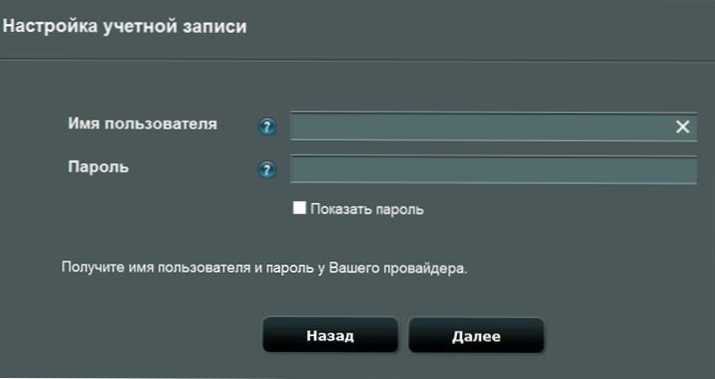
Auf der Seite "Einstellungen des Kontos" Geben Sie den Beelin -Login "Name des Benutzers" (startet mit 089) und im Feld Kennwort - das entsprechende Passwort aus dem Internet startet. Nach dem Drücken der Taste „Weiter“ wird die Definition des Verbindungstyps erneut gestartet (vergessen Sie nicht, dass Sie alle die nächste Seite sehen, die Sie sehen werden, wenn Sie sie alle richtig vorgestellt haben, die Sie sehen, die Sie sehen werden, ist, dass Sie sie sehen, die Sie sehen werden, die Sie sehen werden, ist "Drahtlose Netzwerkparameter".

Geben Sie den Netzwerknamen (SSID) ein, mit dem Sie Ihr Netzwerk von allen anderen verfügbaren unterscheiden. Verwenden Sie das Latinage beim Eintritt. Geben Sie im Feld "Netzwerkschlüssel" ein Wi-Fi-Passwort ein, das aus mindestens 8 Zeichen bestehen sollte. Verwenden Sie sowie im vorherigen Fall nicht kyrillisch. Drücken Sie die Taste "Anmelden".
Nach der erfolgreichen Anwendung der Einstellungen wird der Status eines drahtlosen Netzwerks, eine Internetverbindung und ein lokales Netzwerk angezeigt. Wenn es keine Fehler gab, funktioniert alles und jetzt ist das Internet auf dem Computer verfügbar. Wenn Sie einen Laptop oder Smartphone über WLAN anschließen, wird das Internet auf ihnen verfügbar sein. Drücken Sie "Weiter" und Sie werden sich auf der Hauptseite der ASUS RT-N10P-Einstellungen befinden. In Zukunft werden Sie immer zu diesem Abschnitt gelangen, um den Meister zu umgehen (wenn Sie den Router nicht in die Fabrikeinstellungen fallen lassen).
Einstellungen für die Verbindungsverbindung manuell
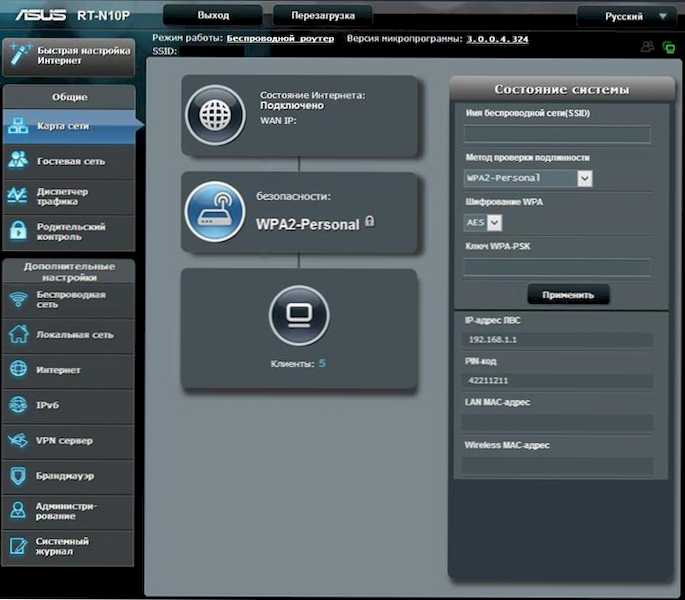
Wenn Sie sich anstelle des Internet -Einstellungsmasters befinden, befinden Sie sich auf der Seite der Roter -Netzwerkseite, um die Bewerbung zu konfigurieren, links auf das Internet im Abschnitt "Zusätzliche Einstellungen" und geben Sie die folgenden Verbindungsparameter an:
- Typ Wan -Divorce - L2TP
- Holen Sie sich automatisch eine IP -Adresse und stellen Sie automatisch eine Verbindung zu DNS her - ja
- Benutzername und Kennwort - Login und Kennwort für die Internet -Beere
- VPN Server - TP.Internet.Linke.Ru
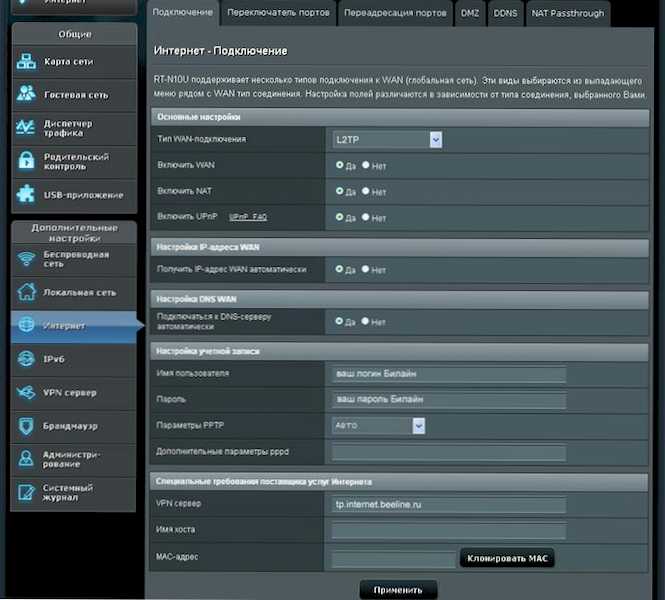
Die verbleibenden Parameter sind normalerweise nicht erforderlich. Klicken Sie auf "Bewerben".

Sie können das drahtlose SSID-Netzwerk und das Wi-Fi-Passwort direkt von der Hauptseite des ASUS RT-N10P auf der rechten Seite unter dem Übergang "Status des Systems" konfigurieren. Verwenden Sie die folgenden Werte:
- Der Name des drahtlosen Netzwerks ist ein bequemer Name für Sie (Latein und Zahlen)
- Authentizitätsverifizierungsmethode - WPA2 -Personalaler
- WPA-PSK-Schlüssel-das gewünschte Passwort auf Wi-Fi (ohne kyrillisch).
Drücken Sie die Taste "Anmelden".
Daraufhin sind die grundlegenden Einstellungen des ASUS RT-N10P-Routers abgeschlossen, und Sie können sowohl über Wi-Fi als auch über verkabelte Verbindung ins Internet eingeben.
- « So sehen Sie sich die Online -Hockey -Russland -Slowakei und andere Veranstaltungen der Olympischen Spiele 2014 in Sotschi an
- Kostenloser Foto -Editor und Programm zum Erstellen fotorischer Collagen »

