TP-Link-Bogenschütze C1200-Feedereinstellungen. Detaillierte Führung

- 3519
- 23
- Kayra Caspers
TP-Link-Bogenschütze C1200-Feedereinstellungen. Detaillierte Führung
Ich habe kürzlich den TP-Link Archer C1200 Router überprüft. Die Bewertung kann hier gelesen werden. Dort sagte ich, für welchen Zweck es sich lohnt, diesen Router zu kaufen, was es gut ist und was die Mängel sind. Dies ist jedoch höchstwahrscheinlich nicht interessant, da Sie wahrscheinlich bereits Bogenschützen C1200 gekauft haben. Alles, was Sie brauchen, ist, es schneller zu konfigurieren und es zu verwenden. Wenn ich vermutet habe, sind Sie zur Adresse gekommen, da ich jetzt im Detail den Prozess der Einrichtung des Router TP-Link Archer C1200 demonstrieren werde.
Wir werden es verbinden, und höchstwahrscheinlich werden wir versuchen, mithilfe eines schnellen Einstellungsmeisters über das Bedienfeld zu konfigurieren. Natürlich können Sie die erforderlichen Parameter für den Betrieb des Routers in verschiedenen Abschnitten der Webschnittstelle festlegen. Wenn es jedoch einen einfachen Setup -Master gibt, mit dem Sie den Router Schritt für Schritt festlegen können, ist es dumm, ihn nicht zu verwenden. Wenn etwas nicht funktioniert, werde ich zeigen, wo Sie in den Einstellungen dieses Routers die wichtigsten und notwendigen Parameter ändern können.

Wenn Sie bereits mit den Routern von TP-Link vertraut sind und sie einrichten, ist das Bogenschütze C1200-Modell-Bedienfeld für Sie höchstwahrscheinlich unbekannt. Da gab es ein Bedienfeld in grünen Tönen bei alten Modellen. Und jetzt erhalten fast alle neuen Modelle von Netzwerkgeräten von TP-Link ein neues Bedienfeld. Mehr modern. Und in der Regel eine neue multisprachige Weboberfläche. Dies bedeutet, dass Sie die Sprache in Russisch oder ukrainisch ändern können. Aber in meinem Router gab es nur Englisch. Vielleicht erscheinen andere Lokalisierungen mit der Veröffentlichung einer neuen Firmware -Version. Dies ist jedoch nicht beängstigend, denn gemäß meinen Anweisungen können Sie sogar einen Router von Xiaomi auf Chinesisch konfigurieren 🙂
So verbinden Sie den TP-Link-Archer C1200-Router und wenden Sie sich zu den Einstellungen?
Um den Router zu konfigurieren, müssen wir zu seinem Bedienfeld gehen. Dies kann von fast jedem Gerät aus erfolgt: CompieGletra, Laptop, Smartphone, Tablet. Wenn möglich, empfehle ich Ihnen, mit PC oder Laptop zu konfigurieren. Wenn nur, weil es bequemer ist. Und es ist besser, eine Verbindung zum Router im Netzwerkkabel herzustellen (Sie können auch über Wi-Fi). Schließen Sie das Internet (das Kabel, den der Internetanbieter in Ihrem Haus gepflastert hat) unmittelbar im WAN -Anschluss an (das Kabel).
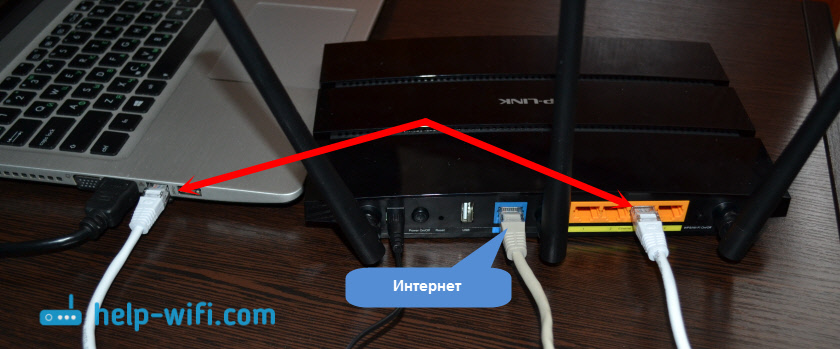
Sie können eine Verbindung zum Wi-Fi-Netzwerk herstellen, das einen Werksnamen hat. Passwort (PIN) Für die Verbindung zu diesem Netzwerk finden Sie unter dem Router auf dem Aufkleber. Da wir einen Zwei -Band -Router haben, wird das Netzwerk sofort in zwei Bereichen 2 übertragen.4GHz und 5GHz. Wenn Sie aus einem Tablet oder einem Smartphone aus konfigurieren möchten, kann dies über einen regulären Browser oder die proprietäre Anwendung von TP-Link-Tether erfolgen.
Wenn Sie oder jemand anderes den Router bereits gegessen haben, dann machen Sie einen Rücksetzen der Einstellungen. Umklammern Sie 10 Sekunden lang im Gehäuse im Gehäuse ertrunken.
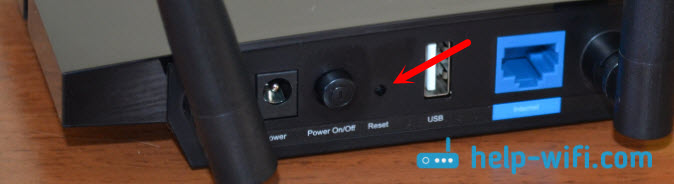
Wir gehen nach tplinkwifi.Netz oder 192.168.0.1
Nachdem Sie sich mit dem Router verbunden haben (beachten Sie, dass das Internet möglicherweise nicht funktioniert, ist dies normal), können Sie in das Bedienfeld gehen. Öffnen Sie dazu jeden Browser (ich habe eine Oper) und gehe zu tplinkwifi.Netz oder 192.168.0.1. Nur für den Fall gebe ich einen Link zu detaillierten Anweisungen: https: // hilf-wifi.Com/tp-link/kak-zajti-v-nastrojki-routera-tp-link/
Der Router fordert ein Login und ein Passwort an. Fabrik: Admin und Admin (Administrator angezeigt auf dem Aufkleber vom Boden des Routers angezeigt, wie andere Fabrikinformationen).
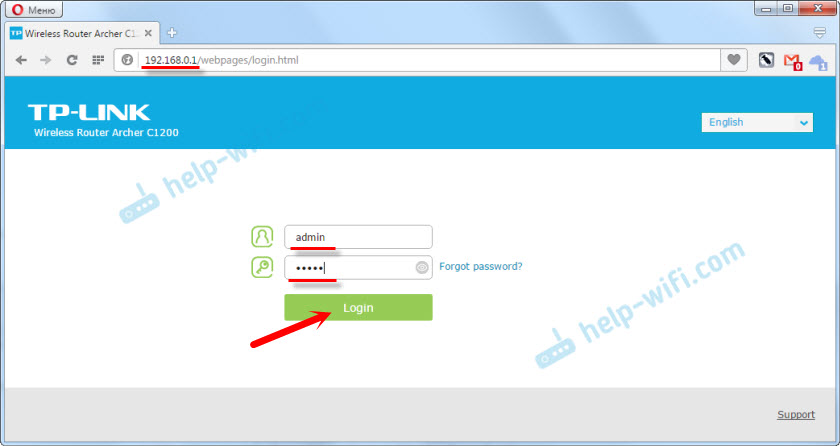
Der Router bietet sofort an, die Anmeldung und das Kennwort der Fabrik für die Eingabe der Einstellungen zu ändern (die wir gerade eingeführt haben). Ändere sie. Die Anmeldung kann gleich bleiben und ein neues Passwort erfassen und zweimal aufschreiben.
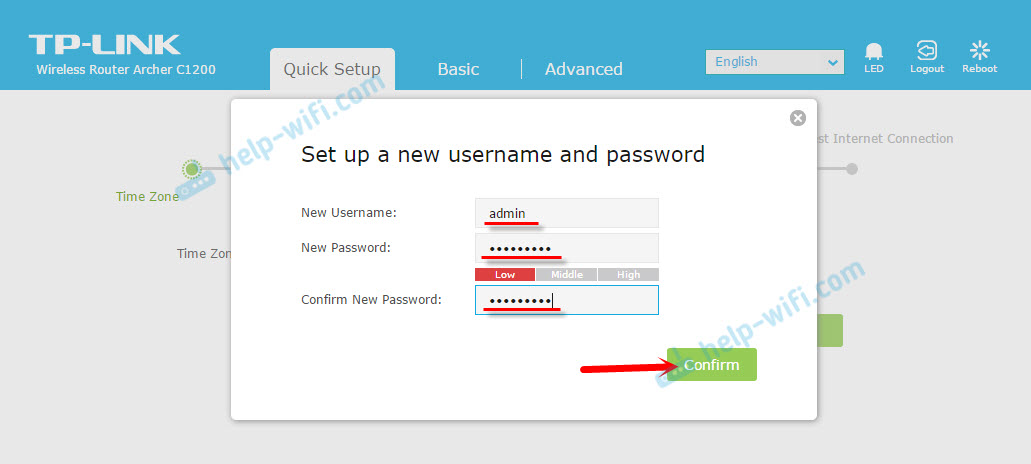
Vergessen Sie einfach nicht das Passwort, das Sie installieren. Es wird benötigt, wenn das Bedienfeld eingeleitet wird.
Danach wird eine Seite mit den Einstellungen des Bogenschützen C1200 -Routers geöffnet. Ein schneller Einstellungsmeister wird sofort geöffnet. Sie können immer noch versuchen, die Web -Schnittstellensprache zu ändern. Vielleicht haben Sie andere Optionen außer Englisch.
Wenn es nicht möglich ist, zu den Einstellungen zu gehen, sehen wir uns diesen Artikel an.
Einrichten der Verbindung zum Anbieter und zum Wi-Fi-Netzwerk
Es sind diese Einstellungen, die mit einem schnellen Setup -Master ausgeführt werden können. Und dies reicht für den normalen Betrieb des Routers aus. Wenn Sie nicht sofort nach Eingabe der Weboberfläche geöffnet haben, gehen Sie zur Registerkarte "Schnelleinstellungen".
1 Im ersten Schritt müssen wir unsere Zeitzone auswählen.
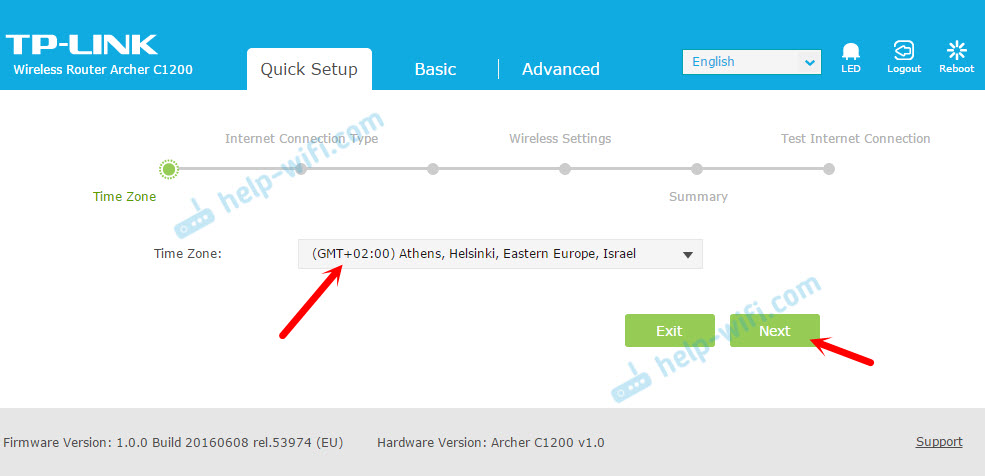
2 Weitere Verbindungseinstellungen zum Internet. Das ist sehr Ein wichtiger Punkt. Wenn wir die falschen Einstellungen festlegen, kann der Router keine Verbindung zum Internet herstellen und nicht auf Ihre Geräte verteilen.
Sie müssen Ihre Verbindung zum Internet auswählen. Das kann sein:
- dynamische IP - Die einfachste Art der Verbindung, bei der Sie keine Parameter einstellen müssen. Und das Internet über TP-Link Archer C1200 muss sich unmittelbar nach dem Anschließen des Kabels mit dem WAN-Anschluss verdienen. Wenn die MAC -Adresse keine Bindung gibt.
- Statische IP - Sehr selten gefunden.
- Pppoe - Eine beliebte Art von Verbindung, die von Rostelecom Anbietern, TTK, House verwendet wird.Ru und andere. Während des Einstellungsvorgangs müssen Sie definitiv den Namen des Benutzers und des Kennworts angeben.
- PPTP und L2TP - Sie müssen auch den Benutzernamen, das Kennwort und eine andere Serveradresse angeben.
Art der Verbindung und die erforderlichen Parameter, die Sie von Ihrem Anbieter herausfinden können.
Wählen Sie die Art der Verbindung und klicken Sie auf "Weiter".
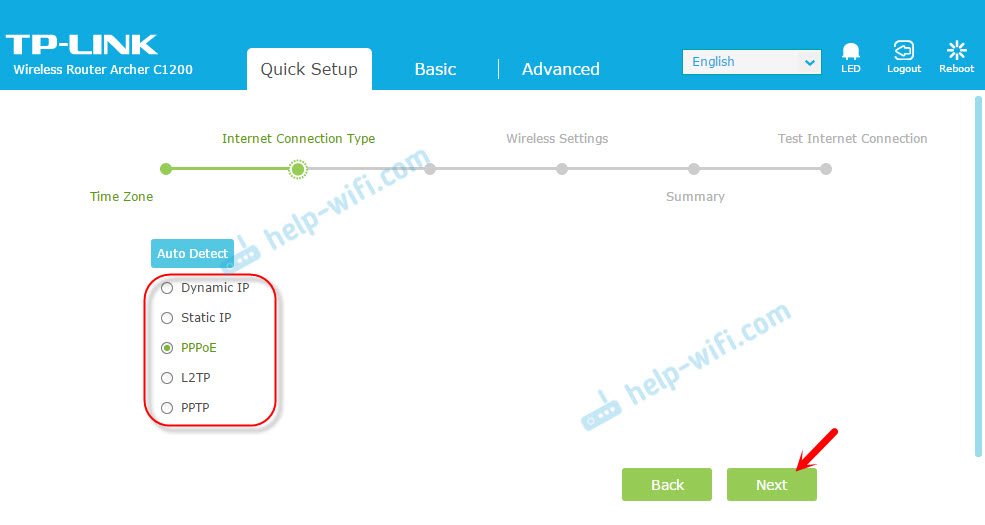
Zum Beispiel habe ich mich für PPPOE entschieden. Jetzt setzen wir die Parameter, die der Anbieter ausgibt, und fordern weiter.
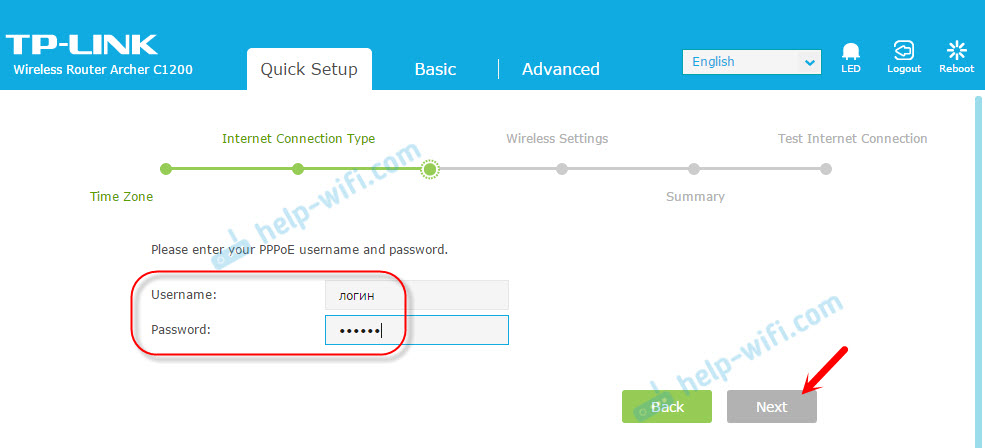
Ich habe das zum Beispiel gezeigt. Mein Anbieter verwendet die Art der Verbindung "Dynamic IP". Nachdem der Router im nächsten Fenster ausgewählt wurde, fragt er, ob die MAC. Mein Anbieter bindet nicht an die MAC -Adresse.
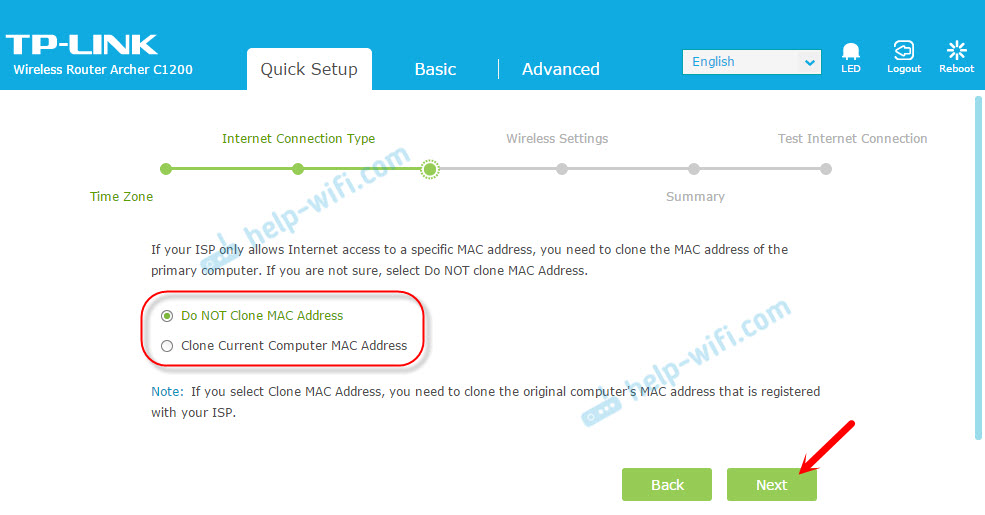
3 Nächster Schritt - WI -FI -Netzwerk einstellen. Hier müssen wir den Namen des Wi-Fi-Netzwerks für jeden Bereich ändern und das Wi-Fi-Netzwerkkennwort ändern. Das Passwort kann für beide Bereiche gleich gemacht werden. Wenn es nötig ist, können Sie die Übertragung des Wi-Fi-Netzwerks in einem der Bereiche deaktivieren und einfach die entsprechende Prüfung entfernen.
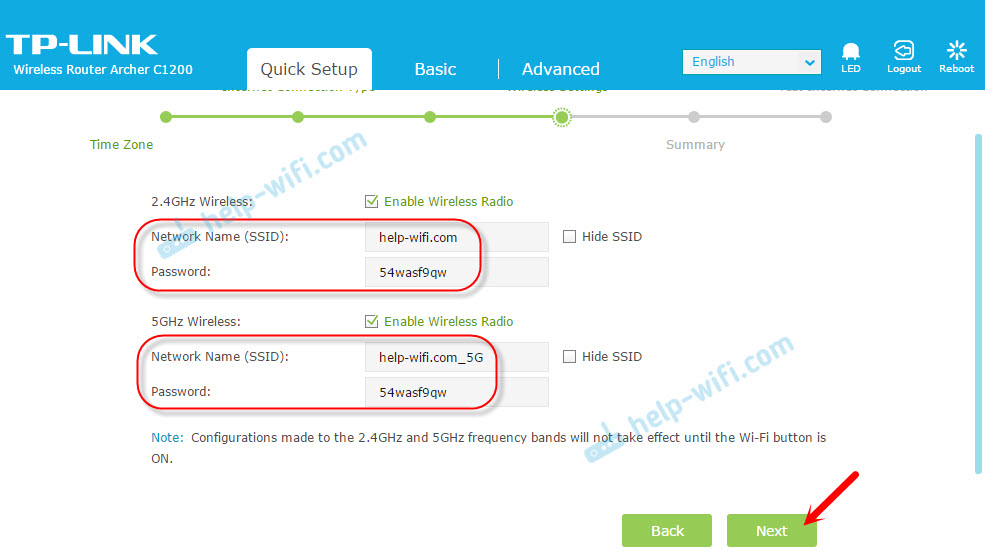
4 Überprüfen Sie alle angegebenen Parameter und klicken Sie auf die Schaltfläche "Speichern", um Einstellungen zu speichern.
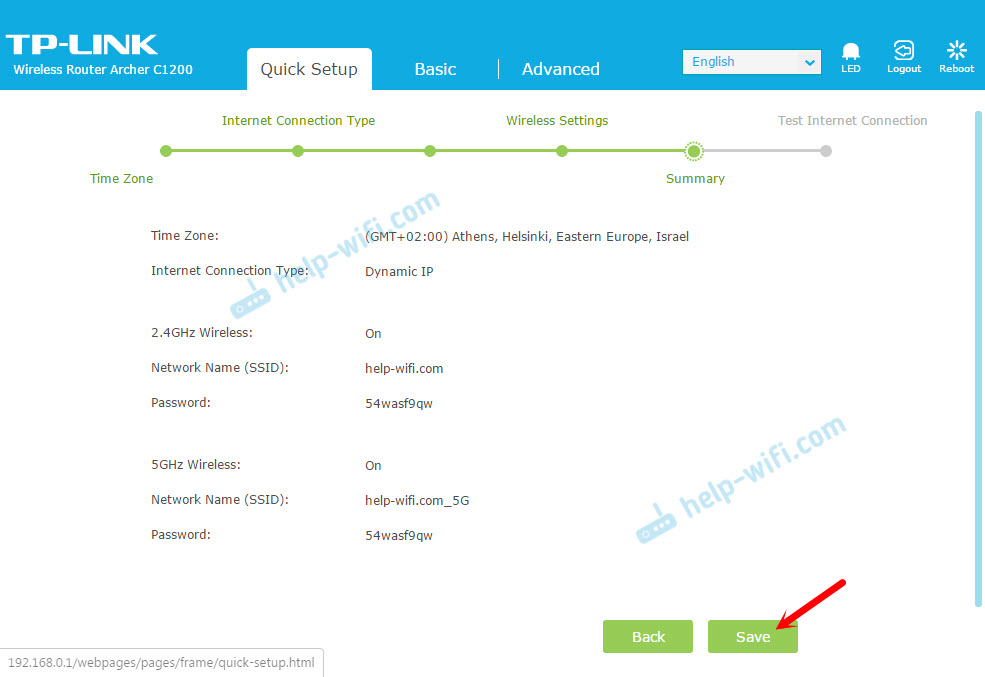
Sie sehen einen Streifen mit dem Statusschutz von Einstellungen. Wir warten.
Im nächsten Fenster können Sie auf den Link zur Test -Internetverbindungsverbindung klicken. Wenn alles in Ordnung ist, klicken Sie auf die Schaltfläche "Finish", der mit dem Internet angeschlossene Router angeschlossen ist.
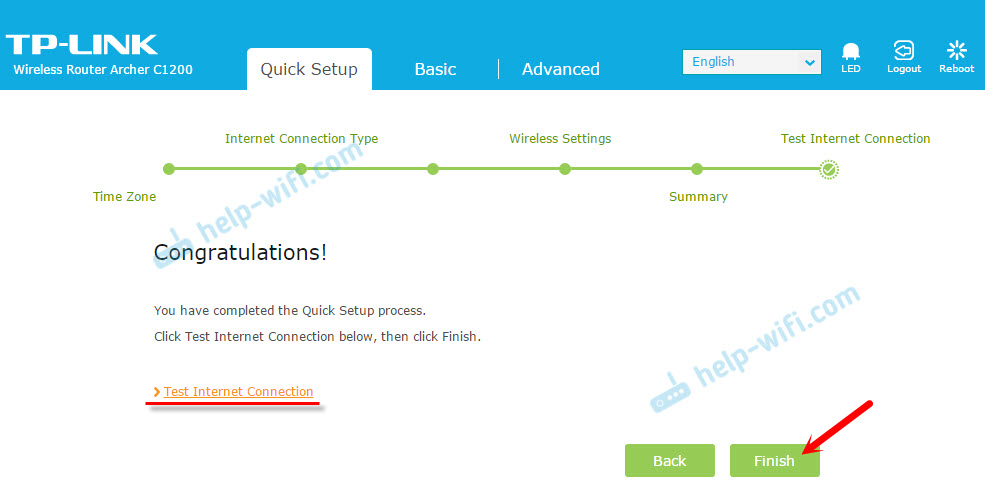
Wenn es keine Verbindung zum Internet gibt, haben sie höchstwahrscheinlich die Art der Verbindung gewählt oder die falsche Parameter für die Verbindung festlegen. Der WAN -Indikator am Router brennt mit Orange (und es sollte grün sein).
Kehren Sie zurück oder führen Sie "Quick Setup" erneut aus und wiederholen Sie die Einstellungen.
Wo sind die Interneteinstellungen und Wi-Fi?
Alle grundlegenden Einstellungen können im Abschnitt "Basic" festgelegt werden. Und im Abschnitt "Advanced" gibt es eine große Anzahl erweiterter Parameter.
Zum Beispiel Interneteinstellungen:
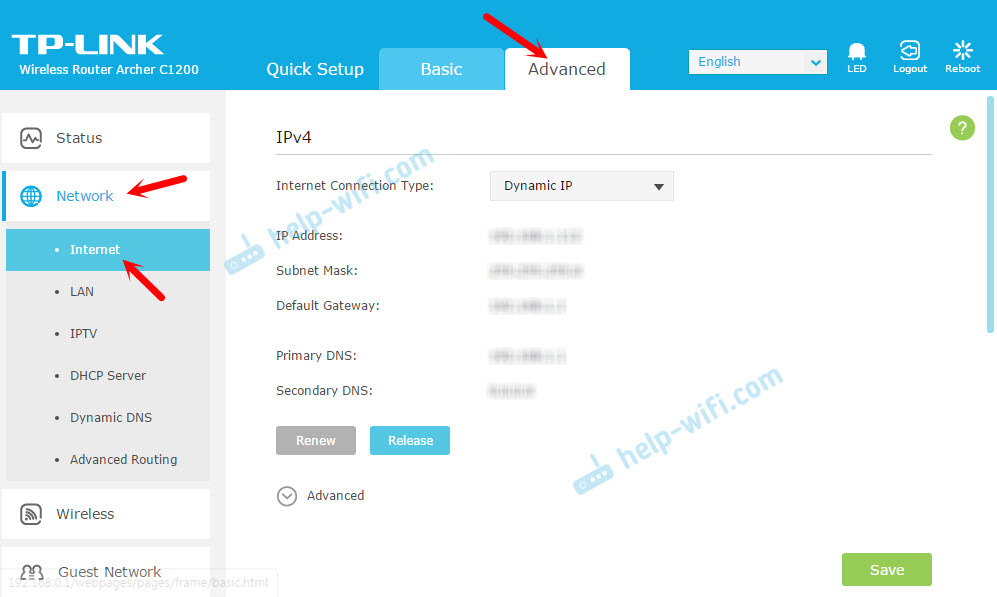
Und erweiterte Wi-Fi-Netzwerkeinstellungen (wo Sie das Kennwort, den Kanal, den Betriebsmodus, die Kanalbreite usw. ändern können. D.):
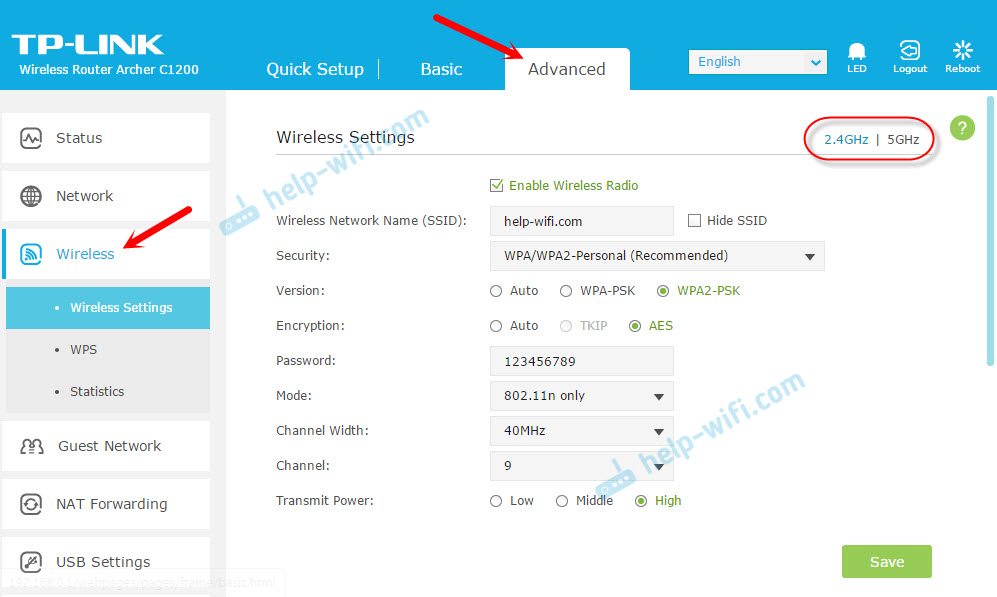
Wenn wir das Wi-Fi-Netzwerkkennwort ändern, haben wir eine separate Anweisung: https: // hilf-wifi.Com/tp-link/kak-ustanovit -ili-smenit-parol-wi-fi-reti-na-routere-tp-link/
Wenn Sie noch Fragen haben oder mit einem Problem konfrontiert sind, stellen Sie die Kommentare in die Kommentare aus. Ich werde gerne antworten und versuchen zu helfen!
- « So registrieren Sie IP -Adressen in Windows 7? Wir setzen die TCP/IP -Einstellungen manuell ein
- Der Laptop sieht den TV -Smart -TV nicht »

