TP-Link TL-WR945N-Rotereinstellungen
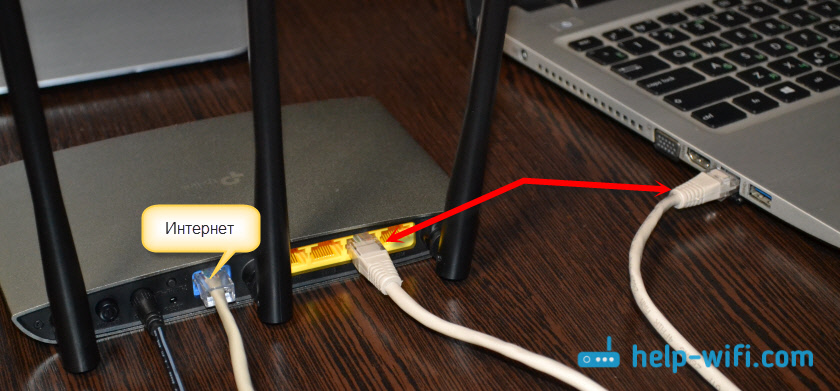
- 4426
- 801
- Nathanael Koha
TP-Link TL-WR945N-Rotereinstellungen
Trotz der Tatsache, dass mit dem Router TP-Link TL-WR945N eine detaillierte Anleitung mit Bildern enthalten ist und der Einstellungsvorgang selbst sehr einfach und nicht anders ist als andere Geräte von TP-Link Konfiguration Dieser Router. Zumindest, damit Sie Ihre Fragen in den Kommentaren zu diesem Artikel stellen oder uns etwas Interessantes über TL-WR945N mitteilen können.
Wenn Sie nur einen Router für sich selbst auswählen, empfehle ich Ihnen, meine Bewertung des Routers TP-Link TL-WR945n zu lesen. Dort sprach ich ein wenig über die technischen Eigenschaften dieses Routers und seine Fähigkeiten. Und natürlich über seine Eindrücke des Aussehens und des Metallkorps, in dem dieser Router gemacht wird.
Wenn Sie jedoch auf diese Seite gegangen sind, haben Sie diesen Router höchstwahrscheinlich bereits gekauft und möchten ihn schneller konfigurieren. Oder vielleicht haben sie bereits eingerichtet, aber mit einem Problem konfrontiert. Jetzt werden wir es herausfinden. Auf jeden Fall haben Sie es wahrscheinlich bereits geschafft zu bewerten, wie schön und ungewöhnlich es ist. Sie können dann eine Bewertung in den Kommentaren hinterlassen 🙂
Zuerst müssen wir alles verbinden. Das Verfahren ist Standard. Schließen Sie den Stromadapter an den Router an und geben Sie ihn in die Auslass ein. Dann verbinden wir einen Port des Anbieters oder ein ADSL -Modem in WAN. Nun, wir stellen eine Verbindung zum Router von unserem Gerät her. Wenn möglich, ist es besser, über ein Netzwerkkabel eine Verbindung herzustellen. Wenn Sie einen Laptop mit LAN oder PC haben.
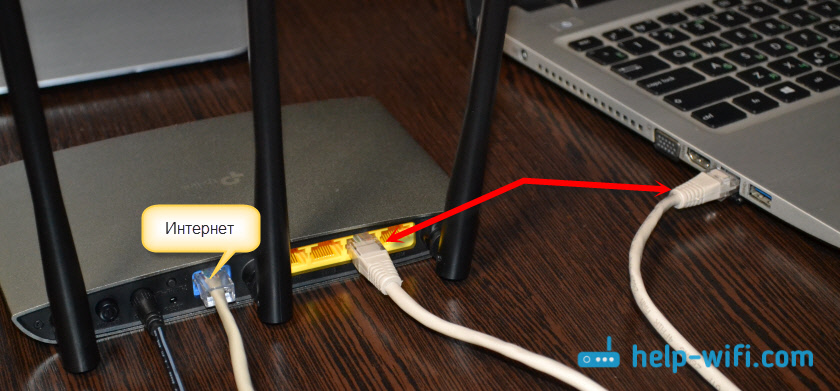
Oder die Wi-Fi-Verbindung installieren. Der Werksname des Wi-Fi-Netzwerks (SSID) und das Werkskennwort (drahtloses Passwort/Pin) sind auf der Karte angezeigt, die sich in der Nähe des Routers befand. Es gibt auch eine Adresse zum Eingeben der Einstellungen, des Kennworts/des Anmeldes, der MAC -Adresse, der Hardware usw. D.
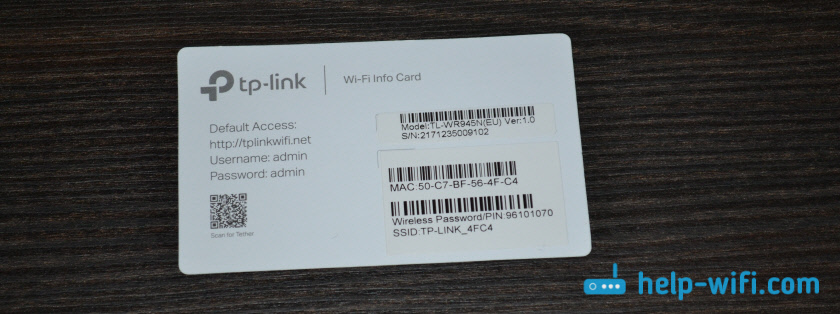
Dies sind sehr nützliche Informationen. Verlieren Sie diese Karte nicht.
Nach der Verbindung können Sie zur Einstellung fortfahren.
Eingang zur Weboberfläche und das Einstellen von TP-Link TL-WR945N
Beachten Sie:
Wenn der Router bereits konfiguriert war oder es Versuche gab, ihn zu konfigurieren, ist es besser, Reset durchzuführen. Fabrikeinstellungen wiederherstellen. Dazu müssen Sie die Reset -Taste für etwa 10 Sekunden schließen.
Der Indikator wird blau, dann gelb (oder umgekehrt) und der Router startet neu. Wenn nach der Verbindung (und nach dem Laden von 15 Sekunden) der Indikator auf dem Router blau verbrennt, bedeutet dies, dass das Internet bereits über den Router arbeitet und nur Sie das Wi-Fi-Netzwerk konfigurieren müssen.

Ihr Anbieter verwendet höchstwahrscheinlich die Art von Verbindungsdynamik -IP.
Um die TL-WR945N-Routereinstellungen zu öffnen, müssen Sie zum Browser gehen http: // tplinkwifi.Netz und geben Sie die Anmeldung und das Passwort an (Administrator und Administrator). Detailliertere Anweisungen: tplinkwifi.Netz - Eingang zu den Einstellungen des Routers. Wenn Sie nicht zu den Einstellungen gehen, versuchen Sie, zu der Adresse 192 zu gehen.168.0.1. Und wenn es keinen Zugriff auf die IP -Adresse gibt, siehe Artikel: Es gibt keine Verbindung und Zugriff auf 192.168.1.1 und 192.168.0.1.
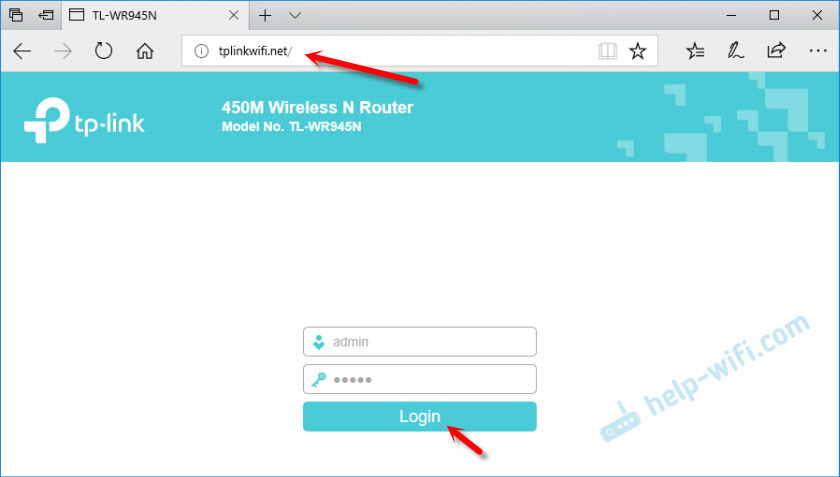
Ein kurzer Einstellungsmeister wird sofort geöffnet. Sie können versuchen, den Router damit zu konfigurieren oder ihn zu schließen, indem Sie "Beenden" drücken und alles selbst konfigurieren.
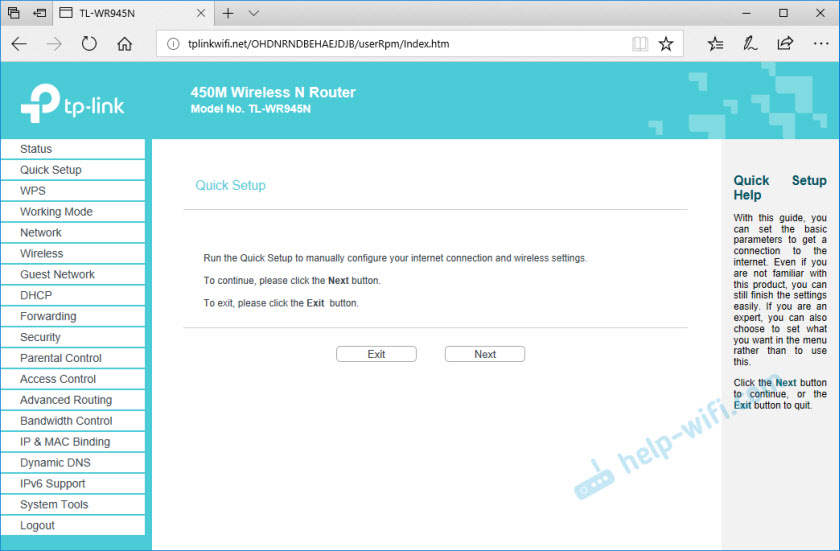
Zuerst müssen wir die Internetverbindung konfigurieren. Wenn es noch nicht installiert wurde. Ich habe bereits oben geschrieben, wenn das Kabel des Anbieters mit dem Router angeschlossen ist und der Indikator blau verbrennt, das Internet funktioniert, können Sie sofort zur Wi-Fi-Netzwerkeinstellung wechseln.
Internetverbindungseinstellung
Damit unser Router eine Verbindung zum Internet herstellen kann, müssen Sie alle Parameter im Abschnitt "Netzwerk" - "Wan" festlegen, festlegen. Es ist erforderlich, den Verbindungstyp (dynamisches IP, statische IP, PPPOE, L2TP, PPTP) auszuwählen und bereits abhängig von dem Verbindungsart anzugeben, geben Sie die Parameter an (Benutzername, Kennwort, Serveradresse, IP -Einstellungen).
Zum Beispiel PPPOE:
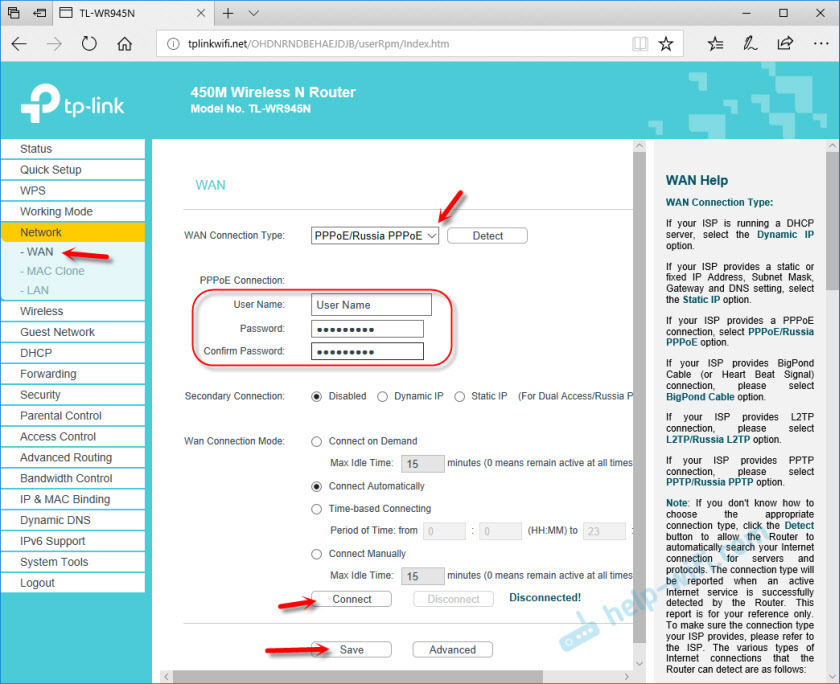
Wichtig! Wenn Sie die Parameter falsch angeben, kann der Router keine Verbindung zum Internet herstellen und verteilen. Alle Einstellungen, die im Abschnitt "WAN" angegeben werden müssen.
Die Anzeige auf der Vorderseite TL-WR945N sollte blau verbrennen.
Festlegen des Wi-Fi-Netzwerks und des Kennworts auf TL-WR945N
Öffnen des Abschnitts "Wireless" (drahtlose Einstellungen). Im Feld "drahtloser Netzwerkname" verschreiben wir den Namen unseres Wi-Fi-Netzwerks und speichern die Einstellungen.
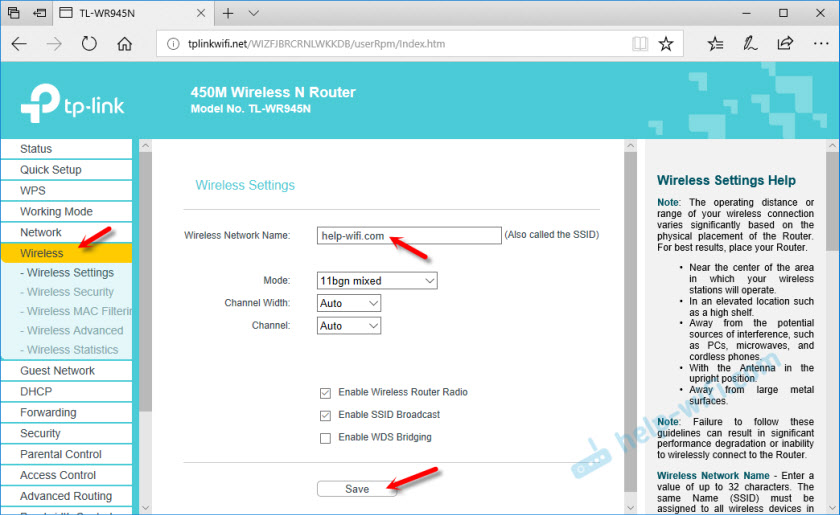
Als Nächst. Es sollte aus mindestens 8 Zeichen bestehen.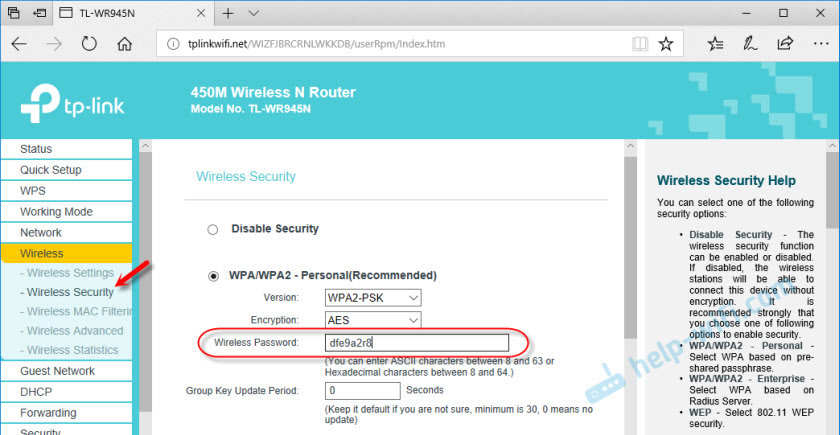
Schreiben Sie das Passwort auf, um nicht zu vergessen. Speichern Sie die Einstellungen.
Wir schützen die Webschnittstelle
Es ist notwendig, das Admin -Werkskennwort so zu ändern, dass niemand außer Sie die Einstellungen des Routers öffnen kann (dies ist jedoch nicht erforderlich).
Sie können es im Abschnitt "System Tools" - "Passwort" ändern.
Geben Sie einfach das alte Login/Passwort und neu an. Ich habe das Passwort nur geändert. Der Name des Benutzers wurde vom Administrator hinterlassen.
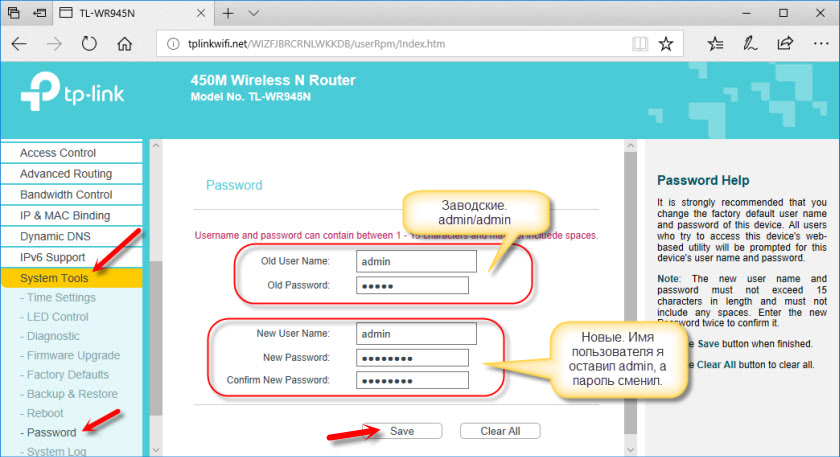
Wenn Sie das Passwort vergessen, müssen Sie die Einstellungen zurücksetzen, um zum Bedienfeld zu gelangen. Es ist also besser, es irgendwo zu schreiben.
- « Zugang zum USB -Laufwerk des Xiaomi Mini WiFi -Routers
- Einstellungen Huawei EC 5321U-1/2. Wi-Fi-Router aus Intertelcom »

