Samba -Einstellung auf Ubuntu Server

- 4765
- 834
- Lina Leberer
Der Wunsch, die Brücke zwischen Linux und Windows oder vielleicht nur Interesse und Neugier zu ebnen, drängt die Benutzer auf der Suche nach verschiedenen geeigneten Software. Samba enthält eine solche Software. Sie müssen wissen, wie Sie Samba auf Ubuntu Server konfigurieren, wenn Sie eine Datenbank oder einen Dateispeicher aus Ihrem Computer erstellen möchten.

Die SAMBA -Installation auf Ubuntu Server ermöglicht es, eine Datenbank zu erstellen.
Was ist ein Samba?
Wenn Sie dachten, die Seite ist dem Studium des Tanzes gewidmet, haben Sie sich ein wenig irren. Samba - frei verteilte Software. Es erkennt den Zugriff auf Drucker und Dateien. Und tut dies auf verschiedenen Betriebssystemen.
Was wird für benötigt für?
Im Vergleich zu anderen Paketen dieser Zweckprogramme hat Samba mehrere Vorteile und Funktionen.
- Ermöglicht es Ihnen, das Unix-ähnliche System miteinander zu kombinieren, t. e. Jedes System unter Linux und Windows. Und nicht nur Windows. Das Programm ist sehr "allfressend": MacOS, Solaris und andere OSS mit unterschiedlichem Grad an Popularität.
- Samba ermöglicht Benutzern Windows, Computer auf Ubuntu als Server zu verwenden. Das heißt, verwenden Sie die Dateien, auf die der Zugriff festgelegt wird, sowie Teil der angeschlossenen Geräte.
- Unterstützt die Domänendomänenstruktur, steuert NT -Benutzer, unterstützt die Funktionen des Teilnehmers, den primären Controller.
Wahrscheinlich für viele ist die Hauptsache die Verbindung mit den Autos an Fenstern. In diesem Fall fungieren sie als Client und als Computer auf Ubuntu als Server. Andererseits kann Ubuntu -Benutzer auch auf Windows Network -Ordner zugreifen.
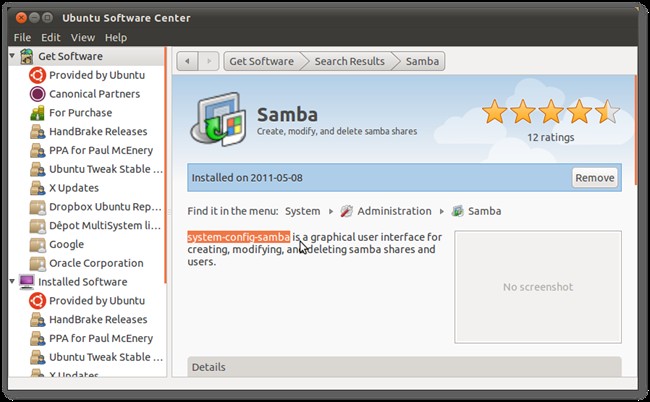
Samba wird seit 1992 produziert. Und vor allem kommen immer noch neue Versionen heraus. Letzterer wurde am siebten März 2017 veröffentlicht. Entwickler versuchen jedes Jahr, Kompatibilität mit einer großen Anzahl verschiedener Versionen von Betriebssystemen festzulegen, aber die Hauptmerkmal ist die Verbindung von Linux -Systemen mit Microsoft. Im Vergleich zu Windows Server Samba kann dies aufgrund der mangelnden Unterstützung für einen Teil der Protokolle und die Infrastruktur der Knoten zugeben. Viele argumentieren jedoch, dass die Geschwindigkeit der Samba viel höher ist.
Wir setzen Samba
Vor direkter Einrichtung muss das Programm installiert werden. Die Samba -Installation erfolgt auf die gleiche Weise wie bei anderen Programmen - unter Verwendung der Eingabe in das Teamterminal:
Sudo apt-Get Installieren Sie Samba
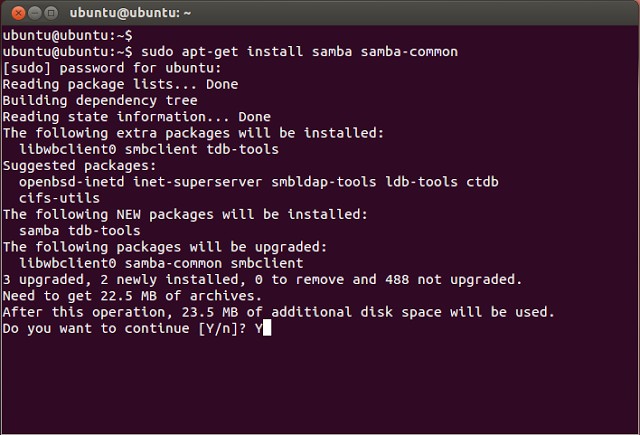
Beachten Sie sofort: Alle Aktionen, die beschrieben werden, einschließlich der Installation des Programms, können sowohl auf einfachem Ubuntu als auch auf Ubuntu -Server durchgeführt werden. Nur auf letzterem ist nur eine Textschnittstelle verfügbar.
Nach der Installation sollten Sie eine Sicherungskonfigurationsdatei erstellen:
$ Sudo mv/etc/samba/smb.Conf/etc/samba/smb.Conf.Bak
Dann machen wir unser Dokument mit globalen Parametern:
$ Sudo vi/etc/samba/smb.Conf
Oder bearbeiten Sie den vorhandenen. Diese Datei enthält die grundlegenden Installationen des Samba -Servers. Um herauszufinden, was wir als nächstes tun werden, müssen Sie verstehen, was verschiedene Zeilen bedeuten.
- Arbeitsgruppe - Arbeitsgruppe. Der Wert dieses Parameters ist häufig auch die Arbeitsgruppe, da in Windows die Domäne der Arbeitsgruppe standardmäßig so aussieht.
- Netbios Name ist der Name des Ubuntu -Computers, der von Windows -Benutzern angezeigt wird. Hier können Sie nach eigenem Ermessen einen Wert eingeben.
- Sicherheit - Benutzerautorisierungsmodus. Der Standardkosten des Benutzers, dh Authentifizierung auf Benutzerebene. Bisher ist es besser, es zu verlassen.
- Betriebssystemniveau - zeigt die Priorität an, die SAMBA gegenüber anderen Kunden (PCs) in einem lokalen oder Internetnetzwerk hat.
- Name Resolve Order - Erweiterung der IP -Adressauflösung durch NetBIOS.
- Nur lesen - ein Privileg, einen Katalog zu lesen oder aufzunehmen. Die Bedeutung kann "Ja" sein - ausschließlich lesen, "Nein" - Aufzeichnung.
Wir erstellen einen Benutzer
Dies ist die einfachste Aktion, mit der Sie mit Sambo arbeiten können.
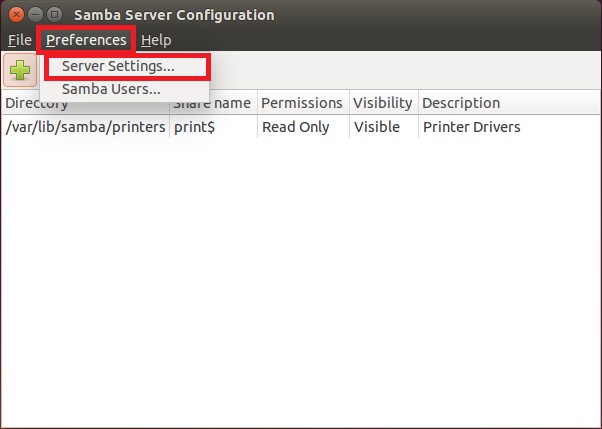
Fügen Sie den Benutzer dem Betriebssystem selbst hinzu:
$ usaradd -m -l -s /sbin /nologin Benutzername
Wir erstellen ein Passwort für ihn:
$ Passwd Benutzername
Bringen wir unseren Benutzer zur Samba -Basis:
$ smbpasswd -a Benutzername
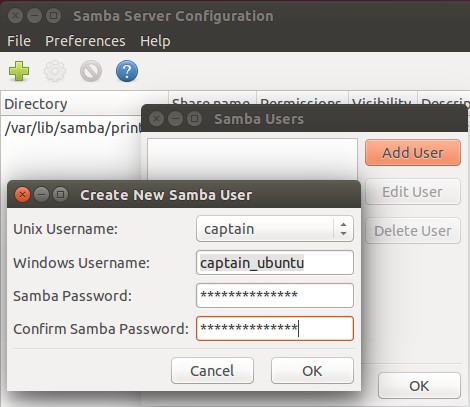
Mit dem Befehl $ smbpasswd können Sie andere verschiedene Aktionen ausführen:
- $ smbpasswd Benutzername - Passwortänderung
- $ smbpasswd -x Benutzername - Benutzerentfernung
- $ smbpasswd -d Benutzername - Benutzer
Der Server muss neu gestartet werden, wenn Sie Änderungen an der Konfigurationsdatei vornehmen. Dies geschieht mit dem Team:
$ SystemCTL Neustart SMB neu
Dies sind Samba -Grundeinstellungen. Jetzt können Sie versuchen, das Programm in der Praxis anzuwenden.
Zugriff auf den Ordner
Lassen Sie uns zunächst versuchen, einen Ordner zu erstellen, der für alle Benutzer zugänglich ist, selbst diejenigen, die nicht in Samba autorisiert sind.
Wir erstellen einen Ordner, mit dem wir dann an zwei Computern arbeiten werden:
$ Sudo mkdir -p /samba /access
Jetzt ermöglichen wir den erweiterten Zugriff auf diesen Ordner, damit jeder Client unseres lokalen Netzwerks ihn öffnen kann:
$ cd /samba
$ Sudo chmod -r 0755 Zugang
$ Sudo chown -r nous: nogroup access/
Der Besitzer nach dem Code ist niemand.
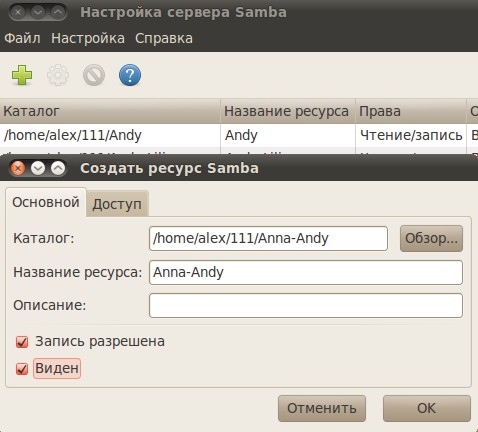
In einer Datei mit einer Serverkonfiguration müssen Sie nun zwei Abschnitte erstellen: Erste enthält die Hauptinformationen:
[Global]
WorkGroup = Arbeitsgruppe
Server String = Samba Server %v
Netbios name = srvr1
Sicherheit = Benutzer
Karte an Guest = schlechter Benutzer
Name Resolve Order = Bcast Host
DNS -Proxy = nein
#================
Und die zweite, die Daten im Zugriffsordner enthält:
[Zugang]
Path = /Samba /Zugriff
Browsble = Ja
Beschreibbar = Ja
Gast ok = ja
Nur lesen = Nein
Die Abschnitte folgen in derselben Reihenfolge einander.
Wir aktualisieren Serveränderungen:
$ Sudo Service SMBD Neustart
Aktion mit einem Computer unter Windows
Windows muss auch einige Aktionen ausführen, damit Sie leicht einen neuen Gesamtordner öffnen und bearbeiten können.
- Öffnen Sie die Befehlszeile. Es ist ratsam, dies mit erweiterten Rechten zu tun, t. e. Im Namen des Administrators.
- Wir führen den Befehl aus:
- Notepad C: \ Windows \ System32 \ Treiber \ etc \ hosts
- Die Datei wird geöffnet, in der wir die folgende Zeile eingeben:
- 168.0.1 SRVR1.Domain.Com srvr1
Dank ihr wird der Ordner verfügbar sein. - Sie können es mit der Zeile "Execute" öffnen. Klicken Sie auf Win + R, Einführung: Danach öffnen wir einen Ordner.
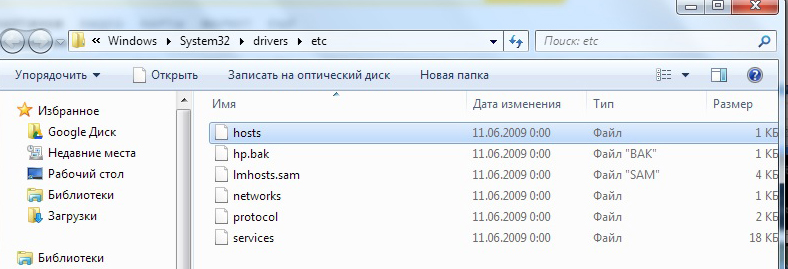
Geschlossener Ordner
SAMBA Configured Server kann auch zum Erstellen von Netzwerkordnern mit begrenztem Zugriff verwendet werden. Ein solcher Ordner muss zuerst erstellt werden und dann Samba zur Konfiguration hinzufügen.
Wir erstellen einen Ordner mit dem Namen "geschlossen":
$ Sudo mkdir -p/samba/allaccess/geschlossen
Wir erstellen eine spezielle Gruppe, die Zugriff auf diesen Ordner haben kann:
$ Sudo addGroup gesicherte Gruppe
Wir schaffen besondere Rechte für verschiedene Gruppen:
$ Cd /samba /access
$ Sudo chown -r Richard: SecurdGroup geschlossen
$ Sudo chmod -r 0770 geschlossen/
Fügen Sie genau wie bei einem offenen Ordner Informationen zur Konfiguration hinzu:
[geschlossen]
Path =/Samba/Access/geschlossen
Gültige Benutzer = @securedgroup
Gast ok = nein
Beschreibbar = Ja
Browsble = Ja
Starten Sie den Server neu.
Wie Sie verstehen, haben wir den geschlossenen Ordner im Zugriff gemacht. Daher kann jeder Benutzer des lokalen Netzwerks den Zugriff öffnen, aber um geschlossen zu beobachten und zu bearbeiten, müssen Sie spezielle Rechte haben.
Um sicherzustellen, dass alles genau so funktioniert, wie wir es in einer Befehlsdatei eingestellt haben, können Sie einige einfache Aktionen ausführen.
Wir erstellen einen Benutzer und fügen ihn zu unserer geschlossenen Gruppe hinzu:
$ Sudo usermod -a -g Securodgroup Winston
Der Benutzer ist unser Name als eine Packung Zigaretten (oder Premierminister Großbritanniens).
Wir machen ein Passwort für Winston:
$ Sudo smbpasswd -a Winston
Danach werden wir angeboten, ein neues Passwort einzugeben, um wieder unter das neu erstellte Konto zu gehen. Vergessen Sie nicht, danach einen Neustart zu machen. Jetzt wissen Sie, wie Sie den Server über einen Samba in Ubuntu einstellen können.
Natürlich sind die Fähigkeiten von Samba nicht nur durch die Erstellung einfacher Ordner erschöpft. Diese einfachen Anweisungen und Beispiele zeigen jedoch, was mit diesem Programm getan werden kann. Dies ist der erste Schritt, um die Essenz von Server -PCs und deren Kontrolle zu verstehen.
- « Wie wird die Live -CD -Windows -Aufnahme auf einem USB -Flash -Laufwerk aufgenommen?
- NFS -Servereinstellung in Ubuntu »

