TP-Link WR741nd V1 V2 für Beeline-Einstellungen

- 4861
- 1248
- Mick Agostini

Schritt für Schritt betrachten. Im Allgemeinen stellt es keine besonderen Schwierigkeiten dar, die diesen Router einrichten, aber wie die Praxis zeigt, kann nicht jeder Benutzer allein kauft.
Vielleicht hilft diese Anweisung und ruft einen Computerspezialisten an. Alle Bilder, die sich im Artikel erfüllen, können erhöht werden, indem Sie mit einer Maus auf sie klicken.
Verbindung TP-Link WR741nd

Die Rückseite des Routers TP-Link WR741nd
Auf der Rückseite des WiFi-Routers TP-Link WR741nd gibt es 1 Port des Internets (blau) und 4 LAN-Ports (gelb). Wir verbinden den Router wie folgt: das Kabel des Beeline -Anbieters - mit dem Internet -Port. Der mit dem Router enthaltene Kabel wird in einen der LAN -Ports und das andere Ende in den Port der Netzwerkplatine des Computers oder des Laptops eingeführt. Danach schalten wir die Leistung des Wi-Fi-Routers ein und warten ungefähr ein oder zwei Minuten, während er voll geladen ist, und der Computer bestimmt die Parameter des Netzwerks, mit dem es verbunden ist.
Einer der wichtigen Punkte ist die Installation der richtigen Verbindungsparameter im lokalen Netzwerk auf dem Computer, aus dem die Konfiguration hergestellt wird. Um Probleme mit dem Eingang zu den Einstellungen zu haben, stellen Sie sicher, dass in den Eigenschaften des lokalen Netzwerks Sie installiert haben: Empfangen Sie automatisch eine IP -Adresse.
Und noch einen Punkt, den viele aus den Augen verlieren: Nach dem Einrichten von TP-Link WR741ND benötigen Sie nicht die Bewerte-Verbindung, die Sie normalerweise gestartet haben, wenn Sie den Computer einschalten oder automatisch auf Ihrem Computer gestartet wurden. Halten Sie es aus, die Verbindung muss vom Router installiert werden. Andernfalls werden Sie verwirrt, warum es ein Internet auf einem Computer gibt, aber es gibt kein WI -FI -.
Einrichten der Internetverbindung L2TP -Bewerbung
Nachdem alles so angeschlossen war, wie es sollte, starten wir einen Internetbrowser auf dem Computer - Google Chrome, Mozilla Firefox, Internet Explorer - alle. In der Adressleiste des Browsers stellen wir 192 vor.168.1.1 und klicken Sie auf die Eingabe. Infolgedessen sollten Sie eine Kennwortanforderung anzeigen, um den "Administrator" Ihres Routers einzugeben. Standard -Benutzername und Kennwort für dieses Modell - Administrator/Administrator. Wenn aus irgendeinem Grund das Standard -Login und das Standardkennwort nicht passen, verwenden Sie die Entladungstaste auf der Rückseite des Routers, um sie in die Werkseinstellungen zu bringen. Klicken Sie mit etwas Dünnem der Reset -Taste und halten Sie sich 5 oder mehr Sekunden lang. Warten Sie dann, bis der Router wieder stiefelt.
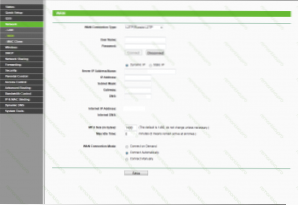
Einrichten der WAN -Verbindung
Nachdem Sie das richtige Login und das richtige Kennwort eingegeben haben, finden Sie sich im Menü Routereinstellungen. Gehen Sie zum Netzwerk - Wan (Netzwerk - Wan). Bei der WAN -Verbindungstyp oder Art der Verbindung sollten Sie wählen: L2TP/Russland L2TP. In diesem Fall befindet sich in diesem Fall Beeline in diesem Fall in den Feldern des Benutzernamens und des Kennworts.
Im Feld Server -IP -Adresse/Name geben wir ein tp.Internet.Linke.Ru, Wir markieren auch die Verbindung automatisch (automatisch anschließen) und klicken. Die wichtigste Stufe der Einstellung ist vorbei. Wenn alles richtig gemacht wurde, sollte die Verbindung mit dem Internet hergestellt werden. Wir gehen zur nächsten Stufe.
Wi-Fi-Netzwerk einstellen
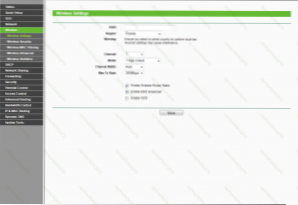
Wi-Fi-Zugriffspunkte einstellen
Wir gehen zum TP-Link WR741nd TP-Link Wr741nd (WLAN). Im SSID -Feld stellen wir den gewünschten Namen des drahtlosen Zugangspunkts ein. In Ihrem Ermessen. Der Rest der Parameter ist sinnvoll, es unverändert zu lassen, in den meisten Fällen wird alles funktionieren.
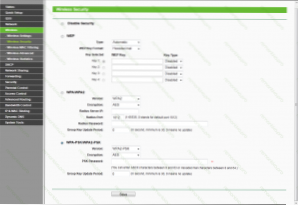
Wi-Fi-Sicherheitseinstellungen
Wir gehen zur Registerkarte Wireless Security, wählen das Element WPA-PSK/WPA2-PSK im Feld Version-WPA2-PSK und geben im Feld PSK-Kennwort das gewünschte Passwort in den Wi-Fi-Zugriffspunkt ein, mindestens 8 Figuren. Klicken Sie auf "Speichern" oder speichern. Herzlichen Glückwunsch, dass Sie den Wi-Fi-Router TP-Link WR741nd erledigt haben. Jetzt können Sie eine Verbindung zum Internet und ohne Drähte herstellen.
- « Der Computer drückt beim Einschalten zusammen
- Virus Alle Ordner auf dem Flash -Laufwerk wurden zu Verknüpfungen verwandelt »

