Ubuntu -Einstellung nach der Installation

- 1009
- 294
- Mick Agostini
Nach der Installation des Betriebssystems möchte jeder Benutzer, dass der Computer sofort arbeiten kann. Leider geschieht dies nicht und Sie müssen immer Komponenten konfigurieren oder installieren. Dies war keine Ausnahme für das Betriebssystem Ubuntu. In diesem Artikel werden wir ausführlich berücksichtigen, wie Sie Ubuntu nach der Installation konfigurieren können. Lassen Sie uns es herausfinden. Gehen!

Sie müssen nur wissen, wie Sie Ubuntu nach der Installation konfigurieren können
Wenn Sie ein sicheres System haben möchten, muss es im aktuellen Zustand aufrechterhalten werden. Dazu ist es notwendig, alle Updates und anderen wichtigen Komponenten rechtzeitig zu installieren. Dies ist besonders wichtig für Beta -Versionen.
Aktualisieren
Zunächst sollten Sie die Software -Repositorys aktualisieren. Öffnen Sie dazu das Menü "Dash" und schreiben Sie das "Software -Update" in der Suche auf. Gehen Sie zur Anwendung und gehen Sie zur Registerkarte "Andere Software". Markieren Sie beide Punkte: "Canonical Partners" und "Canonical Partners (Quellcode)" ".
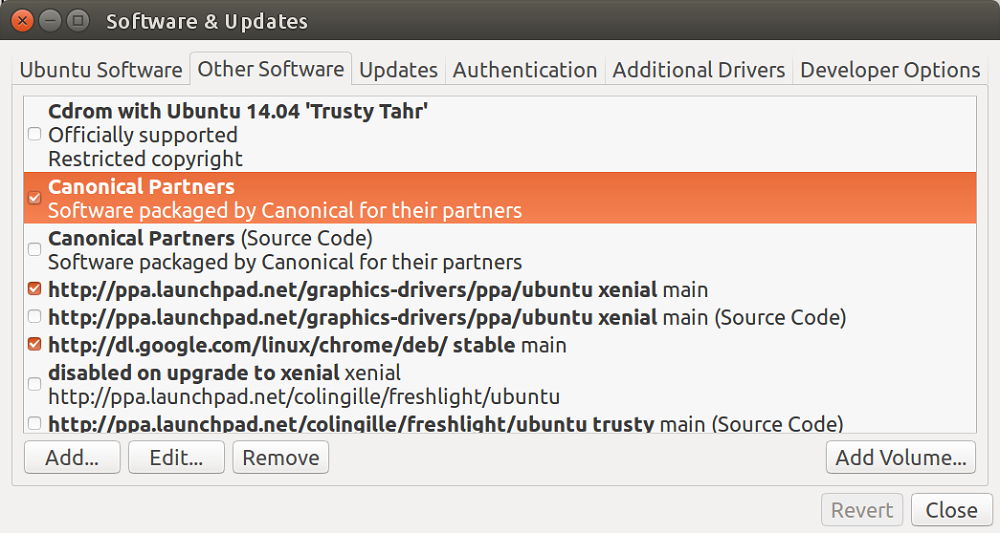
Markieren Sie auf der Registerkarte "Andere Software" zwei Punkte und geben Sie das Passwort ein
Jetzt können Sie die Anwendung schließen. Danach wird eine Nachricht mit einem Vorschlag zur Eingabe eines Passworts angezeigt, und dann wird das Download -Updates heruntergeladen. Wenn der Download beendet ist, gehen Sie erneut zu "Dash" und wählen Sie das "Software -Update" aus, um alle verfügbaren Updates zu installieren. Sie können auch die Teams verwenden:
$ Sudo apt-Get-Update
$ Sudo APT-Get-Upgrade
Installation von Programmen
Die nächste Stufe ist die Installation der erforderlichen Programme. Verwenden Sie den Computer, ohne die erforderlichen Versorgungsunternehmen zu haben, es ist ziemlich schwierig. Über den integrierten Gnome -Anwendungsmanager können Sie so beliebte Produkte herunterladen und installieren wie: Skype, Pidgin (Großartiger Messenger speziell für Linux), Sintflut (Torrent Client), Telegramm (einer der beliebtesten Boten jetzt), Mega (Data Cloud -Speicherdienst), DU BEKOMMST (Beliebter Download -Manager), Tor (Ein Browser, der es ermöglicht, eine vollständige Anonymität im Internet zu gewährleisten) und natürlich natürlich, Chrom (Google Chrome für Linux).
Musikspieler
Sie können in unserer Zeit nicht ohne Musik verzichten, daher ist der nächste Schritt die Installation des Clementine Musical Players. Es hat eine breite Funktionalität und ist für Riesen wie VLC Media Player und Rthythmbox nicht unterlegen. Ein charakteristisches Merkmal von Clementine ist die Möglichkeit, sich direkt mit Musik -Online -Diensten zu verbinden, ohne dass ein Browser verwendet wird. Tatsächlich können Sie beliebte Dienste wie Last mit Clementine verbinden.FM, Spotify und andere. Um Clementine zu installieren, schreiben Sie den Befehl auf:
$ Sudo apt-get clementine installieren
Natürlich hat das Licht auf Clementine den Keil nicht konvergiert, und Sie können andere würdige Spieler auf Ihrem Computer installieren, beispielsweise dieselbe VLC oder Audaticity. Es gibt eine Auswahl an Anwendungen. Sei nicht so groß wie in anderen Systemen, aber es gibt es. Es gibt sogar einen offiziellen Kunden von Spotify. Um es zu installieren, müssen Sie Befehle ausführen:
$ Sudo apt -key adv -keserver hkp: // keyserver.Ubuntu.Com: 80 -recv -keys bbebdcb318ad50ec68650906
$ Sudo apt-Get-Update
$ Sudo apt-Get Installation Spotify-Client
Die meisten Versorgungsunternehmen werden aus offiziellen Repositories installiert.

Um Clementine zu etablieren, müssen Sie den Befehl vorschreiben
Anwendungsmanager
Wenn Sie nicht von dem Ubuntu Application Manager begeistert sind, können Sie einen anderen installieren. Synaptisch oder appgrid - Tolle Wahl. Sie können beide gleichzeitig installieren und eine Ersatzoption ist niemals überflüssig. Um das erste zu installieren, schreiben Sie auf:
$ Sudo apt-Get Installation Synaptic,
Um AppGrid zu installieren, müssen Befehle ausgeführt werden:
$ Sudo add-apt-Repository PPA: AppGrid/Stable
$ Sudo apt-Get-Update
$ Sudo apt-get install AppGrid
Infolgedessen haben Sie die Möglichkeit, die bequemste Möglichkeit zu wählen, Dienstprogramme zu installieren. Ob es sich um eine Installation über ein Terminal oder die oben genannten Programme handelt.
Einen Online -Beitrag trennen
Als nächstes sollten Sie den Online -Beitrag ausschalten. Dies geschieht, um die Sicherheit des Betriebssystems zu erhöhen. Natürlich ist die Trennung des Online -Posts nicht notwendig und bleibt Ihrer Angst und Ihrem Risiko weiterhin. Um den Online -Beitrag auszuschalten, gehen Sie zum Dienstprogramm "Einstellungen" und wählen Sie "Sicherheit und Privatsphäre" aus. Öffnen Sie als Nächstes die Registerkarte "Suche". Übertragen Sie den Schalter in die "Aus" -Position.
Trotz der Tatsache, dass die Ubuntu -Oberfläche sehr angenehm ist, möchten viele Benutzer sie für sich selbst einrichten. Anfänglich fehlt eine solche Gelegenheit. Um das Ubuntu -Tweak -Tool zu installieren, gehen Sie einfach in den Zentrum der Anwendungen und laden Sie es von dort herunter.
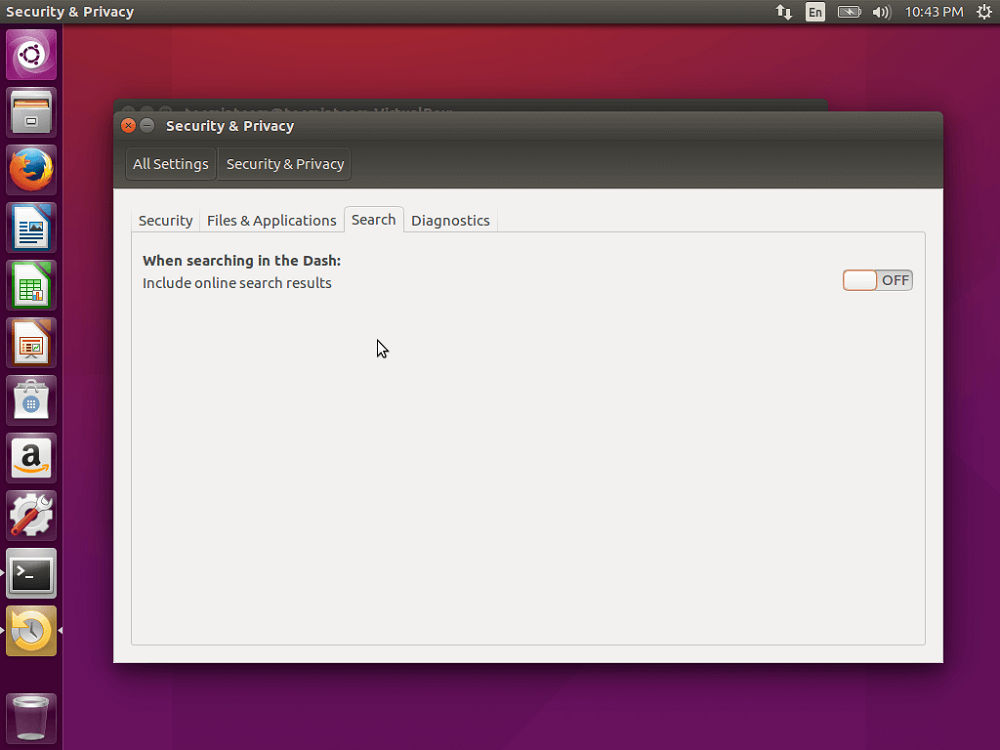
Die Suche im Dash -Menü enthält weiterhin die Ergebnisse der Internetsuche von Websites wie Amazon, Wikipedia
Installation eines Grafikfahrers
Der nächste wichtige Schritt besteht darin, einen Grafikfahrer zu installieren. Dies wird hauptsächlich für diejenigen benötigt, die die Grafikkarte ihres Computers bis zum Maximum verwenden werden. Wenn Sie mit dem Video arbeiten möchten, können Sie nicht ohne Grafikfahrer auskommen. Um es zu installieren, müssen Sie die Suche "Dash" und die Eingabe von "Programmen und Updates" öffnen. Starten Sie die Anwendung. Gehen Sie im Fenster, das sich öffnet, zur Registerkarte "Zusätzliche Treiber". Geben Sie die erforderlichen Komponenten an und klicken Sie auf die Schaltfläche "Anmelden".
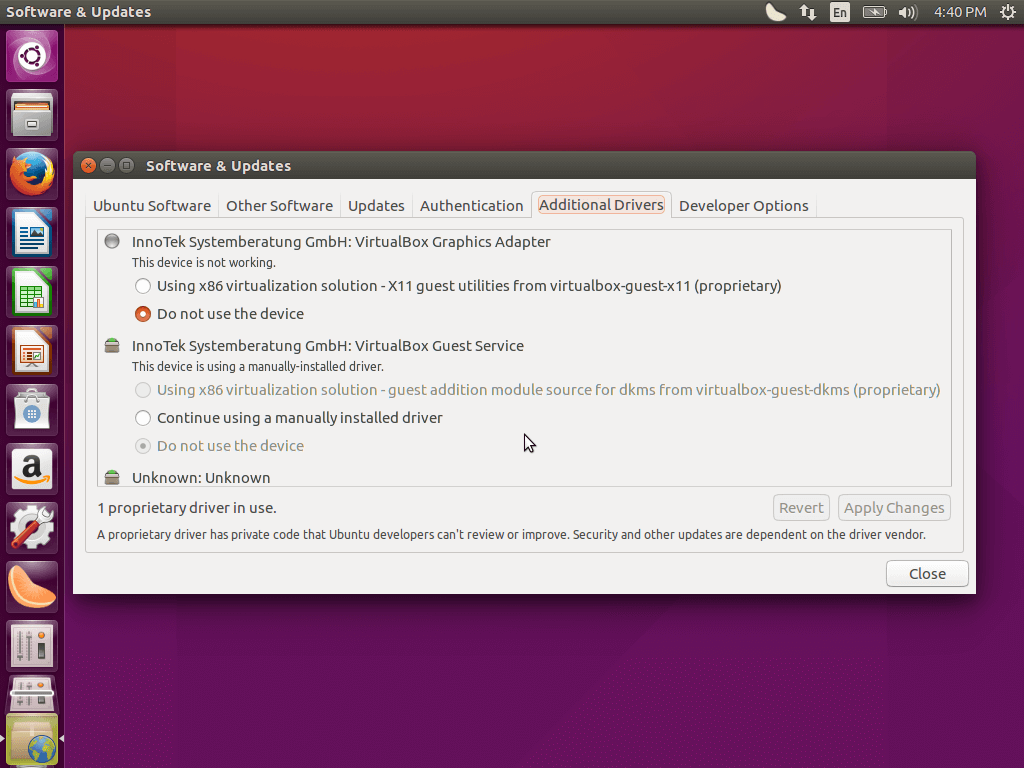
Gehen Sie zur Registerkarte Weitere Treiber und wählen Sie die erforderlichen Komponenten aus
Tastatur einrichten
Danach können Sie bei Bedarf die Tastatur einrichten. Gehen Sie dazu zu den "Eintragsparametern". Wenn Sie nicht möchten, dass das System die Entwickler fehlschlägt, gehen Sie zum Terminal und führen Sie den Befehl aus:
$ Sudo sed -i "s/enabled = 1/enabled = 0/g" '/etc/default/Apport'
In neueren Versionen von Ubuntu wurde es möglich, den Launcher der Einheit nach unten zu bewegen. Sie können dies durch ein Unity -Tweak -Tool tun. Wählen Sie auf der Registerkarte "Launcher" in der Zeile "Position" "links" oder "von unten" aus.
Unnötige Programme entfernen
Außerdem wird es nicht schaden, unnötige Programme zu löschen, die Sie nicht verwenden werden, um das System nicht zu gewichten und den RAM nicht zu besetzen.
Es lohnt sich, mit der Entfernung unnötiger Systemprogramme zu beginnen:
- Zeitgeist Datahub Registrieren Sie die Aktivitäten des Benutzers, indem Sie Markierungen erstellen, die sowohl manuell als auch automatisch installiert werden und es chronologisch organisieren. Führen Sie den Befehl aus, um diesen Dienstprogramm zu entfernen:
Sudo Apt-Gett-Spülmittel zum Zeitgeist-Zeitgeist-Datahub
- Orca -Bildschirmleser Ermöglicht das Lesen des Textes vom PC -Bildschirm, um Benutzer sehbehindert zu beeinträchtigen. Es ist erwähnenswert, dass das Programm nur mit Englisch funktioniert, während seine Arbeit viel zu wünschen übrig lässt. Um Orca -Bildschirmleser zu löschen, schreiben Sie in das Terminal auf:
Sudo apt-säuschen gnome-orca
- Sie können auch den Indikator entfernen Amazonas Aus dem Einheitspanel sowie aus der Suche nach dem Hauptmenü Dash. Folgen Sie dem Befehl:
Sudo apt-gett purge unity wirbaps-common
- Fühlen Sie sich frei, den Chat zu entfernen Telepathie und Integration von Konten. Sie könnten sich in Firefox stellen, wenn Sie in soziale Netzwerke oder in Y eintreten: Sie müssen eingeben: Sie müssen eingeben:
Sudo Apt-Gett-Säuber-Telepathie-*
- Wenn Sie das Programm nicht verwenden Deja-dup, Für die Sicherung bestimmt, dann ist es auch nicht überflüssig, aus dem System zu entfernen. Sie können dies mit einem Team tun:
Sudo apt-gett purge deja-dup
Zusätzlich zu systemischen gibt es auch vor -installierte Programme, aus denen es auch sehr wenig nutzt. Unter ihnen sind die Spieler Rythmbox und Totem. Ausreichend schwer und schlecht arbeiten mit kyrillisch. Es wird empfohlen, erfolgreichere Analoga herunterzuladen, die zuvor im Artikel beschrieben wurden.
Jetzt ist Ihr Computer mit dem Ubuntu -Betriebssystem vollständig bereit, Probleme zu lösen. Schreiben Sie in die Kommentare, welche anderen Einstellungen unmittelbar nach der Installation des Systems vorgenommen werden können, teilen Sie dem Rest der Benutzer Ihre Erfahrung mit und fragen Sie alles, was Sie zum Thema des Artikels interessiert.

