Einstellung des Wi-Fi-Routers TP-Link TL-WR842nd

- 4566
- 856
- Fr. Aliyah Krippner
Einstellung des Wi-Fi-Routers TP-Link TL-WR842nd
Hallo! Heute konfigurieren wir den Router TP-Link TL-WR842nd. Wie immer werde ich alles im Detail zeigen und erzählen. Ich habe selbst einen Router, ich habe bereits ein Foto zum Anschließen von TL-WR842nd gemacht, jetzt werden wir konfigurieren.
Ein interessanter Router. Wenn Sie es bereits gekauft haben, denke ich, dass Sie zufrieden sind. Es kostet etwas mehr als der beliebte TP-Link TL-WR841N (ND), aber TL-WR842nd hat mehrere Vorteile. Der Hauptvorteil ist das Vorhandensein eines USB -Anschlusses. Sie können ein Flash-Laufwerk oder eine Festplatte an TP-Link TL-WR842nd anschließen und den Gesamtzugriff auf Dateien organisieren. Sie können den Drucker auch anschließen und Dokumente von allen Geräten im Netzwerk zum Drucken senden. Und wenn Sie eine zweite Hardware-Version des Routers (V2) haben, können Sie ein 3G/4G-Modem an TL-WR842nd anschließen und die Verteilung des Internets einrichten. Außerdem können Sie bis zu 4 Wi-Fi-Netzwerke mit unterschiedlichen Einstellungen ausführen. Und ich mochte die weißen Antennen mehr als schwarz.

Ich habe einen regulären TP-Link TL-WR842nd, Hardware Version V1. Diese Informationen können unterhalb des Routers auf dem Aufkleber angezeigt werden. Ich habe ein Bedienfeld in Englisch und es gibt keine russische Firmware. Wenn Sie jedoch eine Version von TL-WR842nd (RU) haben, werden Sie höchstwahrscheinlich auf Russisch sein. Ich werde Screenshots aus meinem Gerät nehmen, aber ich werde auch die Namen der Abschnitte der Einstellungen auf Russisch schreiben. Wenn Sie plötzlich eine russischsprachige Firmware haben.
Übrigens können Sie vor der Einstellung Ihren Router flashen. Ich habe bereits eine separate Anweisung für dieses Modell erstellt: TP-Link TL-WR842nd. Firmware Update.
Wenn Sie TL-WR842nd (V2) für die Arbeit mit 3G/4G-Modem gekauft haben, können Sie es gemäß diesen Anweisungen konfigurieren. Wir werden die Konfiguration berücksichtigen, wenn wir über ein Netzwerkkabel eine Verbindung zu einem regulären Internet herstellen.
So verbinden Sie TL-WR842nd und gehen Sie zu Einstellungen
Zuallererst bekommen wir unseren Router aus der Box. Schließen Sie den Stromadapter mit ihm an und fügen Sie ihn in die Outlet ein. Wenn Sie von einem Computer oder Laptop aus konfigurieren, nehmen Sie ein Netzwerkkabel mit einem Router und verbinden Sie den Computer mit dem Router. Auf dem Router verbinden wir das Kabel mit einem von 4 LAN -Steckern. Und auf einem Computer in einer Netzwerkkarte. Wenn Sie zu Hause einen Computer haben, empfehle ich Ihnen, den Router genau mit Kabel zu konfigurieren.
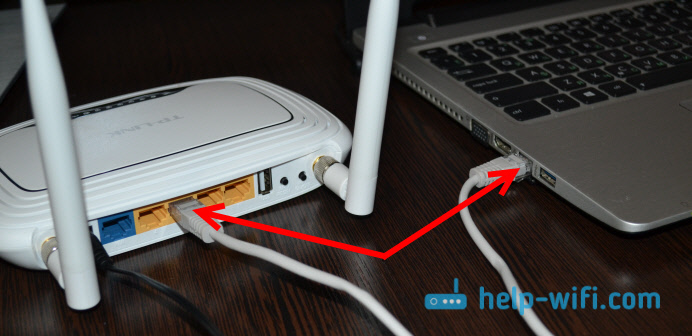
Darüber hinaus müssen Sie im WAN -Anschluss (es blau) das Internet verbinden. Kabel von Ihrem Anbieter oder vom ADSL -Modem.

Ich habe die Verbindung herausgefunden. Wenn Sie den TL-WR842nd-Router von Wi-Fi konfigurieren möchten, stellen Sie eine Verbindung zu seinem Wi-Fi-Netzwerk her. Wenn der Router neu ist, wurde er noch nicht abgestimmt, dann hat das Netzwerk einen Standardnamen, so etwas wie folgt: "TP-Link_3ce9da". Das Netzwerk wird ohne Passwort geöffnet sein. Und wenn es mit Passwort geschlossen ist, wird das Werkskennwort (PIN) vom unteren des Geräts auf dem Aufkleber angegeben.
Eingang zum Bedienfeld
Wenn Sie bereits mit dem Router verbunden sind, öffnen Sie einen Browser und gehen Sie zur Adresse Tplinklogin.Netz, oder 192.168.0.1. Die Adresse ist auch vom Boden des Routers angezeigt. Der Aufkleber gibt auch den Werksnamen des Benutzers und des Kennworts an: Admin und Administrator.
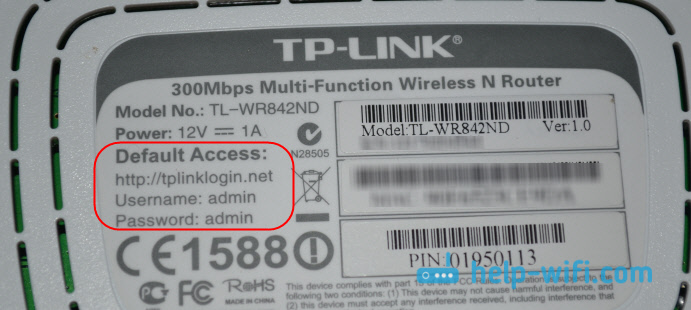
Wir gehen in den Browser an der Adresse und geben den Benutzernamen und das Passwort an.
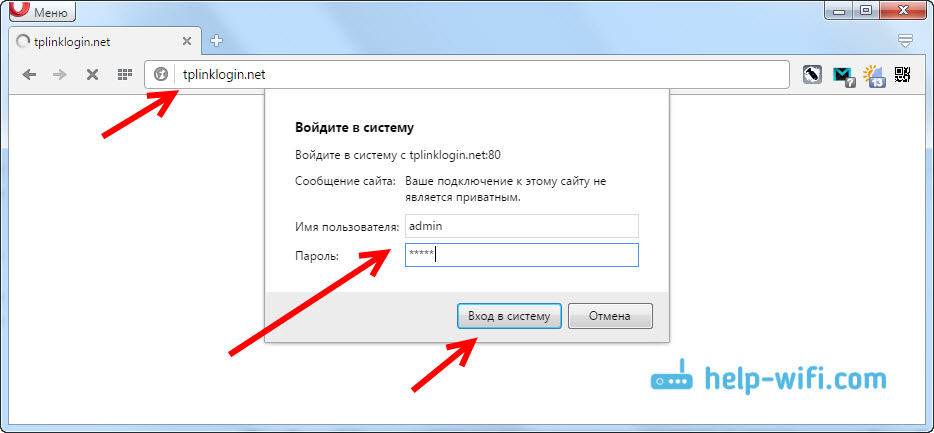
Nach diesen Aktionen sollte sich das Bedienfeld öffnen. Wenn Sie nicht in die TP-Link TL-WR842nd-Router-Einstellungen gehen können, lesen.168.0.1 oder 192.168.1.1?
Wenn der Router nicht neu ist oder Sie ihn bereits selbst eingerichtet haben, ist es am besten, Einstellungen in die Fabrik abzuleiten. Außerdem sollte ein Zurücksetzen durchgeführt werden, wenn die Einstellungen nicht geöffnet sind oder der Standardkennwort -Administrator nicht geeignet ist.
Um die Einstellungen und das Passwort auf der TL-WR842nd zurückzusetzen, klicken Sie einfach 10 Sekunden lang und halten Sie die Schaltfläche gedrückt WPS/Reset. Wir schauen uns die Indikatoren auf der Frontplatte an, sie sollten alle aufleuchten und ausgehen. Der Router startet neu und die Einstellungen werden wiederhergestellt. Hier sind eine weitere detaillierte Anweisung im TP-Link-Router.
TP-Link TL-WR842nd: Internet-Einstellung (WAN)
Zunächst müssen wir das Internet konfigurieren. Damit der Router eine Verbindung zum Anbieter herstellen und das Internet an Ihre Geräte verteilen kann. Es ist sehr wichtig. Wenn der Router keine Verbindung zum Anbieter herstellen kann, funktioniert das Internet auf Ihren Geräten, die Sie per Kabel oder über drahtloses Netzwerk verbinden, nicht. Die Verbindung erfolgt mit dem Status "ohne Zugriff auf das Internet". Es stellt sich heraus, dass der Wi-Fi-Router verteilt wird, aber es wird keinen Zugriff im Internet haben.
Vor dem Einrichten müssen Sie herausfinden, welche Art von Verbindung Ihr Anbieter verwendet. Und wenn es sich. Alle diese Informationen finden Sie von einem Internetanbieter oder in den Dokumenten, die Sie bei der Verbindung erhalten haben.
Dynamisches IP -Verbindungsaufbau
Wenn der Anbieter Ihnen mithilfe der dynamischen IP -Technologie das Internet zur Verfügung stellt, müssen Sie fast nichts konfigurieren. Das Internet wird höchstwahrscheinlich unmittelbar nach der Verbindung funktionieren. Aber lass uns überprüfen.
Auf TP-Link-Routern kann die Verbindungseinstellungen an den Anbieter auf der Registerkarte geändert werden Netzwerk (Netz) - Wan. Die Art der Verbindung ist im Menü Drop -Down -Menü ausgewählt WAN -Verbindungstyp (Art der Verbindung WAN). Wenn wir über eine dynamische IP -Verbindung verfügen, wählen Sie diese Technologie und speichern Sie die Einstellungen.
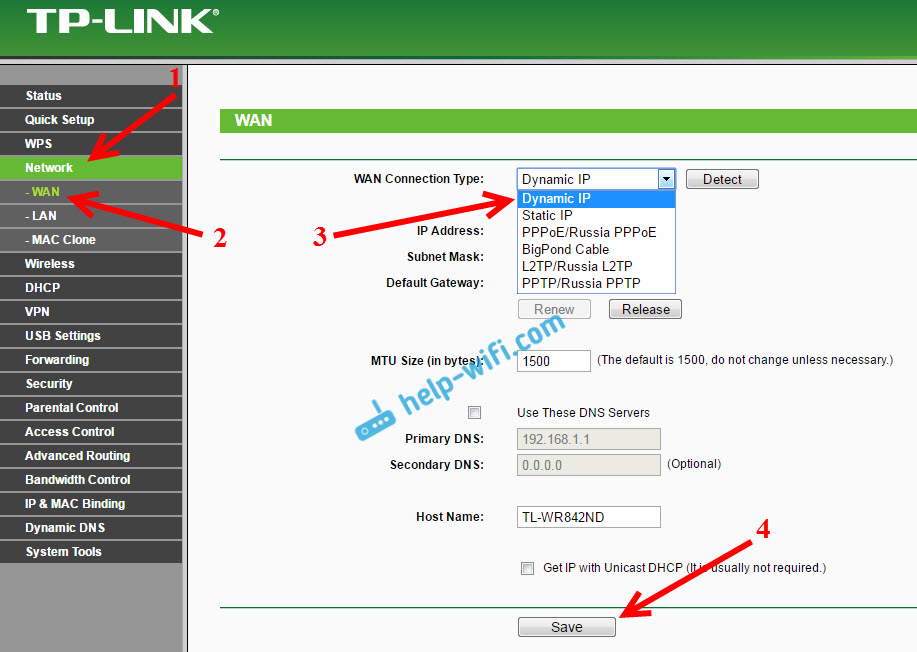
Wenn das Internet nicht funktioniert, kann der Anbieter eine Bindung an der MAC -Adresse verwendet. In diesem Fall finden Sie im Artikel, wie Sie die MAC -Adresse des Routers klonen (ändern).
Einrichten anderer Verbindungen:
PPPOE -Verbindungs -Setup (Rostelecom und andere Anbieter)
Wenn Ihr Anbieter die Art der Verbindung verwendet Pppoe, Wählen Sie dann die entsprechende Verbindung aus und geben Sie dann den Benutzernamen und das Passwort an, das der Anbieter herausgibt. Wählen Sie als Nächstes das Element "automatisch verbinden" (automatisch anschließen).
Drücken Sie den Knopf Verbinden (Verbindung) muss der Router eine Verbindung zum Internet herstellen. Und das Internet sollte bereits auf dem Gerät arbeiten, aus dem Sie eingerichtet sind. Klicken Sie auf Einstellungen, um Einstellungen zu speichern Speichern (Speichern).
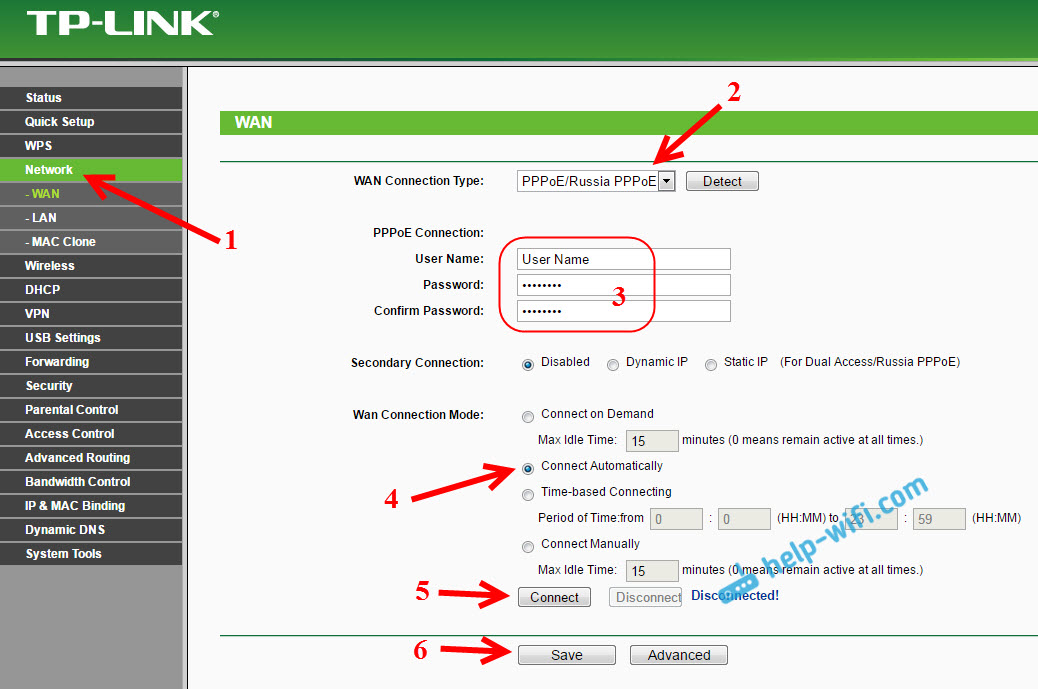
Einstellung von L2TP und PPTP (Beeline und t. D.)
Hier ist alles genau dasselbe. Wählen Sie den entsprechenden Verbindungstyp aus, setzen Sie den Benutzernamen, das Kennwort und den IP -Adresse/den Namen der IP -Adresse (diese Informationen werden vom Anbieter ausgegeben). Setzen Sie dann den Schalter in der Nähe des Artikels "Anschließen" (Automatisch anschließen "(automatisch anschließen).
Drücken Sie den Knopf Speichern, Und starten Sie den Router neu. Klicken Sie auf die Schaltfläche "Verbinden) (Verbindung), um zu überprüfen.
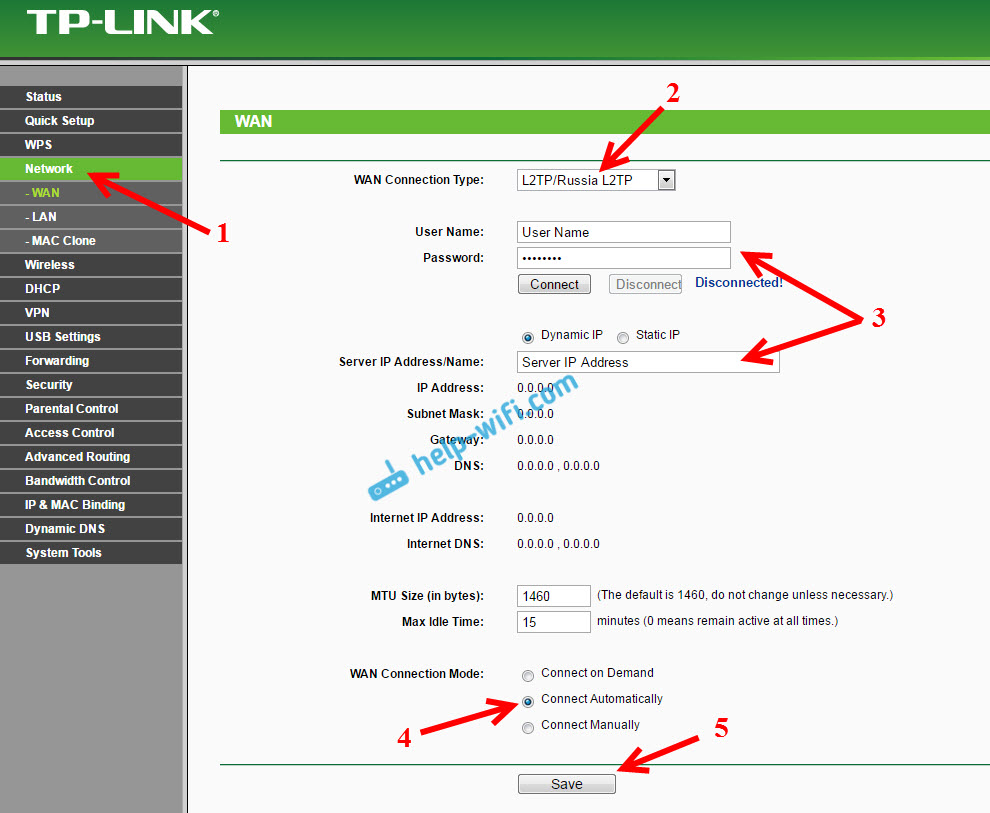
Nach der Installation des Routers starten viele eine Verbindung zum Computer am Computer (hohe Geschwindigkeit). Und es stellt sich heraus, dass das Internet über den Router funktioniert, bis die Verbindung auf dem Computer gestartet wird. Schalten Sie den Computer aus, das Internet funktioniert nicht über den Router.
Nach der Installation eines Routers ist auf dem Computer keine Verbindung erforderlich. Der Router stellt eine Verbindung zum Anbieter selbst her, er muss nur konfiguriert werden. Wenn es Probleme mit der Einrichtung in dieser Phase gibt, hilft Ihnen der Artikel: beim Einrichten des Routers schreibt "ohne Zugriff auf das Internet" oder "Limited".
Erst nachdem das Internet den Router überarbeitet, können Sie unseren TP-Link TL-WR842ND weiterhin konfigurieren.
Wi-Fi-Einstellung und Installation eines Kennworts auf TP-Link TL-WR842nd
Also haben wir das Internet abgestimmt. Sie müssen auch den Namen des Wi-Fi-Netzwerks ändern, wenn Sie mit dem Standard nicht zufrieden sind, und ein gutes Passwort auf Wi-Fi installieren. Sie können dies in den Einstellungen auf der Registerkarte tun Kabellos (Kabelloser Modus).
Hier sind wir im Feld SSID1 (Der Name des drahtlosen Netzwerks) Erfinden und schreiben Sie den Namen für unser drahtloses Netzwerk auf und schreiben Sie auf.
Ich habe zu Beginn des Artikels geschrieben, dass dieser Router bis zu 4 Wi-Fi-Netzwerke verteilen kann. Und all diese Netzwerke werden mit unterschiedlichen Namen und Passwörtern ausgestattet. Wenn Sie mehr als ein drahtloses Netzwerk erstellen müssen, installieren Sie einen Scheckplatz gegenüber SSID2, SSID3 usw. D. Und falls erforderlich, ändern Sie ihren Namen.
Wählen Sie anschließend Ihre Region, in der Sie wohnen, und klicken Sie auf die Schaltfläche Speichern (Speichern).
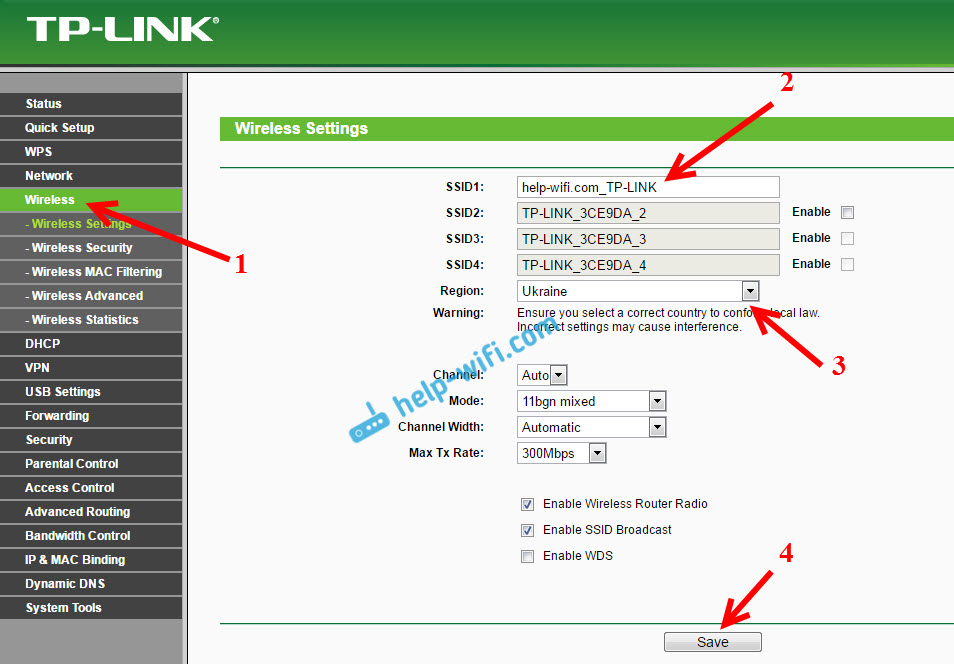
Um ein Passwort auf Wi-Fi zu installieren, gehen Sie zur Registerkarte Kabellos - Sicherheit bei drahtlosen Verbindungen (Drahtloses Regime - Schutz des drahtlosen Regimes).
Auf dieser Seite schalten wir zunächst die Art des Schutzes ein "WPA-PSK/WPA2-PSK". Gegen Ausführung (Version) auswählen WPA2-PSK. Und im Feld PSK -Passwort (PSK-Passwort) Wir haben das Passwort erfasst und aufschreiben, mit dem eine Verbindung zu unserem WLAN hergestellt wird. Das Passwort sollte mindestens 8 Zeichen betragen.
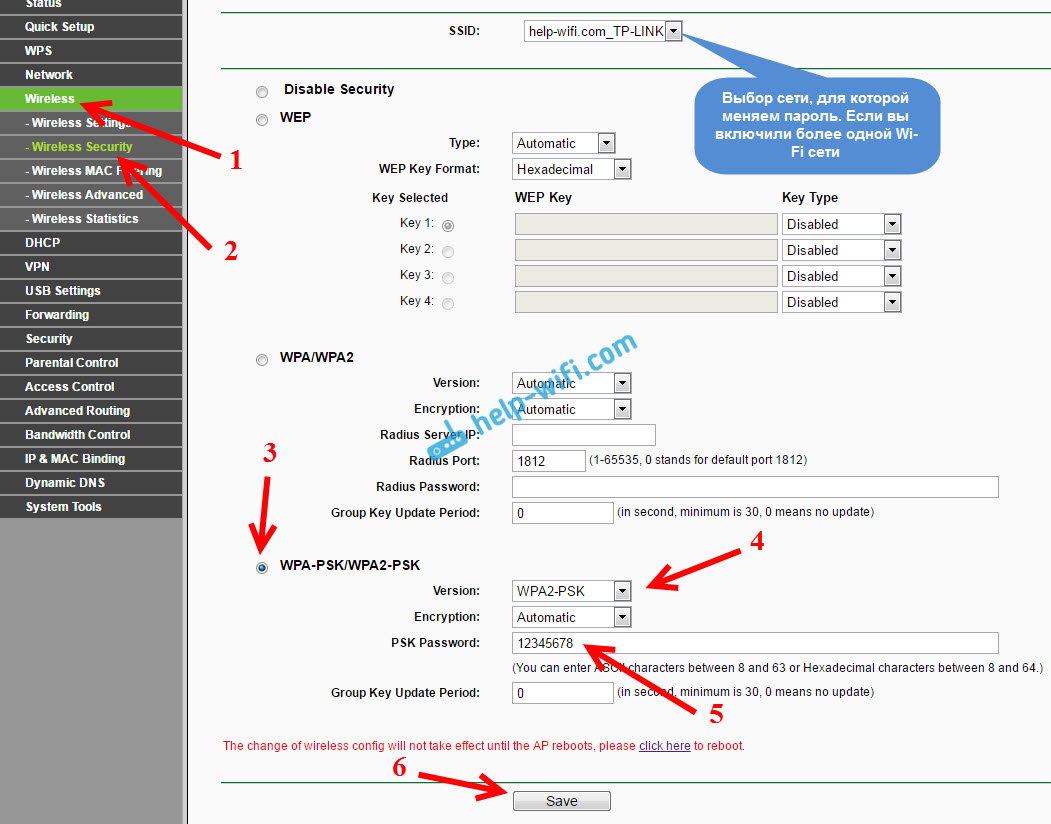
Vergessen Sie nicht, die Einstellungen zu speichern, indem Sie die Taste drücken Speichern.
Ändern des Kennworts des Eingangs zu den Einstellungen (Administrator)
Wir haben bereits das Internet und das drahtlose Netzwerk eingerichtet. Ich empfehle Ihnen, auch das Standard -Administratorkennwort zu ändern, das am Eingang zu den Einstellungen Ihres Routers eingegeben werden muss. Dies ist erforderlich, um die Einstellungen des Routers zu schützen. Immerhin wird jeder, der sich dem Wi-Fi-Router anschließt.
Gehen Sie zur Registerkarte Systemwerkzeuge - Passwort (System Tools - Passwort). Geben Sie dort den alten Benutzernamen und das alte Benutzername und das Passwort an (standardmäßig: Admin und Administrator). Setzen Sie den neuen Benutzernamen und geben Sie das neue Passwort zweimal an.
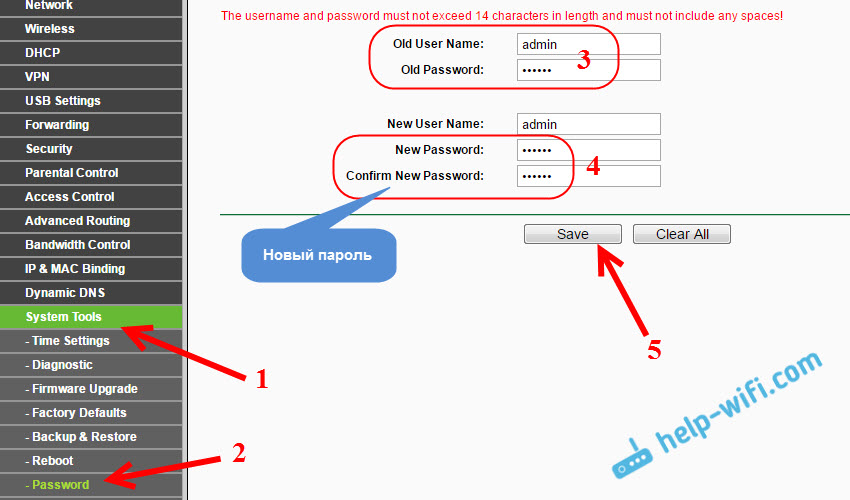
Speichern Sie die Änderungen, indem Sie die Taste drücken Speichern. Wenn Sie den Router nach der Einstellung noch nicht neu gestartet haben, laden Sie nach. Sie können dies auf der Registerkarte "Systemwerkzeuge" - "Neustart" (System Tools - Neustart) tun. Durch Klicken auf die Schaltfläche "Neustart". Sie können einfach ausschalten und die Leistung einschalten.
Dies ist die Einstellung des TL-WR842nd-Routers (TL-WR842nd (ru)). Wir setzen nur die Haupteinstellungen, die für den Router ausreichen. Versuchen Sie nicht, das Passwort aus dem Wi-Fi-Netzwerk und aus den Einstellungen des Routers zu vergessen. Es ist wünschenswert, sie irgendwo aufzunehmen.
Sie können Ihre Fragen zum Thema des Artikels in den Kommentaren stellen. Beschreiben Sie nur eine Anfrage, beschreiben Sie Ihr Problem im Detail und schreiben Sie welches Modell und die Hardwareversion des Routers. Und auch wie Sie einen Anbieter haben.
- « So öffnen Sie Ports auf dem Router Linksys (Cisco)
- Linksys, wie man das Kennwort in einem Wi-Fi-Router eingibt oder ändert »

