Wi-Fi-Router TP-Link TL-WR940N und TL-WR941nd. Anweisungen zum Verbinden und Konfigurieren von Wi-Fi

- 4224
- 1223
- Fr. Aliyah Krippner
Wi-Fi-Router TP-Link TL-WR940N und TL-WR941nd. Anweisungen zum Verbinden und Konfigurieren von Wi-Fi
In diesem Artikel werden wir den Prozess des Verbindens und Einrichtens von zwei hervorragenden Modellen von Routern von TP-Link ausführlich betrachten. Dies ist ein Modell TL-WR940N Und TL-WR941nd. Ich sehe nicht den Punkt, einen separaten Artikel für jedes Modell zu schreiben, da TL-WR941ND und TL-WR940N in Aussehen und Anschlüssen fast gleich sind. Außerdem haben sie die gleichen Kontrollpaneele. Der einzige Unterschied besteht. Dies ist für uns nicht sehr wichtig.

Übrigens erschien kürzlich ein aktualisiertes Modell eines Routers in einem schwarzen Fall. Es spielt keine Rolle, welches Modell Sie haben, Sie können es nach diesen Anweisungen einrichten. Ich werde versuchen, alles so weit wie möglich zu malen, und es ist klar. Wir werden das Bedienfeld durchstellen. Daher kann die Festplatte, die Sie am wahrscheinlichsten im Kit gefunden haben. Es wird nicht nützlich sein. Es verfügt nur über ein Konfigurationsdienstprogramm und ein Management. Sie können versuchen, den Router mit Versorgungsunternehmen zu konfigurieren, aber ich würde Ihnen raten, dies über die Weboberfläche zu tun.
Ein paar Tipps vor dem Einrichten:
Ich empfehle, einen Router an einen Computer oder einen Laptop in einem Netzwerkkabel anzuschließen, das Sie im Kit finden werden. Nur für die Konfiguration. Es ist besser, ein Kabel einzurichten. Nach dem Einrichten können Sie das Netzwerkkabel ausschalten.
Wenn es keine Möglichkeit gibt, über LAN eine Verbindung herzustellen, können Sie mit Wi-Fi konfigurieren. Stellen Sie einfach eine Verbindung zu einem ungeschützten Netzwerk her, das unmittelbar nach dem Einschalten des Routers erscheinen sollte. Flash den Wi-Fi-Router nicht! Nur im Kabel.
Es ist möglich, dass der Router bereits versucht hat zu konfigurieren. Entweder du oder im Laden. Diese Einstellungen, die bereits möglich sind, können uns beeinträchtigen. Ich empfehle Ihnen, die Einstellungen auf Ihrem TL-WR940N oder TL-WR941ND vor dem Einstellen zu entfernen.
Schalten Sie den Router in der Steckdose ein. Stellen Sie sicher, dass die Indikatoren auf dem Gerät Feuer gefangen haben. Wenn nicht, schalten Sie die Stromversorgung mit einer speziellen Taste auf der Rückseite ein.
Klicken Sie auf und 10 Sekunden, halten Sie die Schaltfläche gedrückt Zurücksetzen Auf der Rückseite des Routers.
Wenn die Schaltfläche dort ertrunken ist, klicken Sie mit etwas Schärfem darauf darauf. Zum Beispiel ein Clip.
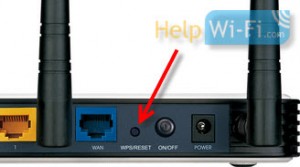 Alle Indikatoren auf der Frontplatte sollten blinzeln. Dies bedeutet, dass ein Einstellungen zurückgesetzt wurden.
Alle Indikatoren auf der Frontplatte sollten blinzeln. Dies bedeutet, dass ein Einstellungen zurückgesetzt wurden.
In diesem Artikel können Sie mehr über die Wiederherstellung der Fabrikeinstellungen auf den TP-Link-Routern erfahren.
Alles, Sie können auf der Einrichtung aufhören.
So verbinden Sie TL-WR940N/TL-WR941ND?
Erstens müssen wir alles verbinden.
Verbinden Sie die Antennen (wenn sie abnehmbar sind).
Schließen Sie das Stromkabel an den Router an und geben Sie es in die Auslass ein.
Schließen Sie in einem der gelben Steckverbinder das enthaltene Netzwerkkabel an, das enthalten war. Schließen Sie das zweite Ende des Kabels mit dem Computer im Netzwerkanschluss an. Wenn Sie Wi-Fi konfigurieren, verbinden Sie Ihren Laptop mit einem offenen Netzwerk, das standardmäßig so genannt wird: "TP-Link_37de50". Sie können die Stromversorgung des Routers ausschalten, wenn das Netzwerk verschwindet, dann Ihre.
Wenn das fabrik-drahtlose Netzwerk durch Kennwort geschlossen ist (im aktualisierten Modell), wird das Standardkennwort von Wi-Fi vom Boden des Routers auf dem Aufkleber angezeigt.
Schließen Sie im Blue Connector (WAN) das Kabel von Ihrem Internetanbieter an (oder zum Beispiel vom ADSL -Modem).
Hier ist ein Bild für Klarheit:
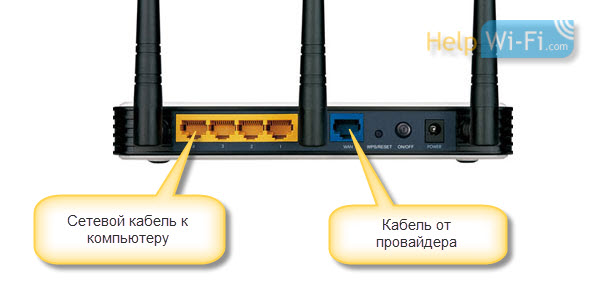
B Photoverbindung des aktualisierten TP-Link TL-WR940N (im schwarzen Fall):
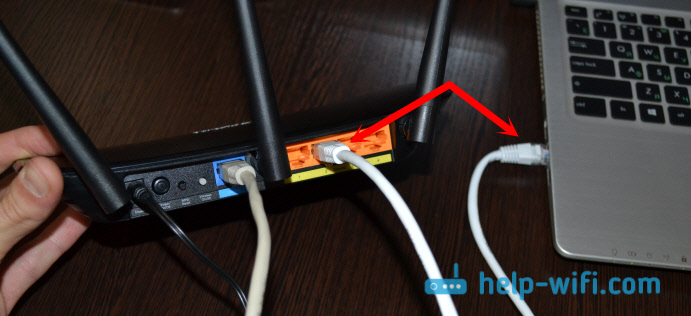
In Verbindung gebracht? Wir machen weiter.
Einstellungen TP-Link TL-WR940N (TL-WR941nd)
Offen auf dem Computer (mit dem Sie unseren TP-Link TL-WR940N oder 941ND angeschlossen haben, jeden Browser. Opera, Chrome, Internet Explorer - es spielt keine Rolle.
Wählen Sie bei der Zielkonstruktion des Browsers die Adresse http: // 192.168.1.1 und folge ihm.
Verwenden Sie in der aktualisierten Version (die im Schwarzen Fall auf die Einstellungen zugreifen, um die Tplinkwifi -Adresse zu erhalten.Netz oder 192.168.0.1.
Eine Abfrage des Login und des Passworts sollte angezeigt werden. Standardmäßig ist dies Administrator und Administrator (diese Informationen können auf dem Aufkleber vom unteren Rand des Routers angezeigt werden).
Geben Sie sie ein und geben Sie das Bedienfeld ein. Oder siehe detaillierte Anweisungen für den Eingang zu den Einstellungen auf TP-Link.
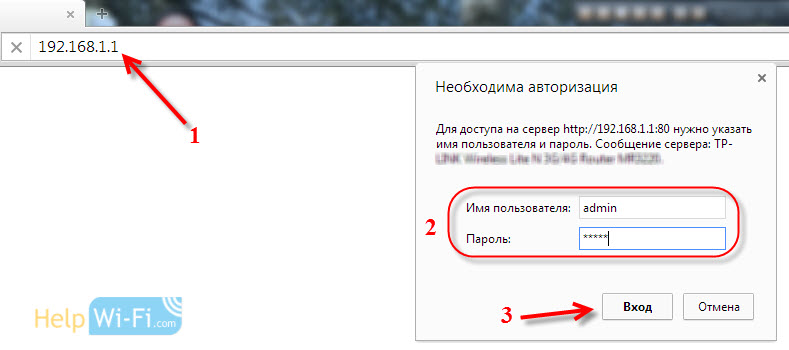 Das Bedienfeld des Router TP-Link sollte sich öffnen.
Das Bedienfeld des Router TP-Link sollte sich öffnen.
Wir empfehlen Ihnen, die Firmware zu überprüfen, auf der der Router vor dem Einstellen arbeitet. Und wenn es einen neuen gibt, dann blinken Sie einen Router. So finden Sie Firmware für TP-Link, lesen Sie in diesem Artikel. Die Nähanweisungen finden Sie hier. Wenn Sie die Software nicht aktualisieren möchten, setzen Sie die Anweisungen weiter fest.
Separate Anweisungen zum Aktualisieren der Software auf TP-Link TL-WR940N und TP-Link TL-WR941nd.
Einstellungen WAN
Dies ist die wichtigste Einstellungsphase. Wir müssen den Router konfigurieren, damit er eine Verbindung zum Anbieter herstellen und das Internet auf Ihre Geräte verteilen kann. Wenn wir falsche Einstellungen auf der Registerkarte WAN angeben, funktioniert das Internet nicht über den Router.
Ihre Geräte stellen einfach eine Verbindung zum Wi-Fi-Netzwerk von TL-WR940N oder TL-WR941nd her, aber das Internet funktioniert nicht. Daher müssen Sie hier alles sehr sorgfältig tun.
Die Hauptsache ist, dass Sie die Verbindungstechnologie herausfinden müssen, die Ihr Internetanbieter verwendet. Dies ist höchstwahrscheinlich: Dynamisches IP, statische IP, PPPOE, L2TP, PPTP usw. D. Außerdem müssen Sie herausfinden, ob der Anbieter unter der MAC -Adresse für das Internet bindend ist.
Sie können all diese Informationen aus der Unterstützung Ihres Internetanbieters, auf ihrer Website oder in dem Vertrag herausfinden, den Sie bei der Verbindung erhalten haben sollten.
Lassen Sie uns nur für den Fall, dass wir die MAC -Adresse vom Computer, an den das Internet angehängt wurde. Wenn Sie genau wissen, dass Ihr Anbieter nicht auf Mac binden, können Sie dieses Element überspringen. Anweisungen unter dem Spoiler:
Klonen Sie die MAC-Adresse auf TL-WR940N/TL-WR941ND
Auf der Registerkarte Netzwerk - MAC -Klon, Klicken Sie auf die Schaltfläche Klon -MAC -Adresse. Es ist notwendig, dass der Router mit diesem Computer verbunden ist, dessen MAC -Adresse vom Anbieter angezeigt wird.
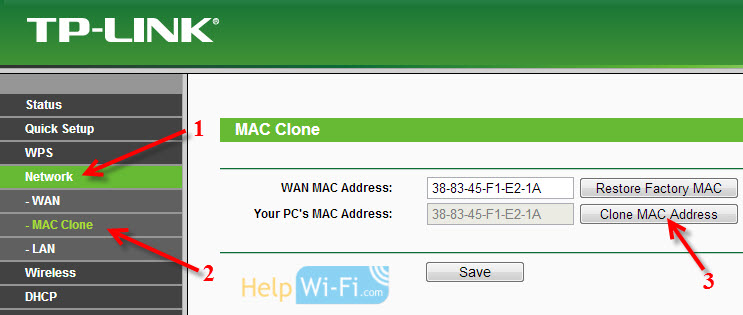
Gehen Sie zur Registerkarte Netzwerk - Wan, Und gegenüber dem Punkt entgegengesetzt WAN -Verbindungstyp Wählen Sie die Verbindungstechnologie, die Ihr Anbieter verwendet.
dynamische IP
Wenn Ihr Internetanbieter eine dynamische IP -Verbindungstechnologie verwendet (wahrscheinlich ist dies eine sehr beliebte Technologie), wählen Sie sie dann aus. “dynamische IP"Und das Internet sollte sofort verdienen. Aber es ist besser, alles zu speichern, indem Sie auf die Schaltfläche klicken Speichern Und starten Sie den Router neu.
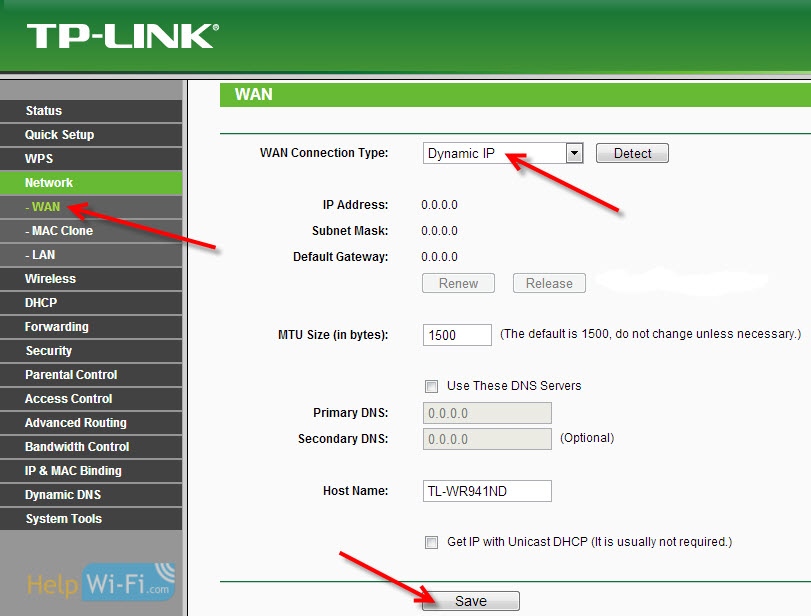
Einstellungen für andere Verbindungstechnologien:
Statische IP
Wählen Statische IP, Geben Sie die IP an, die der Anbieter uns gegeben hat, und klicken Sie auf die Schaltfläche Speichern Einstellungen speichern.
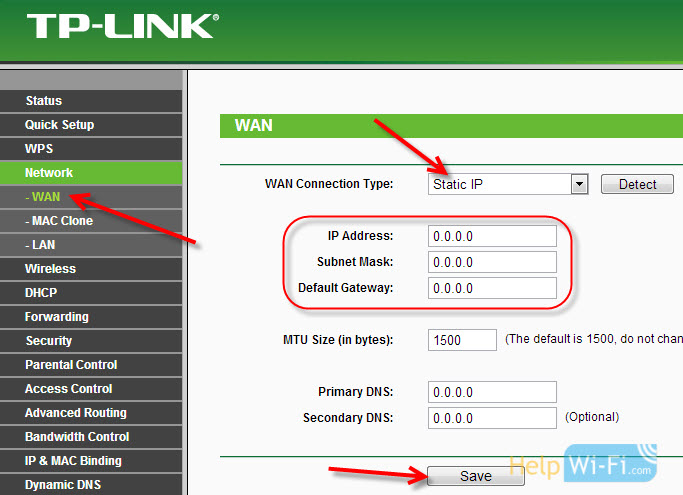
Pppoe
Wählen Pppoe, und unten geben die erforderlichen Parameter an, die der Anbieter Ihnen gegeben hat: Login, Passwort, möglicherweise IP -Adresse ist auch.
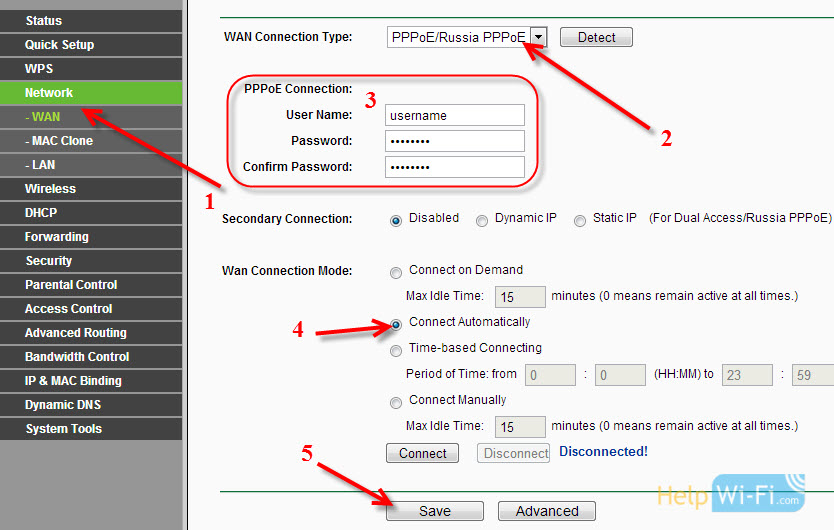
L2TP oder PPTP
Wählen Sie eine der Technologien aus und setzen Sie die gewünschten Parameter fest. Vergessen Sie nicht, die Taste zu drücken, um Einstellungen zu speichern Speichern.
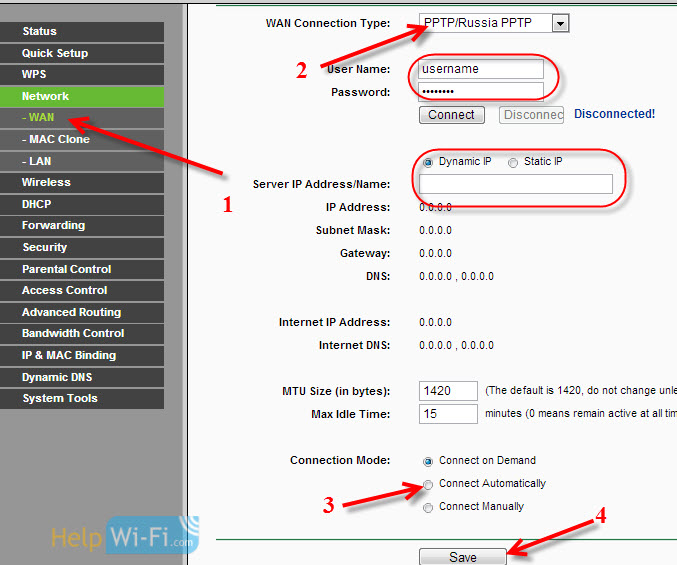
Wenn Sie die Art der Verbindung korrekt angeben, sollte das Internet sofort verdienen. Speichern Sie die Einstellungen und starten Sie den Router neu. Sie können aus dem Bedienfeld neu starten Systemwerkzeuge - Neustart, Taste Neustart. Nach dem Neustart sollte das Internet bereits auf dem Computer funktionieren.
In der Nähe des Netzwerksymbols sollte ein gelbes Dreieck bereits missbrauchen, und der Verbindungsstatus sollte sein. "Internet Zugang". Wenn das Internet nicht über TL-WR941nd verdient hat, überprüfen Sie die Einstellungen auf der Registerkarte WAN, höchstwahrscheinlich haben Sie dort einen Fehler gemacht. Überprüfen Sie, ob die MAC -Adresse korrekt geklont wurde (falls erforderlich) (falls erforderlich).
Wenn Sie zuvor eine Art Verbindung (Hochgeschwindigkeitsverbindung) auf dem Computer gestartet haben, kann sie entfernt werden.
Wi-Fi-Einstellung, Installation des Netzwerkschutzes
Gehen Sie zur Registerkarte Kabellos - Drahtlose Einstellungen.
Geben Sie den Namen für Ihr Wi-Fi-Netzwerk an und wählen Sie Ihre Region in der Liste aus.
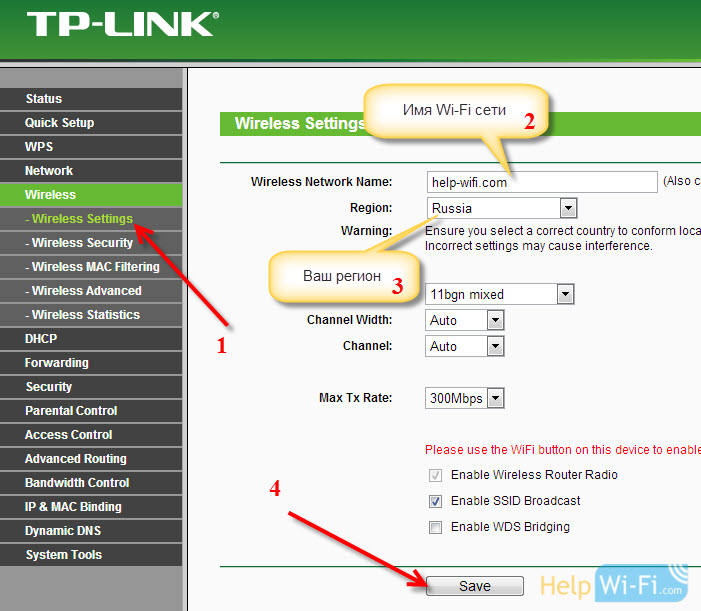 Gehen Sie dann zur Registerkarte Kabellos - Sicherheit bei drahtlosen Verbindungen. Wir setzen das Passwort auf Wi-Fi, damit niemand eine Verbindung zu unserem Netzwerk herstellen kann.
Gehen Sie dann zur Registerkarte Kabellos - Sicherheit bei drahtlosen Verbindungen. Wir setzen das Passwort auf Wi-Fi, damit niemand eine Verbindung zu unserem Netzwerk herstellen kann.
Wir markieren den Artikel WPA/WPA2 - Persönlich. Auf dem Feld WLAN-Passwort, Wir geben das Passwort an. Ich empfehle genau 8 Zeichen anzugeben. Englische Briefe und Zahlen.
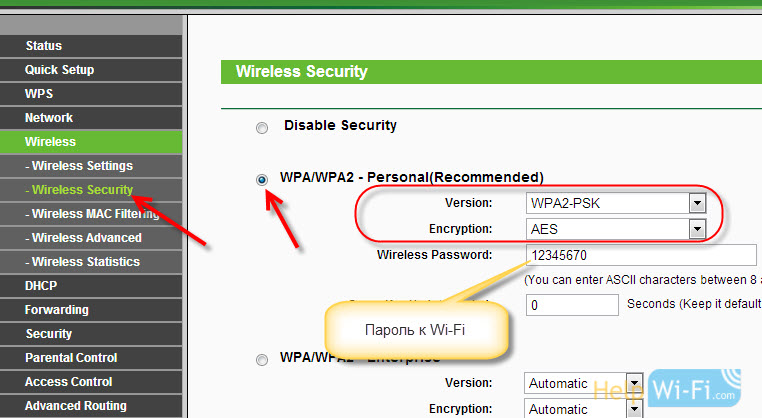 Drücken Sie die Taste von unten Speichern, Um die Einstellungen zu speichern.
Drücken Sie die Taste von unten Speichern, Um die Einstellungen zu speichern.
Sie können Ihr Passwort jederzeit auf WLAN ändern. Ich rate Ihnen jedoch, es bei der Einrichtung des Routers zu installieren.
Datumseinstellung, Schutz des Schutzes im Bedienfeld
Auf der Registerkarte Systemwerkzeuge - Zeit Einstellungen Geben Sie die richtige Zeitzone, Datum und Uhrzeit an. Vergessen Sie nicht, die Einstellungen zu speichern.
Gehen Sie dann zur Registerkarte Systemwerkzeuge - Passwort.
Hier ändern wir das Standard -Anmelde/das Standardkennwort, mit dem die Routereinstellungen eingegeben werden.
Auf dem Feld Alter Benutzername Und Altes Passwort Geben Sie den Standarddatenadmin und Administrator an. Und in den folgenden Feldern geben Sie die neue Anmeldung an (Sie können Administrator verlassen) und das Passwort erhalten Sie Ihre eigenen. Schreiben Sie unbedingt ein Passwort für ein Stück Papier.
Lesen Sie mehr über die Einrichtung des Schutzes des in diesem Artikel geschriebenen Kontrollpanels.
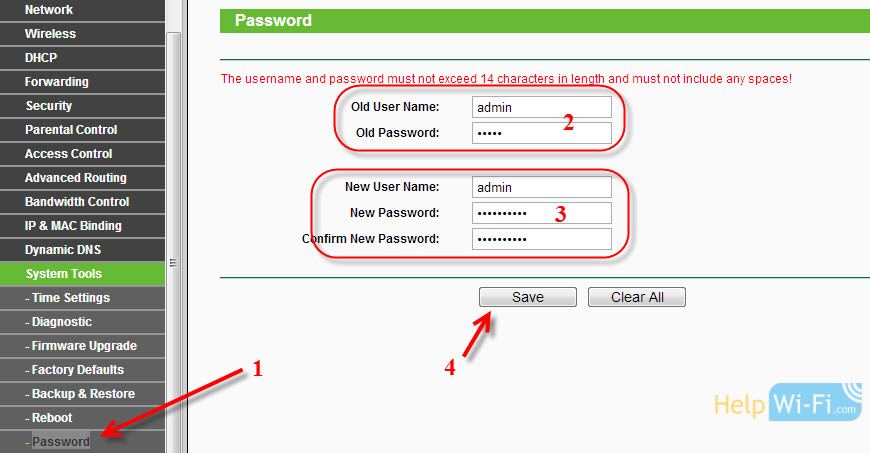 Das ist alles, es bleibt nur das Neustart des TP-Link TL-WR940N oder TL-WR941ND, wenn Sie sie einrichten, und Sie können Ihre Geräte mit dem Internet anschließen: Laptops, Computer, Tablets, Telefone, TV usw. D.
Das ist alles, es bleibt nur das Neustart des TP-Link TL-WR940N oder TL-WR941ND, wenn Sie sie einrichten, und Sie können Ihre Geräte mit dem Internet anschließen: Laptops, Computer, Tablets, Telefone, TV usw. D.
Wenn Sie Probleme beim Einrichten des Routers haben, schreiben Sie in den Kommentaren darüber, dass wir Ihnen helfen, Ihr Problem zu verstehen.
- « Wir speichern die TP-Link-Router-Einstellungen vor der Firmware oder die Einstellungen reservieren und stellen sie wieder aus der Datei wieder her und stellen Sie sie wieder her
- So installieren Sie das Passwort in einem Wi-Fi-ASUS-Router? »

