Wi-Fi-Indikator brennt nicht auf einem Laptop. Was zu tun ist?

- 2923
- 63
- Nathanael Koha
Wi-Fi-Indikator brennt nicht auf einem Laptop. Was zu tun ist?
Ich habe mich entschlossen, einen separaten Artikel mit Lösungen für das Problem zu erstellen, wenn der Wi-Fi-Indikator auf dem Laptop nicht verbrennt, wodurch der Betrieb des drahtlosen Moduls auf dem Laptop signalisiert wird. Es spielt keine Rolle, wie Sie dieses Problem haben. Unmittelbar nach dem Kauf eines Laptop. Ich denke, dass die Tipps aus diesem Artikel Ihnen helfen, dieses Problem zu beheben. Wir werden Lösungen mit Beispiel Windows 10 betrachten. Wenn Sie jedoch Windows 7 oder Windows 8 haben, können Sie alle Lösungen anwenden. Ähnlich mit einem Laptop. Tipps sind für verschiedene Hersteller geeignet: ASUS, HP, Lenovo, Acer, Packard Bell usw. D.
Zum Starten müssen Sie herausfinden, welchen spezifischen Fall Sie haben:
- Meistens, wenn der Wi-Fi-Indikator auf dem Laptop nicht brennt, funktioniert Wi-Fi nicht entsprechend. Und das ist ziemlich logisch. Wir werden die Entscheidungen dieses Falls im Artikel berücksichtigen.
- Es geschieht auch, wenn der Laptop problemlos mit drahtlosen Netzwerken eine Verbindung herstellt, alles funktioniert, aber die Glühbirne, die für die Angabe des drahtlosen Netzwerks verantwortlich ist. In diesem Fall rate ich Ihnen, einfach nicht darauf zu achten. Es funktioniert gut. Wenn Sie dies jedoch noch beheben möchten, installieren Sie die Fahrer zunächst neu.
Der Indikator für drahtlose Netzwerke selbst kann sich überall auf dem Laptop -Körper befinden. Es hängt alles vom spezifischen Modell ab. Es ist nicht selten in den Knopf eingebaut, was für das Einschalten/Trennen von drahtlosen Modulen verantwortlich ist. Auf meinem Asus -Laptop befindet sich dieser Indikator auf der Frontplatte.

Auf dem obigen Foto leuchtet der Indikator nicht, nur weil ich den Flugmodus in Windows 10 eingeschaltet habe. Es schaltet meine Kombination aus Schlüssel auf einem Laptop ein. Und in Windows 7 wurde das Wi-Fi-Modul verwaltet. Nach der Installation der entsprechenden Treiber und Versorgungsunternehmen. Außerdem ist dieses Licht höchstwahrscheinlich nicht zu brennen, wenn der Laptop nicht den Treiber des drahtlosen Adapters installiert ist. Aber das erste Dinge zuerst.
Wenn Sie nach der Neuinstallation von Fenstern solche Probleme mit Wi-Fi haben, können Sie sofort mit dem Teil des Artikels fortfahren, in dem ich über Probleme mit den Treibern und ihrer Installation sprechen werde.
Wenn Wi-Fi plötzlich aufgehört hat, versuchen Sie, sich daran zu erinnern, was Sie zuvor getan haben. Was hätte verursachen können.
Ein paar Artikel, die auch für Sie nützlich sein können:
- Wi-Fi funktioniert nicht auf einem Laptop. Was zu tun ist? - Sehr detaillierter Leitfaden mit vielen Lösungen.
- So aktivieren und verbinden Sie Wi-Fi am Asus-Laptop
- Auf dem Laptop gibt es keine Wi-Fi-Verbindung mit drahtloser Netzwerkverbindung
- Keine verfügbaren Verbindungen in Windows 7. Verlusttes Wi-Fi, ein Netzwerk mit einem Roten Kreuz
- So aktivieren Sie Wi-Fi in Windows 10, wenn es keine Wi-Fi-Taste gibt und der Fehler "keine drahtlosen Geräte auf diesem Computer finden konnte"
Schalten Sie den Wi-Fi-Indikator am Laptop ein
Aber ich würde nicht sofort in den Dschungel gehen, versuchen wir es mit einem einfachen Weg. Fast jeder Laptop hat eine Schlüsselkombination, die dafür verantwortlich ist, drahtlose Module einzuschalten und zu trennen. Manchmal ist dies ein separater Schalter im Fall.
Kombinationen für verschiedene Hersteller:
- ASUS -FN+F2
- Hp -Fn+F12
- Lenovo - FN+F5
- Acer - FN+F3
- Samsung - dann sind dies die Schlüssel Fn+F12 oder FN+F9
- Del - Fn+f2 oder fn+f12.
Zum Beispiel auf meinem Asus -Laptop:
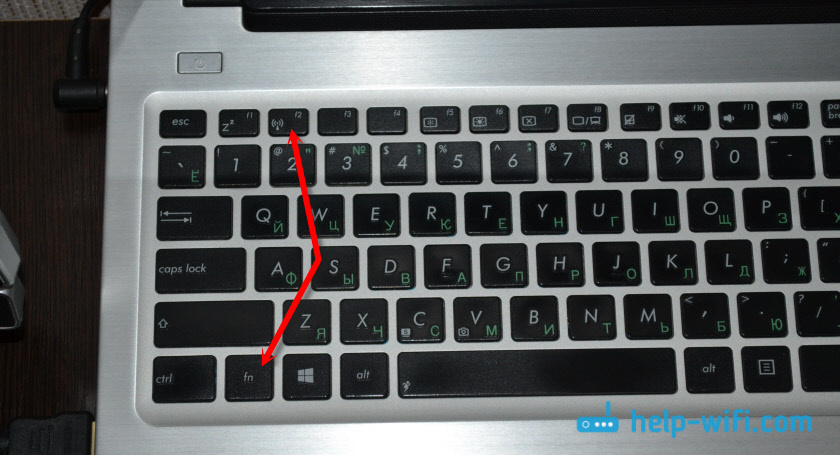
Wie Sie sehen können, ist der F2 -Schlüssel das gleiche Symbol wie in der Nähe des Indikators. Klicken Sie auf die Kombination dieser Schlüssel und beobachten Sie, ob die Glühbirne Feuer gefangen hat und ob Wi-Fi verdient hat. Wie ich oben schrieb, habe ich Windows 10 installiert, und die Kombination dieser Schlüssel schaltet einfach ein und deaktiviert den Flugmodus. Wenn der Flugmodus eingeschaltet ist - brennt der Indikator nicht.
Dies liegt jedoch höchstwahrscheinlich daran, dass ich kein Nutzen von ASUS habe, das für die Arbeit von Funktionsschlüssel verantwortlich ist. Und wenn ich Windows 7 installiert hätte, würde die Kombination dieser Schlüssel überhaupt nicht funktionieren, ohne ein spezielles Dienstprogramm vom Hersteller zu installieren. Für jeden Hersteller wird dieses Dienstprogramm anders bezeichnet. Suchen Sie nach ihnen auf der Website des Herstellers im Ladeabschnitt für Ihren Laptop.
Überprüfen Sie den Status eines drahtlosen Adapters. Wir schalten die Software ein
Wir müssen zu den "Netzwerkverbindungen" gehen und prüfen, ob das adapter "Wireless -Netzwerk" enthalten ist, oder "drahtlose Netzwerkverbindung". Um dies zu tun, tun wir das:
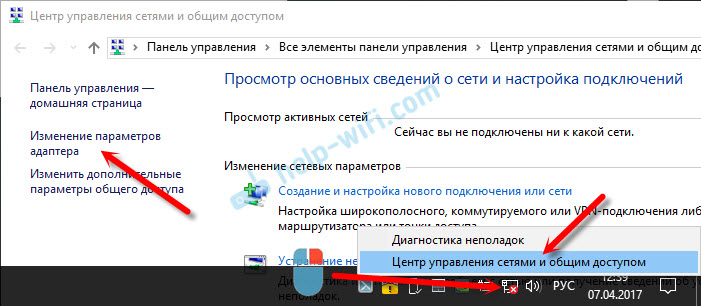
Drücken Sie dann die rechte Maustaste zum "drahtlosen Netzwerk" und wählen Sie "Einschalten". Wenn es dort eine solche Option gibt.
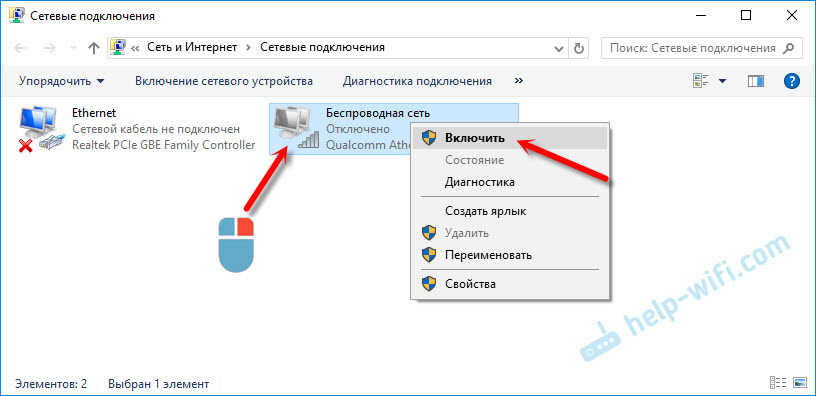
Danach sollte ein drahtloses Netzwerk im Laptop verdienen.
Hier sind eine weitere detaillierte Anweisung für das Beispiel von Windows 7 -https: // help -wifi.Com/nastrojka-wi-fi-na-pc-noutbuke/kak-vklyuchit-fi-noutbuke-s-windows-7/
Ein wichtiger Punkt! Wenn Sie im Fenster "Netzwerkverbindungen" nicht den "drahtlosen Netzwerk" -Adapter oder "drahtlosen Netzwerkverbindung" finden, ist das Problem höchst.Wir verstehen weiterhin.
Treiber und ein Indikator für ein drahtloses Netzwerk
Es ist erforderlich, den Geräte-Manager zu öffnen und zu prüfen, ob ein Adapter für die Arbeit der Wi-Fi-Verbindung verantwortlich ist.
Drücken Sie die Taste -Kombination Win + R, geben Sie (kopieren) MMC devmgmt -Befehl ein.MSC und klicken Sie auf OK. Oder starten Sie den Geräte -Manager auf andere, bequeme Weise für Sie.
Öffnen Sie sofort die Registerkarte "Netzwerkadapter" und prüfen Sie, ob ein Adapter im Namen "drahtlos", "wi-fi", "wlan" ist, "drahtlos", "Wlan". Höchstwahrscheinlich werden Sie ihn dort nicht sehen. Ich habe diesen Adapter und er sieht so aus (der Name und der Hersteller können unterschiedlich sein):
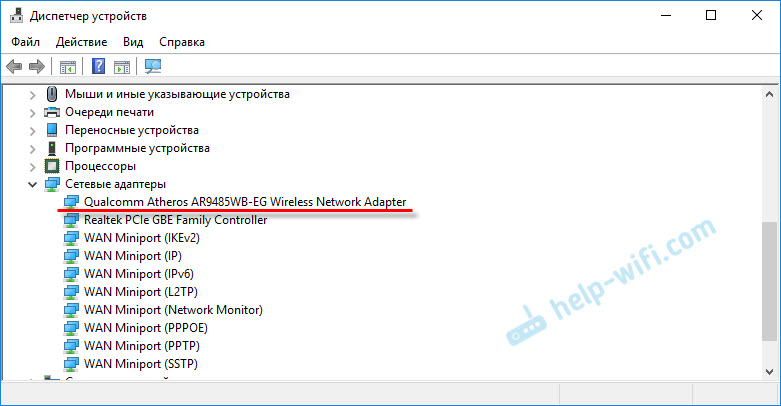
Im Geräte -Manager gibt es jedoch mindestens ein unbekanntes Gerät mit einem gelben Symbol.
Dies bedeutet, dass Sie den drahtlosen Adaptertreiber installieren müssen. Dieser Treiber kann von der Website des Herstellers immer für Ihr Laptop -Modell und Ihre Windows -Version heruntergeladen werden. Oder installieren Sie es von der Festplatte, wenn es in Ihrem Laptop enthalten war.
Nach der Installation des Wi-Fi-Treibers sollte sich verdienen, und der Indikator brennt.
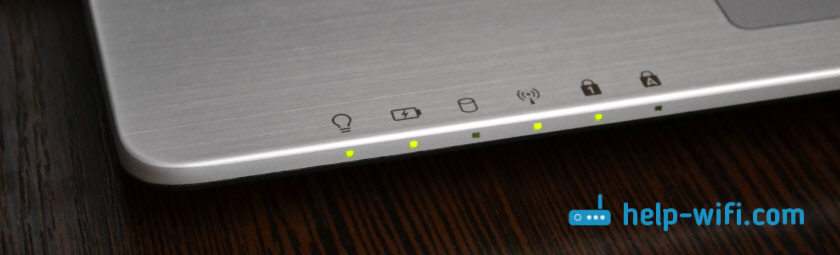
Ich werde den Prozess der Installation von Treibern nicht ausführlich beschreiben, da bereits detaillierte Anweisungen vorliegen:
- Welcher Fahrer für Wi-Fi-Arbeiten auf einem Laptop benötigt wird?
- So installieren Sie Treiber am Wi-Fi-Adapter in Windows 7?
- Update (Installation) des Treibers auf Wi-Fi in Windows 10.
- Anweisungen zur Installation des Wi-Fi-Treibers für den ASUS-Laptop.
Ich denke. Wenn etwas nicht klappte oder Fragen erschienen, lassen Sie es in den Kommentaren.
- « Internet von einem Smartphone (Android) auf einem Router oder ..
- Niedrige WLAN-Geschwindigkeit am Asus-Laptop aus dem ASUS RT-AC68U-Router »

