Das Startmenü wird in Windows 10 nicht geöffnet
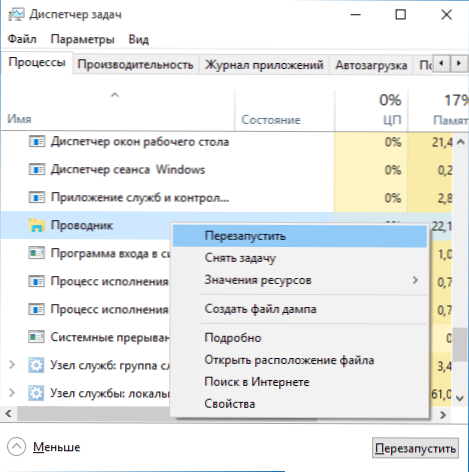
- 1873
- 366
- Kenny Birkemeyer
Nach der Aktualisierung auf Windows 10 waren viele (nach den Kommentaren nach den Kommentaren) mit einem Problem konfrontiert, dass das neue Menü nicht geöffnet ist, und einige andere Elemente des Systems funktionieren nicht (z. B. das Fenster „Alle Parameter“). Was tun in diesem Fall?
In diesem Artikel habe ich Wege gesammelt, die helfen können, wenn Ihre Startschaltfläche nach der Aktualisierung auf Windows 10 oder Systeminstallation nicht funktioniert. Ich hoffe, sie werden helfen, das Problem zu lösen.
UPDATE (Juni 2016): Microsoft hat ein offizielles Dienstprogramm zur Behebung des Startmenüs ausgegeben. Ich empfehle, damit zu beginnen. Wenn es nicht hilft, kehren Sie zu diesen Anweisungen zurück: Die Menükorrektur versteht Start Windows 10.
RESTATION ERLORTER.Exe
Die erste Methode, die manchmal hilft, ist ein einfacher Neustart des Explorer -Prozesses.Exe auf einem Computer. Drücken Sie dazu zuerst die Strg+Shift+ESC -Tasten, um den Task -Manager zu öffnen, und klicken Sie dann auf die "Schaltfläche" Schaltfläche "unten (vorausgesetzt, er ist da).
Suchen Sie auf der Registerkarte "Prozess" den Windows Explorer -Vorgang, klicken Sie auf die rechte Maustaste und klicken Sie auf "Neustart".
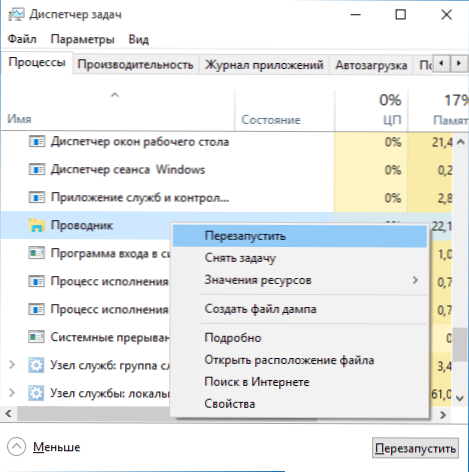
Vielleicht funktioniert der Start nach dem Neustart des Menüs. Dies funktioniert jedoch nicht immer (nur in Fällen, in denen es wirklich kein bestimmtes Problem gibt).
Wir zwingen das Startmenü, mit PowerShell zu öffnen
Achtung: Diese Methode hilft gleichzeitig in den meisten Fällen bei Problemen mit dem Startmenü, kann aber auch den Betrieb von Anwendungen aus dem Windows 10 -Store stören. Beachten Sie dies, dies. Ich empfehle Ihnen, zunächst die nächste Option zu verwenden, um das Arbeitsmenü zu beheben. Wenn dies nicht hilft, kehren Sie dazu zurück.
In der zweiten Methode werden wir PowerShell verwenden. Seit Beginn und wahrscheinlich nicht für uns, um Windows PowerShell zu starten Windows \ System32 \ WindowsPowerShell \ v1.0
Suchen Sie in diesem Ordner die PowerShell -Datei.Klicken Sie mit der rechten Maustaste darauf und wählen Sie den Start im Namen des Administrators aus.
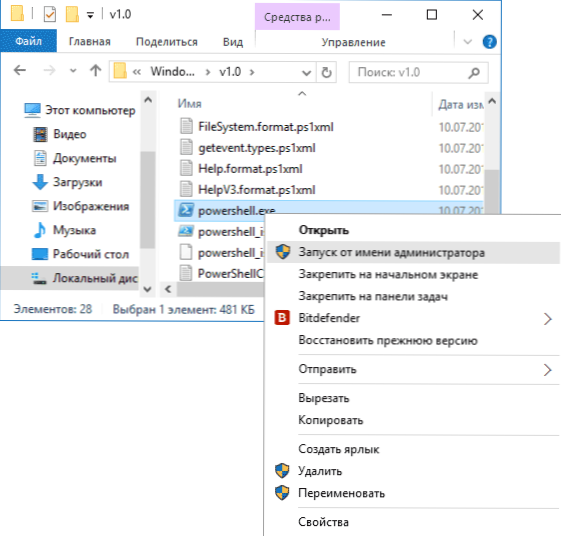
Hinweis: Eine andere Möglichkeit, Windows PowerShell im Namen des Administrators zu starten Das Fenster wird nicht geöffnet, der Befehl kann direkt in der Befehlszeile eingegeben werden.
Starten Sie danach den nächsten Befehl in PowerShell:
Get -Appxpackage -alluser | Foreach add -appxpackage -DisableDevelopmentMode -Rigister $ ($ _.InstallleLocation) \ AppXManifest.Xml ”Überprüfen Sie nach Abschluss der Ausführung, ob es möglich ist, das Startmenü jetzt zu öffnen.
Zwei weitere Möglichkeiten, um das Problem zu beheben, wenn der Start nicht funktioniert
Die folgenden Lösungen wurden auch in den Kommentaren vorgeschlagen (sie können helfen, wenn nach der Behebung des Problems auf eine der ersten beiden Arten nach dem Neustart der Start -Taste nicht erneut funktioniert). Die erste von ihnen ist die Verwendung des Windows 10 -Registrierungseditors, um ihn zu starten, drücken Sie die Win+R -Tasten auf der Tastatur und geben Sie sie ein Reflikt Befolgen Sie dann die folgenden Schritte:
- Gehen Sie zum hkey_current_user \ software \ microsoft \ windows \ currentversion \ explorer \ Advanced
- Klicken Sie mit der rechten Maustaste auf die rechte Seite - DWORD CREATE - DWORD und legen Sie den Parameternamen fest Enablexamlstartmenu (Es sei denn, dieser Parameter ist nicht mehr gefunden).
- Klicken Sie auf diesen Parameter und setzen Sie den Wert 0 (Null dafür).
Nach verfügbaren Informationen kann das Problem auch durch den russischen Benutzerordner Windows 10 verursacht werden. Hier hilft das Instrument, den Benutzerordner Windows 10 umzubenennen.
Und ein anderer Weg aus Kommentaren von Alexei, auch Bewertungen zufolge arbeiten viele:
Es gab ein ähnliches Problem (das Startmenü ist ein drittspartiges Programm, das einen Teil der Leistung für seine Arbeit erfordert). Ich löste das Problem einfach: Die Eigenschaften des Computers, von unten bis zur linken Sicherheit und Wartung, in der Mitte des "Service". Nach einer halben Stunde waren alle Probleme, die Windows 10 verschwunden waren. Hinweis: Um schnell in die Eigenschaften des Computers zu gehen, können Sie auf die Schaltfläche Start klicken und das Element "System" auswählen.
Erstellen eines neuen Benutzer
Wenn nichts von dem oben beschriebenen geholfen hat, können Sie auch versuchen, einen neuen Windows 10 -Benutzer über das Bedienfeld (Win+R, dann einzugeben Kontrolle, um in es einzusteigen) oder Befehlszeile (NET -Benutzername von The_Palizer /Hinzufügen).
Normalerweise für den neu erstellten Benutzer das Start -up -Menü, die Einstellungen und der Desktop funktionieren so, wie es sein sollte. Wenn Sie diese Methode verwendet haben, können Sie in Zukunft die Dateien des vorherigen Benutzers auf ein neues Konto übertragen und das "alte" Konto löschen.
Was tun, wenn diese Methoden nicht helfen
Wenn keine der beschriebenen Methoden das Problem gelöst hat, kann ich nur eine der Methoden zur Wiederherstellung von Windows 10 (zurück in Ihren ursprünglichen Zustand) verwenden oder, wenn Sie kürzlich aktualisiert haben, einen Rollback zur vorherigen Version von machen das Betriebssystem.

