Der Windows 10 Volumenmixer öffnet sich nicht - So beheben Sie es?

- 4683
- 1249
- Kayra Caspers
Unter anderen Problemen mit dem Geräusch in Windows ist Folgendes relativ möglich: Der Regler- oder Volumenmixer öffnet sich nicht und eröffnet in einigen Fällen, funktioniert jedoch nicht, funktioniert jedoch nicht.
Diese Anweisungen sind ausführlich darüber, was zu tun ist, wenn der Lautstärkermixer Windows 10 nicht geöffnet ist oder nicht funktioniert, sowie zusätzliche Informationen, die möglicherweise nützlich sein können. Zu einem engen Thema: Was tun, wenn das Volumensymbol im Bereich "Aufgaben" verschwunden ist?.
Die ersten Aktionen, um die Arbeit des Volumenmixers zu korrigieren
Bevor Sie fortfahren: Alle unten aufgeführten Methoden sind das Problem nur für die Situation, wenn der Ton auf Ihrem Computer oder Laptop funktioniert. Wenn dies nicht der Fall ist (und wenn die vorgeschlagenen Methoden nicht funktionieren), verwenden Sie die Methoden aus einer separaten Anweisung, was zu tun ist, wenn der Ton in Windows 10 nicht funktioniert.
- Überprüfen Sie, ob der Volumenmixer öffnet, wenn Sie die Schlüssel drücken Win+r (Win - Tastaturtaste zu Windows), geben Sie ein Sndvol Und drücken Sie die Eingabetaste. Wenn das Fenster geöffnet wird, aber es zeigt, dass "Audiogeräte" nicht installiert sind ", verwenden wir Methoden mit der Installation von Treibern aus den oben genannten Anweisungen zur Inoperabilität des Klangs.

- Wenn sich das Fenster öffnet und funktioniert, versuchen wir, den Volumenmixer mit der Standardmethode zu öffnen. Wenn dies nicht funktioniert, verwenden wir die beschriebenen Methoden später.
- Wenn bei einem manuellen Start eines Mixers des Volumens nichts passiert, überprüfen Sie die Aufgaben im Dispatcher: Ist der SNDVOL -Prozess, der dort hängt.EXE - Wenn "Details" auf der Registerkarte "Details" vorhanden ist, versuchen Sie, die Aufgabe zu entfernen und dann den Volumenmixer erneut zu öffnen. Wenn es nicht erscheint und in diesem Fall der Grund sein kann: die Öffnung des Mixers auf dem anderen Bildschirm (wenn mehrere Monitore angeschlossen sind) oder außerhalb des Bildschirms.

- Überprüfen Sie, ob der Volume -Mixer nach einem einfachen Neustart (genau durch den "Neustart" und nicht nach der Abschluss der Arbeit) des Computers zu funktionieren beginnt. Wenn ja, versuchen Sie, die schnelle Startfunktion zu deaktivieren.
- Offene Dienste: Drücken Sie die Schlüssel Win+r, Eingeben Dienstleistungen.MSC Und klicken Sie auf die Eingabe. In der Liste der Dienste finden Sie "Windows Audio". In ihrem Status sollte "durchgeführt" und die Art des Starts "automatisch" "durchgeführt" werden. Wenn nicht, drücken Sie den Dienst zweimal, installieren Sie den richtigen Starttyp, wenden Sie die Einstellungen an und klicken Sie dann auf die Schaltfläche "Ausführen".
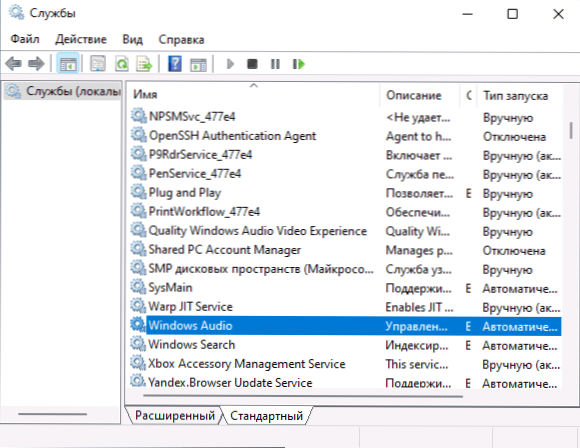
- Wenn der Dienst bereits gestartet wurde, starten Sie ihn im Gegenteil neu: Wir drücken den Service zweimal, klicken Sie auf die Schaltfläche "Stopp" und nach dem Stopp "Start".
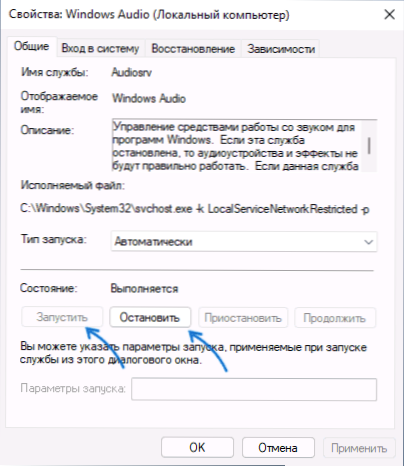
- Versuchen Sie, die gebauten Mittel zur Beseitigung von Schallmangelernähren zu verwenden: Öffnen Sie die Parameter - Aktualisierung und Sicherheit - Beseitigung von Fehlfunktionen. Klicken Sie auf "Zusätzliche Mittel zur Beseitigung von Problemen" und führen Sie den Punkt "Sound -Wiedergabe" aus.

Zusätzliche Lösungen
Wenn das Tonsymbol angezeigt wird und die Soundkartentreiber ordnungsgemäß funktionieren, sollte in der Regel eine der angegebenen Methoden funktionieren. Wenn keine der Optionen geholfen hat, probieren Sie eine der zusätzlichen Methoden aus.
- Installieren Sie die Soundkartentreiber manuell, indem Sie sie vom Standort des Motherboard -Herstellers oder vom Standort des Laptop -Herstellers speziell für Ihr Gerätemodell herunterladen.
- Verwenden Sie die Systemwiederherstellungspunkte, wenn sie verfügbar sind. Wenn dies nicht hilft, überprüfen Sie die Integrität von Windows 10 -Systemdateien.
- Separate Bewertungen zu dem Problem sagen. Öffnen Sie die Aufzeichnungs- und Wiedergabegeräte, wählen Sie Ihr Wiedergabegerät und wenden Sie sich zur Registerkarte "zusätzlich", schalten Sie beide Markierungen im Abschnitt "Monopoly -Modus" ein und verwenden Sie Einstellungen an.

- Sie können versuchen, die klassische Lautstärkeregelung in Windows 10 zu aktivieren: dafür im Registrierungsabschnitt
Hkey_local_maachine \ software \ microsoft \ windows nt \ currentversion \
Erstellen Sie einen Unterabschnitt Mtcuvc (Klicken Sie mit der rechten Maustaste auf "Ordner" - "Create" - "Abschnitt") und darin - den DWORD -Parameter (der rechte Klicken im rechten Bereich wird erstellt) mit dem Namen))) EnableMtcuvc Und die Bedeutung 0 (null).
Wenn das Problem mit dem Volumenmixer unterschiedlich ist, beschreiben Sie die Details in den Kommentaren: Ich werde versuchen zu helfen.
- « So deaktivieren Sie Windows 11 und Windows 10 Remote -Desktop
- Wo ist der Korb auf dem Samsung -Telefon, wie man ihn reinigt oder wiederherstellt Dateien »

