Ordner in Fenstern öffnen nicht - einfache Lösungen für das Problem

- 1202
- 264
- Thalea Steidl
Ihre Windows 10 -Festplatte fühlt sich ein wenig beengt an? Sie bemerkten, dass einige Ordner am Computer einfach nicht geöffnet sind? Eine schnelle Möglichkeit, den Ordnerfehler zu beheben, besteht darin, Platz auf der Festplatte freizugeben, unnötig zu entfernen, dh temporäre Dateien, Installationsdokumente alter Programme, Cache -Miniaturen und andere Fragmente digitaler Detritus, die sich im Laufe der Zeit ansammeln.

Beseitigung von Problemen mit Windows -Ordnern Öffnen.
Allgemeine Empfehlungen
Wenn Sie eine einzige Datei überhaupt nicht mit Dateien öffnen können, können Systemdateien beschädigt werden. Überprüfung der Systemdateien behebt beschädigte Systemdokumente. Dadurch kann dies auch den Download -Katalog beheben. Sie können das SFC -Dienstprogramm in der Befehlszeile wie folgt verwenden:
- Öffnen Sie das SFC -Dienstprogramm, indem Sie die Windows + A -Taste X drücken und die Befehlszeile (admin) im Menü auswählen.
- Geben Sie "dism ein.EXE Online/Cleanup-Image/Restorehealth und drücken Sie die Eingabetaste vor dem Scannen von SFC.
- Geben Sie dann "sfc/scannow" in die Befehlszeile ein und drücken Sie die Rückgabetaste. Das Scannen wird wahrscheinlich bis zu einer halben Stunde dauern.
Starten Sie Fenster nach dem Scannen neu.
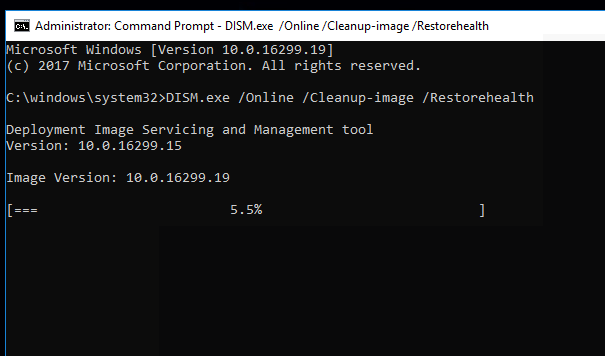
Dateien in Downloads löschen
Einige Dateien im Abschnitt "Laden" können sogar einen Leiterfehler verursachen, wenn Sie versuchen, den Ordner zu öffnen. Daher wird die Löschung von Dateien aus den Downloads sicherlich einen Katalog beschleunigen und sogar beheben, wenn er nicht geöffnet ist. Wenn Ihr "Laden" -Fordner hauptsächlich Software-Installateure und andere Dateien enthält, die Sie nicht benötigen, können Sie den Inhalt mit Autodelete Cyber-D schnell löschen. Dies ist eine Software, mit der Benutzer alte Dateien im Datum der Datumsfilter schnell löschen können. Anschließend können Sie Autodelete ausführen. So können Sie Dateien mit Autodelete löschen. Wenn Sie Ihren Standardordner "Download" überhaupt nicht öffnen können, müssen Sie auch einen alternativen Startkatalog mit Ihren Browsereinstellungen auswählen.
- Öffnen Sie den Autodelete -Installationsmaster, um Windows Software hinzuzufügen.
- Öffnen Sie das Cyber-D-Autodelete-Fenster.
- Klicken Sie auf "Ordner hinzufügen", um den Download -Katalog auszuwählen.
- Klicken Sie dann auf Datumsfilter, um die Filtereinstellungen direkt unten zu öffnen.
- Sie können automatische Deviation konfigurieren, um Dateien zu löschen. Dann löscht Autodelete alle in Downloads älter als einem Monat gespeicherten Dateien.
- Drücken Sie die Schaltfläche "Speichern" und klicken Sie dann auf "Ja", um Dateien zu löschen.
Sie können die Dateien auch löschen, indem Sie auf die Beschriftung "Auto -Aviation ausführen" auf dem Desktop klicken.
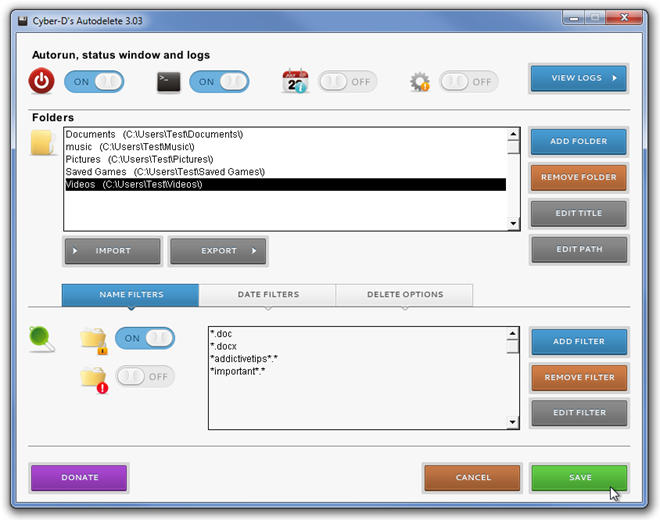
Optimieren Sie den Download -Ordner für gemeinsame Elemente
Der Nicht-Reaktionsordner tritt häufig aufgrund der automatischen Erkennung von Ordnern auf, wodurch die Kataloge für Dateien eines bestimmten Typs automatisch optimiert werden. Der Ordner für Erkennung ist ideal für die Ordner "Video", "Bilder" und "Musik", die einen sehr spezifischen Dateityp enthalten. Trotzdem funktioniert es für den Download -Katalog nicht sehr gut, der variablere Dateien enthält. Somit kann die Ordnererkennung eher ein Fehler sein, der den Zeitpunkt des Ladens erheblich verlangsamt. Der Dirigent sorgt nicht für die Möglichkeit, die Erkennung von Ordnern zu trennen. Sie können jedoch weiterhin konfigurieren, welche Dateien das Download optimiert. Lastoptimierung für gemeinsame Elemente kann diesen Ordner beheben. So können Sie die Faltparameter konfigurieren:
- Drücken Sie die Taste "Explorer" in der Windows 10 Tasks -Panel.
- Klicken Sie im Ordner mit der rechten Maustaste und wählen Sie "Eigenschaften" aus.
- Wählen Sie die Registerkarte "Konfigurieren" aus.
- Installieren Sie dann die "diese Vorlage auf alle U -Boote anwenden".
- Wählen Sie die Option "anwenden" und klicken Sie auf OK, um das Fenster zu schließen.
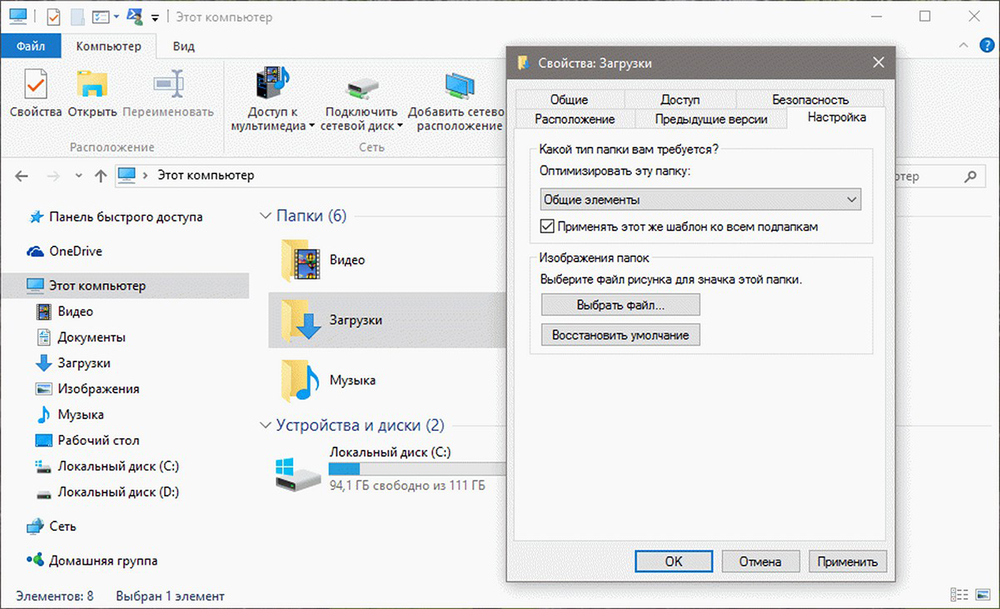
Wählen Sie den Parameter "Immer Symbole anzeigen"
Der Ordner wird möglicherweise nicht geöffnet, wenn er beschädigte Bilder enthält. Sie können den Leiter so konfigurieren, dass die Symbole angezeigt werden, indem Sie auf die Registerkarte Datei klicken und "den Ordner ändern und die Suchparameter ändern" auswählen.
- Klicken Sie auf die Registerkarte Ansicht.
- Wählen Sie den Parameter "Immer Symbole anzeigen, keine Skizzen".
- Drücken Sie die Anwendungstaste.
- Drücken Sie die OK -Taste, um das Fenster Ordnerparameter zu schließen.
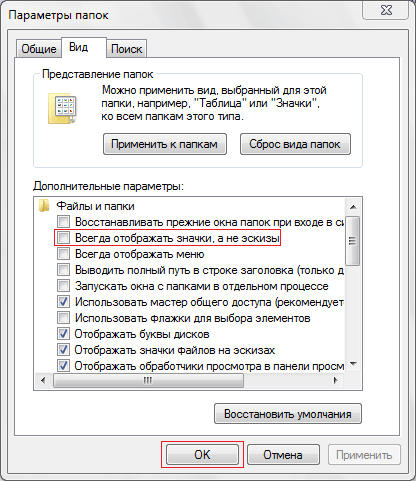
Die automatische Erkennungstyp des Ordners trennen
Wie bereits erwähnt, können Sie die automatische Erkennung von Ordnern mithilfe der Optionsoption nicht deaktivieren. Das Programm Winaero Tweaker -Einstellungen hat jedoch den Parameter "Deaktivieren Sie die automatische Erkennung von Ordnern". Daher können Sie diese Option auswählen, damit die Ordnererkennung die Kataloglast nicht verlangsamt.
- Laden Sie Winaero Tweaker herunter.
- Öffnen Sie das Winaero Zip -Archiv im Dirigenten.
- Klicken Sie auf die Schaltfläche "Alles extrahieren" und wählen Sie den Pfad, um ihn zu extrahieren.
- Klicken Sie auf die Schaltfläche Extrahieren.
- Öffnen Sie den Software -Installateur aus dem extrahierten Ordner, um Winaero zu installieren.
- Schließen Sie den Dirigenten, bevor Sie Winaero starten.
- Öffnen Sie das Winaero Tweaker -Fenster.
- Klicken Sie auf den "Leiter" in der linken Seite des Fensters, um zusätzliche Parameter bereitzustellen.
- Wählen Sie "Automatische Erkennung des Ordnertyps" auf der linken Seite des Fensters und installieren Sie dann den Ordner "Diagon automatischer Erkennung".
Einige dieser Berechtigungen korrigieren wahrscheinlich den Ordner, der nicht reagiert, sodass er schneller und laden wird.
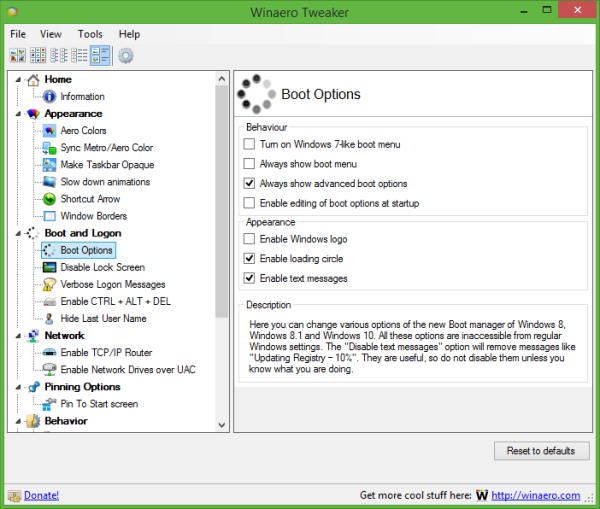
Suche und Entfernung von Viren
Anti -Virus- und Anti -Shpy -Software wird verwendet, um Viren und andere unerwünschte (schädliche) Programme vom Computer zu verhindern, zu erkennen und zu entfernen. Diese Software hilft dem Fall, wenn die Ordner auf dem Computer nicht geöffnet sind. Um das höchste Sicherheitsniveau zu gewährleisten, wird empfohlen, zusammen mit Antiviren- und Anti -Scion -Programmen zu verwenden. Wählen Sie eine der folgenden Antivirus -Softwareoptionen für die Installation auf einem Computer aus. Die Antivirus -Software funktioniert im Hintergrund und aktualisiert regelmäßig die Datenbanken, um Ihnen den besten Schutz gegen Viren zu bieten.
Kommerziell:
- McAfee Virusscan.
Frei:
- Windows Security Essentials;
- AVG Free Antivirus - kostenloses Antiviren- und Anti -Pionier -Software für Windows;
- Avast! - Andere kostenlose Antiviren- und Anti -Shpal -Software für Windows.
Spionagesoftware ist ein ernstes Problem für alle Windows -Benutzer. Es ist erforderlich, mindestens ein Programm zum Erkennen von Spionageprogrammen auf einem Computer zu installieren, zusätzlich zum Antivirenprogramm und zum Firewall. Installieren Sie zusammen mit Antivirus -Software einen oder mehrere der folgenden Sicherheitsscanner und führen Sie einmal pro Woche Scan durch, um das höchste Schutzniveau zu gewährleisten. Überprüfen Sie vor dem Scannen die Verfügbarkeit von Software -Updates.
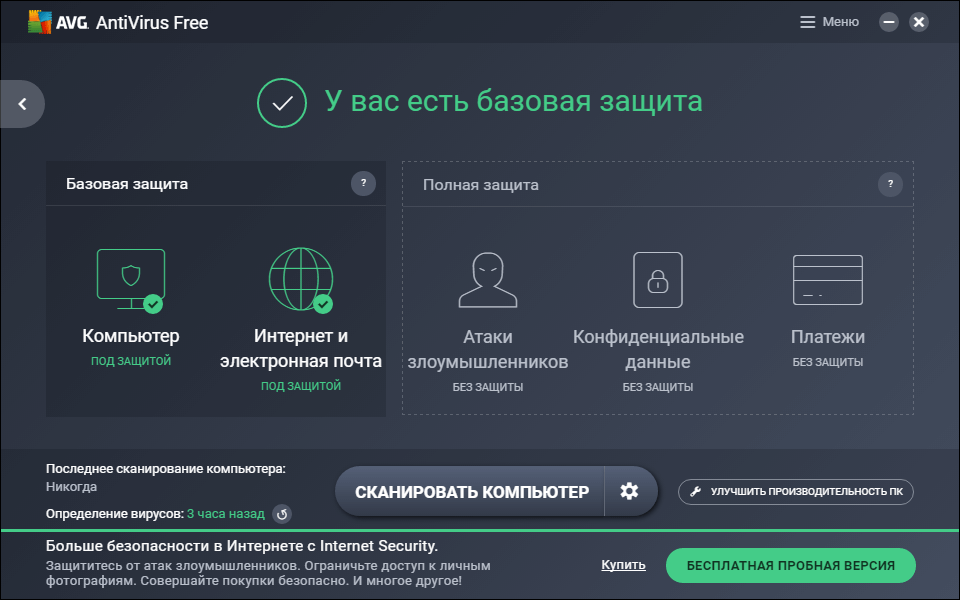
Kostenfreier Download:
- Malwarebytes - wird von IT -Mitarbeitern auf der ganzen Welt stark empfohlen
- Microsoft Windows Vuuvut - Der Verteidiger stammt von Windows 8 und 10, XP -Benutzer müssen ihn separat laden
- Secunia Personal Software Inspector (PSI) - prüfen Sie nach Sicherheitslücken und Aktualisierungen der installierten Software.
Bezahlt:
- Webroot Spy Sweeper.
Müllentfernung aus dem System
Mit dem Festplattenreinigungswerkzeug erhalten Sie einen guten Überblick über alle unnötigen Dateien im System, die ohne zu zögern gelöscht werden können. Sie können auch andere Elemente in der Liste auswählen und entscheiden, ob Sie sie speichern oder löschen möchten, nachdem Sie eine kurze Beschreibung gelesen haben.
WICHTIG. Lesen Sie die Beschreibung für jedes Element vor dem Reinigen unbedingt durch.So verwenden Sie ein Scheibenreinigungswerkzeug:
- Klicken Sie mit der rechten Maustaste "Start" in der unteren linken Ecke des Bildschirms und wählen Sie "Bedienfeld" aus.
- Klicken Sie im Abschnitt "Administration" auf die Überschrift "System und Sicherheit" im Abschnitt "Administration" auf den Link "frei oben". Wenn mehr als eine Festplatte auf Ihrem Computer installiert ist, werden Sie gefragt, welche Festplatte Sie reinigen möchten.
- Nach ein oder zwei Sekunden sollte sich das Dienstprogramm für Festplattenreinigung öffnen, das konsolidierte Informationen über potenzielle Dateien enthält, die in Ihrem Konto über Windows gelöscht werden können, und der Gesamtbetrag des verwendeten Speicherplatzes.
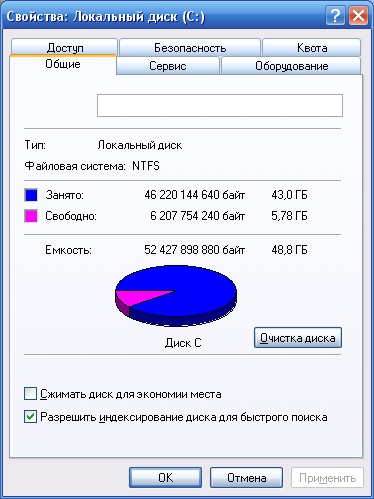
Wenn Sie möchten, dass es sicher ist, können Sie die Elemente löschen, die Windows bereits für Sie festgestellt hat. Dies handelt sich um „hochgeladene Softwaredateien“ (hauptsächlich temporäre Hilfsdateien zum Anzeigen bestimmter Webseiten), „Temporäre Internetdateien“ (Cache Von alten Webseiten, die auf Ihrem Computer gespeichert sind, um das Betrachten zu beschleunigen) und Miniaturen (winzige Bilder von Abzeichen für Musik, Video, Bilder und andere Dokumente auf einer Festplatte, die Ihr System immer später wiederherstellen kann).
- Drücken Sie die OK -Taste, um die Reinigung zu beginnen.
Ich möchte noch mehr Müll von einer Festplatte entfernen? Drücken Sie die Schaltfläche "Systemdateien" und überprüft Window. Klicken Sie in der Liste auf jedes Element, lesen Sie die Beschreibung und installieren Sie das Flag neben den Elementen, die Sie entfernen möchten. Wenn alles fertig ist, klicken Sie auf die Schaltfläche OK. Beachten Sie, dass einige „unnötige“ Dateien in bestimmten Situationen tatsächlich nützlich sein können. Lesen Sie daher die Dateibeschreibungen sorgfältig durch, bevor Sie ihre Zerstörung beginnen.
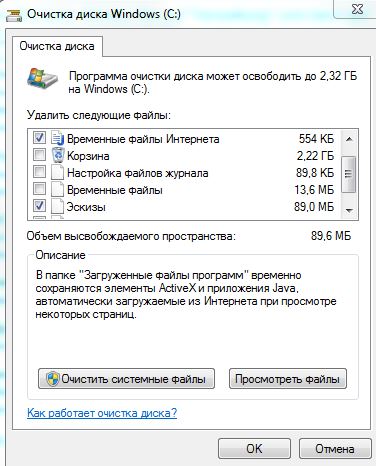
Das Reinigen einer Festplatte bedeutet, mit Ihren eigenen Dateien zu arbeiten, zu sortieren, zu suchen und diese Dokumente zu löschen, die Sie nicht mehr benötigen. Die Systemreinigung ist ein komplexer Teil, in dem Sie sich in Windows -Ordner eintauchen und den Systemmüll entfernen müssen, der Ihr System schließt. Es gibt auch einen zusätzlichen Teil der Browserreinigung und Löschen alter Programme (oder Anwendungen). Es gibt auch versteckte Ordner, die gereinigt werden müssen:
- Drücken Sie den Start, wählen Sie das Bedienfeld/Design und die Personalisierung aus.
- Wählen Sie "Eigenschaften des Ordners", dann die Registerkarte "Ansicht".
- Wählen Sie im Abschnitt "Zusätzliche Einstellungen" aus "Versteckte Dateien, Ordner und Festplatten anzeigen" und klicken Sie auf "OK".
- Öffnen Sie \ Benutzer \ $ User $ \ AppData \ Local \ Microsoft \ Windows \ Temporäre Internetdateien. Wo ist $ user $ - Ihr Benutzername.
- Reinigen Sie den Ordner, indem Sie alle Inhalte auswählen und löschen.
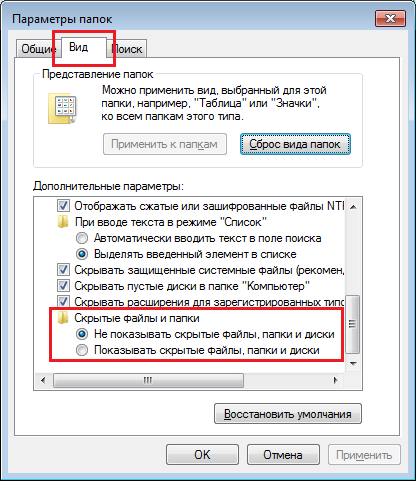
Sortierung:
- Öffnen Sie die am häufigsten verwendete lokale Festplatte in meinem Computer;
- Klicken Sie mit der rechten Maustaste überall im Fenster (nur nicht in den Elementen)
- Wählen Sie Sortierung/nach Größe.
- Sortieren von Elementen im Ordner in Größe
Alles ist vom größten zum kleinsten sortiert. Die Bestimmung von Champions im Schwergewicht, was Sie wahrscheinlich loswerden sollten, ist einfach. In schweren Ordnern können Sie auch Dateien nach Größe sortieren (wenn sie alle unterschiedlich sind, z. B. Fotos). Es besteht eine hohe Wahrscheinlichkeit, dass Sie den Ordner kopiert und vergessen haben, das Original zu entfernen oder etwas zu laden, konnte nicht wieder finden und geladen werden. Dies geschieht mit den Besten von uns. Um diese Duplikate zu finden, benötigen Sie möglicherweise eine Anwendung, die speziell für dieses Problem entwickelt wurde. Probieren Sie kostenlos Dupeguru. Die Benutzeroberfläche ist etwas langweilig, aber sie macht seine Aufgabe: findet Duplikate von Dateien und hilft, sie zu löschen.
Desktop -Reinigung
Wussten Sie, dass sich die Anzahl der Symbole auf dem Desktop direkt auf die Zeit auswirkt, die zum Herunterladen erforderlich ist? Geben Sie Ihrem PC, um sich zu entspannen und alle Symbole mit Ausnahme der grundlegendsten in einem Ordner zu sammeln. Die Anzeige von nur einem Symbol anstelle von 50 ist wichtig.
Unnötige Programme entfernen
Was die Anwendungen betrifft: Je mehr Sie haben, desto schlechter Ihr Computer, auch wenn Sie ihn nicht verwenden. Sie packen Speicher, fallen in Autostart, hinterlassen zufällige Elemente. Hier erfahren Sie, wie Sie unnötige Anwendungen entfernen:
- Öffnen Sie das Startmenü;
- Finden und drücken Sie das Bedienfeld;
- "Programme löschen" öffnen;
- Suchen Sie in der Liste Programme, die Sie nicht mehr benötigen
- Wählen Sie sie aus und klicken Sie auf "Löschen".
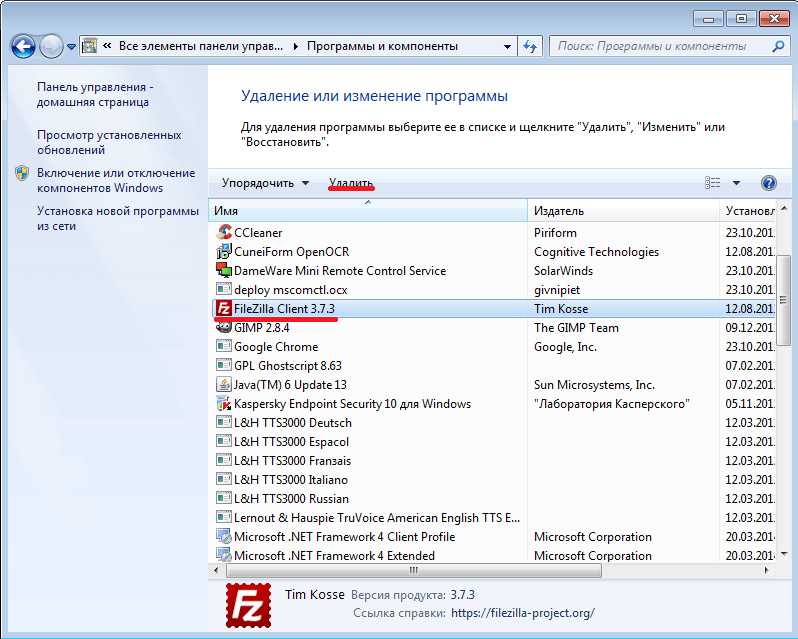
Korb
- Öffnen Sie die Einstellungen im Menü "Start"
- Wählen Sie das System aus;
- Suchen und klicken Sie auf "Speicher", wählen Sie "diesen Computer (oder Festplatten)"
- Klicken Sie auf Temporäre Dateien und Korb;
- Klicken Sie auf "den Korb reinigen", dann "entfernen";
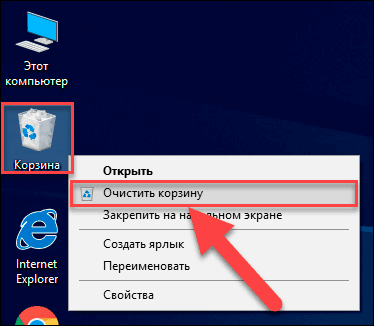
Jetzt sollte Ihr Computer schneller arbeiten, sich besser fühlen und mehr freien Speicherplatz haben. Genießen.
Systemwiederherstellung
- Drücken Sie die Starttaste auf dem Desktop. Wenn das Menü "Start" angezeigt wird, klicken Sie mit der rechten Maustaste auf den "Computer".
- Klicken Sie im Menü Drop -Down -Menü auf "Eigenschaften", um das neue Bildschirmsystem "System und Sicherheit" zu öffnen.
- Klicken Sie auf dem neuen Bildschirm auf "Schutz des Systems" auf der linken Seite des Ordners. Es wird ein neues Fenster "Eigenschaften des Systems" angezeigt.
- Klicken Sie auf "Erstellen", um einen Sicherungspunkt zu erstellen. Ein neuer Bildschirm wird mit einer Anfrage nach einer Beschreibung des Wiederherstellungspunkts angezeigt.
- Geben Sie die Beschreibung ein und klicken Sie dann auf "Erstellen". Es wird ein Menü angezeigt, in dem der Status der Erstellung des Wiederherstellungspunkts angezeigt wird. Der Zeitpunkt der Erstellung eines Sicherungs- oder Wiederherstellungspunkts hängt vom Datenvolumen, der Leistung, der Geschwindigkeit Ihres Systems usw. ab. D.
- Nach dem Erstellen einer Sicherung gibt es eine Nachricht, dass die Operation abgeschlossen ist. Klicken Sie auf "Schließen", um den Prozess abzuschließen.
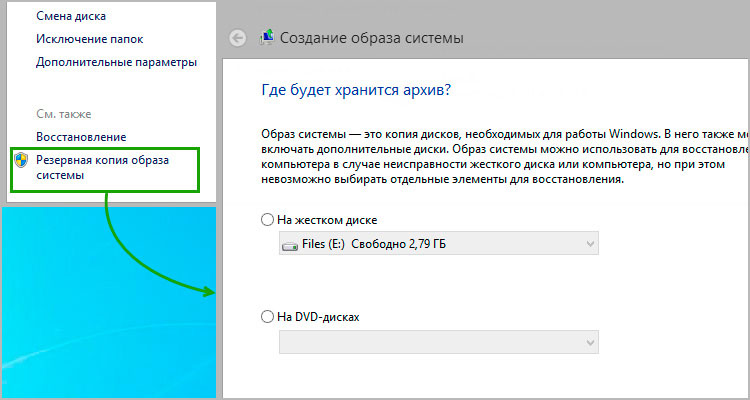
So restaurieren Sie gelöschte Dateien mithilfe von Sicherungen von Systemwiederherstellungen
Angstdateien können mit Backup -Kopien problemlos wiederhergestellt werden. Windows erstellt von Zeit zu Zeit automatisch Sicherungen von Dateien. Befolgen Sie die folgenden Aktionen, um Dateien wiederherzustellen:
- Klicken Sie im Ordner oder die Festplatte, auf der Sie die Datei verloren haben. Beispielsweise wurde die Datei in "My Dokumente" gelöscht und dann auf die rechte Maustaste zu "Meine Dokumente" klicken.
- Scrollen Sie das Menü Drop -Down -Menü und klicken Sie auf "Eigenschaften". Klicken Sie im neuen Fenster oben auf die Registerkarte "Vorherige Versionen" oben.
- Es wird ein neues Menü angezeigt, in dem zu unterschiedlichen Zeiten mehrere Reservekopien für eine bestimmte Festplatte oder ein bestimmtes Ziel vorhanden sind. Wählen Sie eine Sicherung aus, die Sie wiederherstellen möchten, indem Sie sie einmal drücken.
- Klicken Sie nach Auswahl der Datei auf "Wiederherstellen" auf "Wiederherstellen". Eine Nachricht erscheint mit der Frage, ob Sie Daten wirklich wiederherstellen möchten. Klicken Sie auf "Wiederherstellen".
- Eine Nachricht erscheint, dass die Datei in Ihrem System erfolgreich wiederhergestellt wird. Klicken Sie auf OK, um den Vorgang abzuschließen.
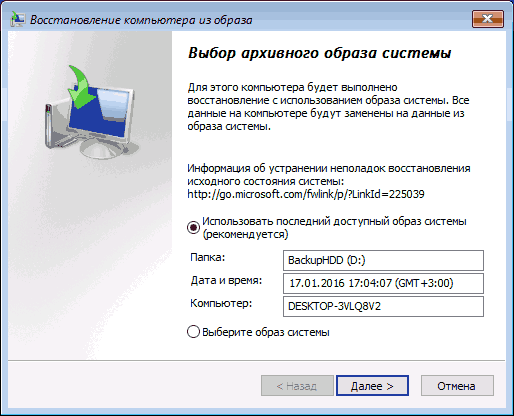
Lösen des Problems mit der Öffnung von Ordnern in Windows mehrere. Probieren Sie jeden von ihnen abwechselnd aus, und Sie werden wahrscheinlich eine geeignete Lösung finden. Wenn Sie bereits auf ein solches Problem gestoßen sind, teilen Sie den Kommentaren unserer Leser unter diesem Artikel mit.
- « Fehlerkorrektur 0x80070308 beim Aktualisieren von Windows
- Windows -Fehler laden Betriebssystem - Ursachen und Methoden »

