Skizzen (Miniaturen) von Bildern und Video Windows 10 werden nicht angezeigt
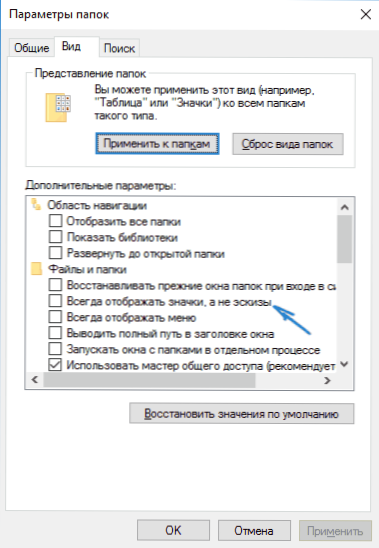
- 1314
- 325
- Robin Wollmann
Eines der häufigen Probleme der Windows 10 -Benutzer - Skizzen oder Miniaturen von Bildern (Fotos und Bilder) sowie Video im Ordnerordner oder schwarze Quadrate werden angezeigt, anstatt sie.
In diesen Anweisungen - Möglichkeiten, dieses Problem zu beheben und die Shows von Miniaturen (Skizzen) für die Voransicht im Windows 10 -Leiter anstelle der Dateien oder diesen sehr schwarzen Quadrate zurückzugeben.
- Einbeziehung von Skizzen in die Einstellungen
- Cache Windows 10 zurücksetzen
- Zusätzliche Möglichkeiten, um eine Miniaturanzeige zu aktivieren
- Videoanweisung
Notiz: Die Anzeige von Miniaturen ist nicht verfügbar, wenn in den Parametern des Ordners (die Rechtsklick an einem leeren Ort im Ordner - Ansicht) "kleine Symbole" in Form einer Liste oder Tabelle angezeigt wird. Außerdem werden Miniaturen möglicherweise nicht für bestimmte Bilder angezeigt, die vom Betriebssystem selbst nicht unterstützt werden, und für das Video, für das Codecs im System nicht installiert sind (dies geschieht auch, wenn der von Ihnen festgelegte Player seine Symbole auf Videodateien festgelegt hat).
Einbeziehung einer Miniaturshow (Skizzen) anstelle von Symbolen in die Einstellungen
In den meisten Fällen, um die Anzeige von Bildern anstelle von Symbolen in Ordnern zu aktivieren, ändern Sie einfach die entsprechenden Einstellungen in Windows 10 (sie sind an zwei Stellen vorhanden). Es ist einfach, es zu tun. Hinweis: Wenn eine der folgenden Optionen nicht verfügbar war oder sich nicht ändern, achten Sie auf den letzten Abschnitt dieser Führung.
Überprüfen Sie zunächst, ob die Miniaturshows in den Leiterparametern enthalten sind.
- Öffnen Sie den Leiter, klicken Sie in die "Datei" - "Ändern Sie die Parameter von Ordnern und suchen Sie" im Menü (Sie können auch die Bedienfeld -Panel - Leiterparameter durchlaufen).
- Sehen Sie auf der Registerkarte "Ansicht" an, ob das Element "Immer Symbole anzeigen, keine Skizzen" angelegt wird.
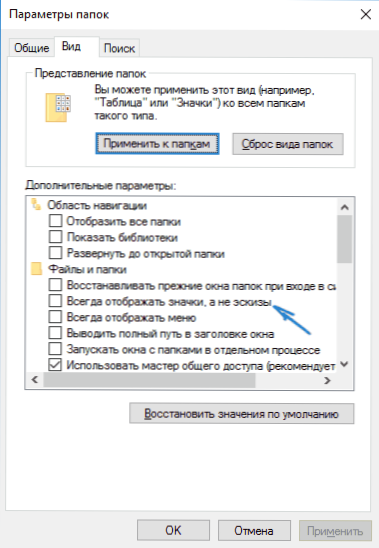
- Wenn Sie eingeschaltet sind, entfernen Sie die Marke von ihm und wenden Sie die Einstellungen an.
Außerdem sind Einstellungen zum Anzeigen von Bildskizzen in den Parametern der Leistung des Systems vorhanden. Sie können sie wie folgt erreichen.
- Klicken Sie mit der rechten Schaltfläche "Starten" auf die Schaltfläche "Starten" und wählen Sie das Menüelement "System" aus.
- Wählen Sie links "zusätzliche Systemparameter" aus
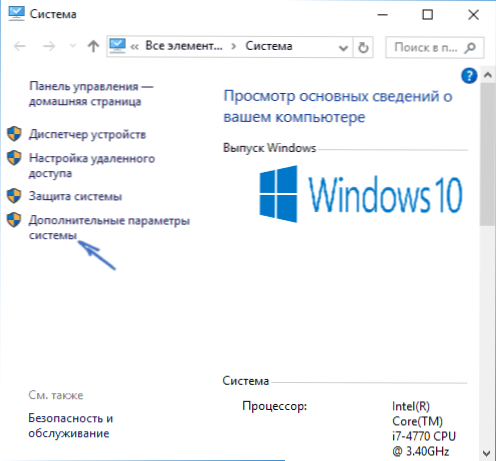
- Auf der Registerkarte "Zusätzlich" im Abschnitt "Performance" "Drücken Sie die Parameter".
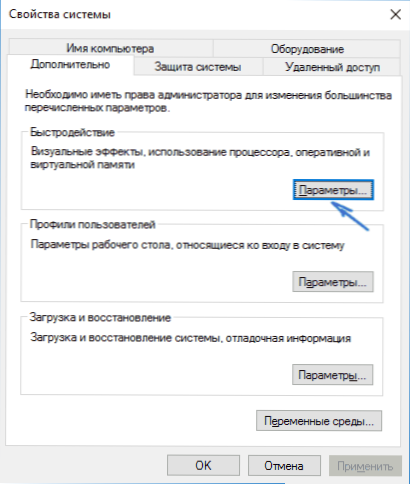
- Markieren Sie auf der Registerkarte "visuelle Effekte" die "Ausgabe von Skizzen anstelle von Symbolen". Und wenden Sie die Einstellungen an.
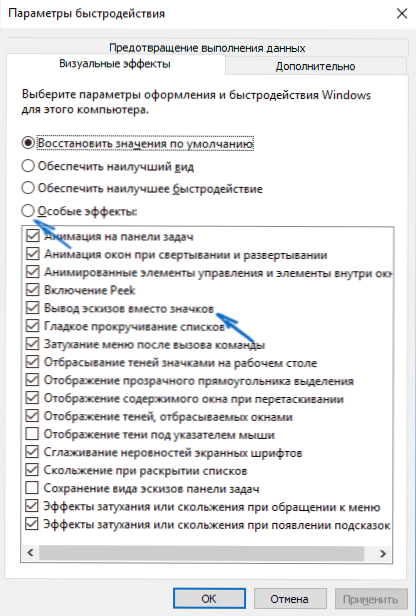
Wenden Sie die erstellten Einstellungen an und prüfen Sie, ob das Problem mit der Anzeige von Miniaturen gelöst wurde.
Cache -Skizzen in Windows 10 zurücksetzen
Diese Methode kann helfen, wenn anstelle von Miniaturen im Leiter, schwarzen Quadrate oder etwas anderem nicht typisch. Hier können Sie versuchen, zuerst die Cache -Skizzen zu löschen, damit Windows 10 erneut erstellt wird.
Um die Skizzen zu reinigen, befolgen Sie die folgenden Aktionen:
- Drücken Sie die Win+R -Tasten auf der Tastatur (Win - das Betriebssystem -Emblem).
- Im Fenster "Ausführen" eingeben Cleanmgr Und klicken Sie auf die Eingabe.
- Wenn es eine Festplattenwahl gibt, wählen Sie Ihre Systemdiskette aus.
- Markieren Sie im Fenster Reinigungsfenster unten das Element "Skizzen".
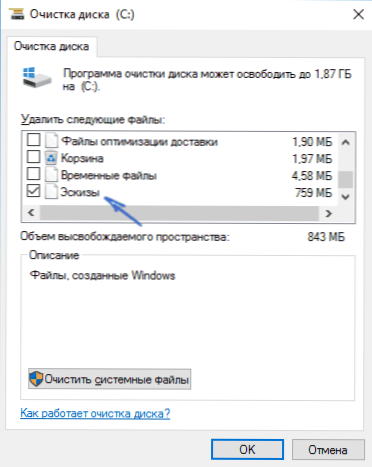
- Klicken Sie auf OK und warten Sie, bis die Reinigung der Skizzen abgeschlossen ist.
Danach können Sie überprüfen, ob Miniaturen angezeigt wurden (sie werden erneut erstellt).
Zusätzliche Möglichkeiten, um eine Miniaturanzeige zu aktivieren
Wenn in Ihrem Fall Miniaturen nicht nur angezeigt werden, wenn Sie große oder riesige Symbole in den Parametern der "Spezies" installieren
HKEY_LOCAL_MACHINE \ Software \ Microsoft \ Windows Nt \ CurrentVersion \ Windows
Es gab die folgenden Parameter mit den folgenden Werten, in ihrer Abwesenheit oder unterschiedlichen Werten sie ändern:
"Iconservicelib" = "iconcodecservice.Dll "dDesendTimeout" = DWORD: 00000000 "DESCTOPHEAPLOGING" = DWORD: 00000001 "GDiprocesshandlequota" = DWORD: 00002710 "ShutDovaringtialogTimeout" fffff "usernestedWindowlimit" = DWORD: 00000032 "EUERSTELLUNG: Quote "= DWORD: 00002710 @=" Mnmsrvc "" devizenotSelectedTiout "=" 15 "" Spooler "=" Ja "" TransmissionRetryTimeout "=" 90 "
Und im Registrierungsbereich
Hkey_local_maachine \ software \ wow6432node \ microsoft \ windows nt \ currentversion \ windows
Die folgenden Parameter
"Iconservicelib" = "iconcodecservice.Dll "dDesendTimeout" = DWORD: 00000000 "DESCTOPHEAPLOGING" = DWORD: 00000001 "GDiprocesshandlequota" = DWORD: 00002710 "ShutDovaringtialogTimeout" fffff "usernestedWindowlimit" = DWORD: 00000032 "EUERSTELLUNG: Quote "= DWORD: 00002710 @=" Mnmsrvc "" devizenotSelectedTiout "=" 15 "" Spooler "=" Ja "" TransmissionRetryTimeout "=" 90 "
Und wenn es Parameter in diesen Abschnitten gibt LoadAppinit_dlls Und Appinit_dlls dann sollte der erste 0 und der zweite - leer sein.
Und genau für den Fall, zwei weitere Möglichkeiten, um die Anzeige von Miniaturen im Dirigenten zu ermöglichen - unter Verwendung des Herausgebers der Registrierung und des Herausgebers der lokalen Gruppenrichtlinie Windows 10. In der Tat ist dies eine Möglichkeit, nur seine unterschiedlichen Implementierungen.
Um Miniaturen in den Registrierungsredakteur aufzunehmen, machen Sie Folgendes:
- Öffnen Sie den Herausgeber der Registrierung: Win+R und führen Sie vor Reflikt
- Gehen Sie zum Abschnitt (Ordner links)
HKEY_CURRENT_USER \ Software \ Microsoft \ Windows \ CurrentVersion \ Policies \ Explorer
- Wenn Sie auf der rechten Seite eine Bedeutung mit dem Namen sehen Deaktiviert, Klicken Sie zweimal darauf und setzen Sie den Wert von 0 (Null), um die Anzeige der Symbole zu aktivieren.
- Wenn es keinen solchen Wert gibt, können Sie ihn erstellen (die rechte Klicken Sie in den leeren Bereich rechts - erstellen - DWORD32, auch für X64 -Systeme) und setzen Sie den Wert dafür 0.
- Wiederholen Sie 2-4 Schritte für den Abschnitt
HKEY_LOCAL_MACHINE \ Software \ Microsoft \ Windows \ Currentversion \ Policies \ Explorer
Schließen Sie den Registrierungsredakteur. Änderungen sollten unmittelbar nach Änderungen in Kraft treten. Wenn dies jedoch nicht geschieht, versuchen Sie, den Entdecker neu zu starten.exe oder starten Sie den Computer neu.
Gleiches Gleiches unter Verwendung des Editors der lokalen Gruppenrichtlinie (nur in Windows 10 Pro und höher verfügbar):
- Drücken Sie Win+R, stellen Sie vor Gpedit.MSC
- Gehen Sie zum Abschnitt "Benutzerkonfiguration" - "Administrative Vorlagen" - "Windows -Komponenten" - "Dirigent"
- Klicken Sie zweimal auf den Wert "Skizzen deaktivieren und nur Symbole anzeigen".
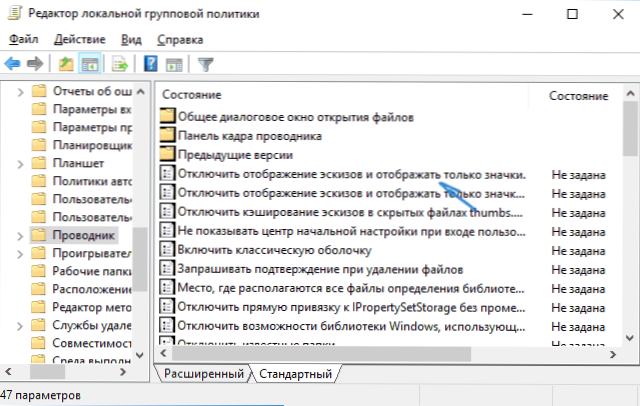
- Installieren Sie "deaktiviert" dafür und wenden Sie die Einstellungen an.
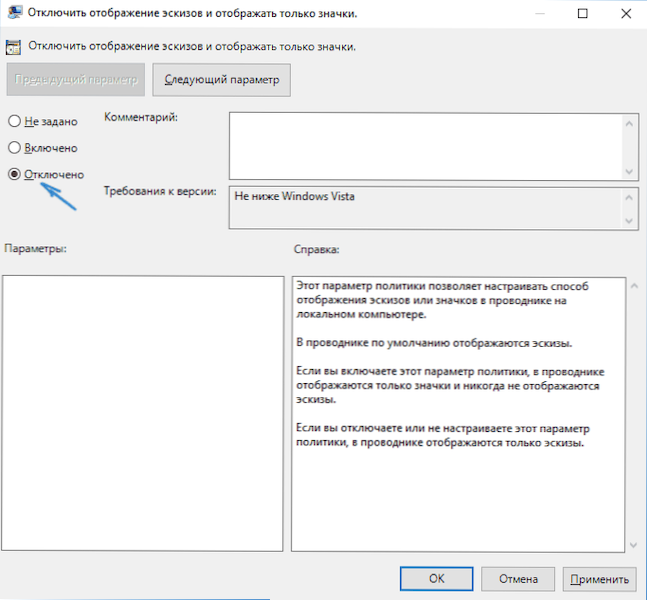
Nach diesem Bild muss die vorläufige Betrachtung im Leiter angezeigt werden. Auch beachten Sie: Wenn das Problem in letzter Zeit aufgetreten ist und Sie eine Systemwiederherstellungspunkte haben, können sie helfen. Es gibt auch ein kostenloses ICAROS -Programm, das speziell für die Anzeige von Skizzen verschiedener Dateien in Windows entwickelt wurde.
Was tun, wenn Skizzen in Windows 10 - Videoanweisung nicht angezeigt werden
Wenn nicht eine der beschriebenen Optionen funktioniert hat oder das Problem mit den Symbolen von den beschriebenen unterscheidet - stellen Sie Fragen, ich werde versuchen, zu helfen. Berücksichtigen Sie gleichzeitig, dass Windows 10, wenn wir nicht über Standarddateiformate sprechen, nicht standardmäßig unterstützt, aber nach der Installation der relevanten Zuschauer die Miniaturen zur Anzeige der beschriebenen Methoden jedoch ermöglichen können (z. B.: die Beste kostenlose Programme zum Anzeigen von Fotos und Bildern), Redakteure oder Spielern, Miniaturen für diese Formate können erscheinen.
- « Datei .EXE ist keine Win32 -Anwendung in Windows 7 - was zu tun ist?
- Welche Art von Desktop -Datei.INI in Windows 10 und wie man es löscht »

