Die Tastatur funktioniert nicht in Windows 10
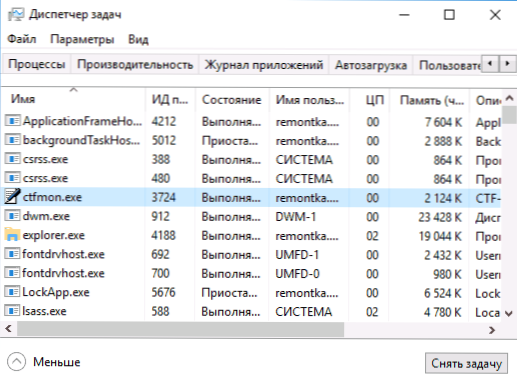
- 1774
- 343
- Lina Leberer
Eines der weit verbreiteten Probleme der Benutzer in Windows 10 ist eine Tastatur, die auf einem Computer oder Laptop eingestellt hat. Gleichzeitig funktioniert die Tastatur am häufigsten nicht auf dem Eingangsbildschirm in das System oder in Anwendungen aus dem Geschäft.
In diesen Anweisungen - über mögliche Methoden zur Behebung des Problems mit der Unmöglichkeit, ein Passwort einzugeben oder einfach von der Tastatur einzugeben und was es verursacht werden kann. Vergessen Sie nicht, zu überprüfen, ob die Tastatur gut verbunden ist (seien Sie nicht faul). Schließen Sie das Thema: Was tun, wenn die Tastatur nicht auf dem Laptop funktioniert.
Hinweis: Wenn Sie mit der Tatsache konfrontiert sind, dass die Tastatur auf dem Systemeingangsbildschirm nicht funktioniert, können Sie die Bildschirmtastatur zum Eingeben des Kennworts verwenden. Klicken Sie auf die Schaltfläche Spezialfunktionen unten rechts auf dem Sperrbildschirm und wählen Sie die aus Artikel "Prüfungstastatur". Wenn Sie zu diesem Zeitpunkt auch nicht für Ihre Maus arbeiten, versuchen Sie, den Computer (Laptop) lang auszuschalten (ein paar Sekunden, höchstwahrscheinlich hören Sie etwas wie ein Klick am Ende), um die Ein- und Ausschüttung zu halten, und aktivieren Sie es erneut.
Wenn die Tastatur nicht nur auf dem Eingangsbildschirm und in Windows 10 -Anwendungen funktioniert
Häufiger Fall - Die Tastatur funktioniert regelmäßig in BIOS, in normalen Programmen (Notebook, Word usw.P.), funktioniert jedoch nicht auf dem Eingangsbildschirm in Windows 10 und in Anwendungen aus dem Geschäft (z. B. im Edge -Browser, in der Suche in der Taskleiste usw.P.).
Der Grund für dieses Verhalten ist normalerweise ein inkonsistenter CTFMON -Prozess.EXE (Sie können die Aufgaben im Dispatcher sehen: Die rechte Klicken Sie auf die Schaltfläche Start - Dispatcher der Aufgaben - Registerkarte "Details").
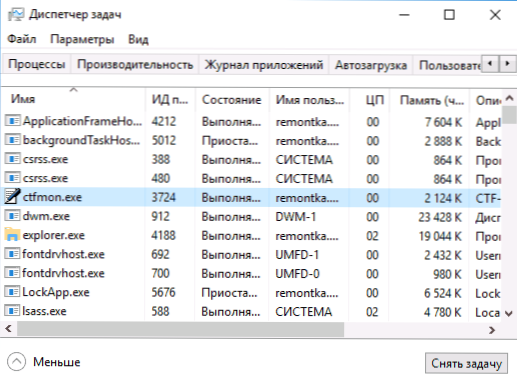
Wenn der Prozess wirklich nicht gestartet wird, können Sie:
- Führen Sie es aus (drücken Sie die Win+R -Tasten, geben Sie CTFmon ein.exe im Fenster "Ausführen" und klicken Sie auf die Eingabetaste).
- Fügen Sie Ctfmon hinzu.exe zum Windows 10 automatischen Last, für die die folgenden Schritte ausführen können.
- Starten Sie den Registrierungseditor (Win+R, Geben Sie REGEDIT ein und klicken Sie auf EINGABE)
- Gehen Sie im Redakteur der Registrierung zum Abschnitt
HKEY_LOCAL_MACHINE \ Software \ Microsoft \ Windows \ Currentversion \ Run \
- Erstellen Sie einen String -Parameter mit dem Namen ctfmon in diesem Abschnitt und Wert C: \ Windows \ System32 \ ctfmon.Exe
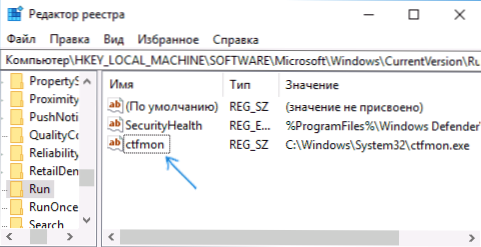
- Laden Sie den Computer neu (nämlich Neustart und nicht die Fertigstellung von Arbeit und Inklusion) und überprüfen Sie die Tastaturarbeit.
Die Tastatur funktioniert nach dem Ausschalten nicht, funktioniert aber nach dem Neustart
Eine weitere häufige Option: Die Tastatur funktioniert nicht nach Abschluss von Windows 10 und der anschließenden Einbeziehung eines Computers oder Laptop.
Wenn Sie mit einer solchen Situation konfrontiert sind, können Sie zur Korrektur eine der folgenden Lösungen verwenden:
- Trennen Sie den schnellen Start von Windows 10 und starten Sie den Computer neu.
- Installieren Sie manuell alle Systemtreiber (und insbesondere Chipsatz, Intel Me, ACPI, Stromverwaltung und ähnliches) von der Website des Laptop -Herstellers oder des Motherboards (T. T. T. T. T. T.e. "Aktualisieren" nicht im Geräte-Dispatcher und verwenden Sie den Fahrerpack nicht, sondern stellen Sie "Verwandte" manuell ein.
Zusätzliche Methoden zur Lösung des Problems
- Öffnen Sie den Aufgabenplaner (Win+R - TASKSCHD.MSC) gehen Sie in die "Bibliothek des Planers der Aufgaben" - "Microsoft" - "Windows" - "TextenservicesFramework" ". Stellen Sie sicher, dass die MSCTFMonitor -Aufgabe enthalten ist. Sie können sie manuell ausführen (mit der rechten Maustaste auf die Aufgabe wird erledigt).
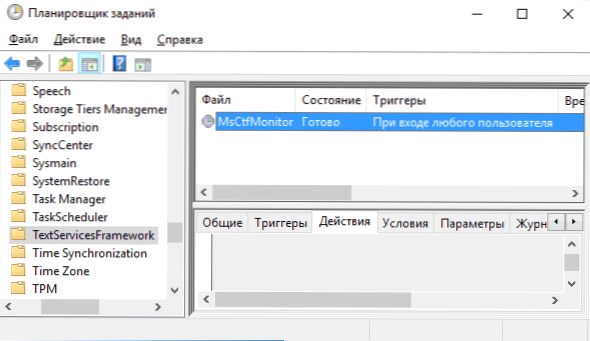
- Einige Optionen für einige Drittel -Party -Antiviren, die für sichere Eingaben von der Tastatur verantwortlich sind (z. B. Kaspersky) können Probleme mit der Tastaturarbeit verursachen. Versuchen Sie, die Option in den Antivireneinstellungen zu deaktivieren.
- Wenn das Problem auftritt, wenn das Kennwort eingegeben wird und das Kennwort aus Zahlen besteht und Sie es von der digitalen Tastatur eingeben, stellen Sie sicher, dass die NUM -Sperrschließtaste eingeschaltet ist (manchmal ein zufälliger SCRLK -SCRLK -Schloss kann zu Problemen führen ). Denken Sie daran, dass Sie für einige Laptops für den Betrieb dieser Schlüssel FN halten müssen.
- Versuchen Sie im Geräte -Dispatcher, die Tastatur zu entfernen (kann sich in der "Tastatur" oder in "HID -Geräten" befinden) und klicken Sie dann auf das Menü "Aktion" - "Aktualisieren Sie die Gerätekonfiguration".
- Versuchen Sie, das BIOS auf die Standardeinstellungen zurückzusetzen.
- Versuchen Sie, den Computer vollständig zu verbessern: Schalten Sie aus, schalten Sie den Auslass aus, entfernen Sie den Akku (wenn es sich um einen Laptop handelt), drücken Sie den Netzschalter für einige Sekunden und halten Sie sie erneut ein, um erneut einzuschalten.
- Versuchen Sie, die Fehlerbehebung von Windows 10 zu verwenden (insbesondere "Tastaturen und Geräte und Geräte").
Noch mehr Optionen, die nicht nur mit Windows 10, sondern auch mit anderen Versionen des Betriebssystems zusammenhängen.
- « Die angeforderte Operation erfordert eine Erhöhung (Fehlercode 740)
- Was für eine SwappFile -Datei.System »

