Der Drucker funktioniert nicht in Windows 10
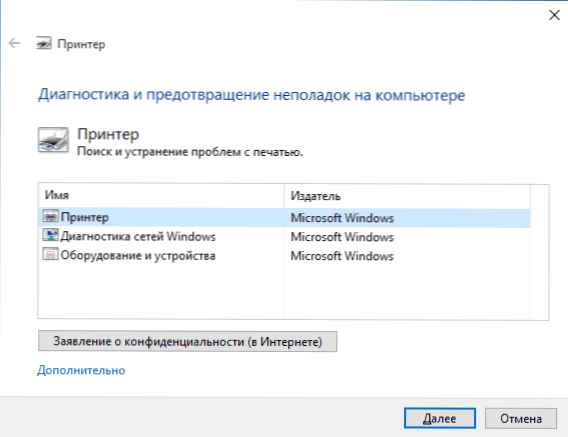
- 4178
- 1319
- Kenny Birkemeyer
Nach der Aktualisierung auf Windows 10 standen viele Benutzer mit den Problemen ihrer Drucker und MFPs, die entweder das System nicht sehen oder nicht als Drucker definiert sind oder einfach nicht wie in der vorherigen Version des Betriebssystems drucken oder einfach nicht drucken.
Wenn Ihr Drucker in Windows 10 nicht ordnungsgemäß funktioniert, gibt es in diesen Anweisungen einen offiziellen und mehrere zusätzliche Möglichkeiten, die dazu beitragen können, das Problem zu beheben, das entstanden ist. Ich werde auch zusätzliche Informationen zur Unterstützung von Druckern beliebter Marken in Windows 10 (am Ende des Artikels) geben. Separate Anweisung: So beheben Sie den Fehler 0x000003EB "Der Drucker nicht installiert" oder "Windows, es ist nicht möglich, eine Verbindung zum Drucker herzustellen".
Diagnose von Druckerproblemen von Microsoft
Erstens können Sie eine automatische Lösung für Probleme mit dem Drucker verwenden, die das Diagnose -Dienstprogramm im Windows 10 -Bedienfeld verwenden oder sie von der offiziellen Microsoft -Website herunterladen (ich stelle fest, dass ich nicht genau weiß, ob das Ergebnis unterschiedlich ist , aber wie viel ich verstehen könnte, beide Optionen sind gleichwertig).
Um aus dem Bedienfeld zu starten, gehen Sie darauf ein und öffnen Sie die "Eliminierung des Problems" und dann im Abschnitt "Ausrüstung und Klang" "mit dem Drucker" (ein anderer Pfad - "In Geräte und Drucker", und dann auf den rechten Drucker klicken, wenn er sich in der Liste befindet, wählen Sie "Eliminierung von Problemen" aus. Um das Tool zur Beseitigung der Fehlfunktionen der Drucker zu starten, können Sie die Datei hier von der offiziellen Microsoft -Website herunterladen.
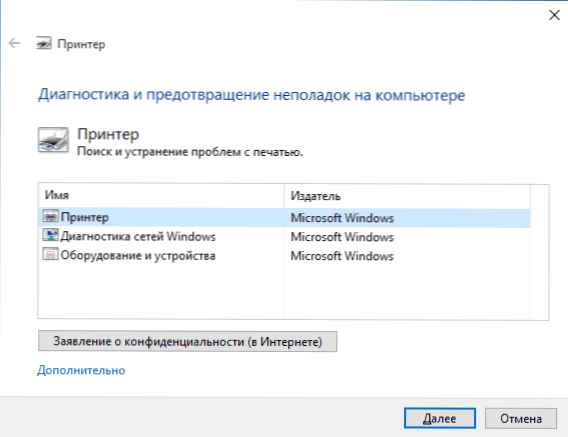
Infolgedessen beginnt ein diagnostisches Dienstprogramm, das im automatischen Modus das Vorhandensein aller typischen Probleme überprüft.
Es wird unter anderem verifiziert: das Vorhandensein von Treibern und die Fehler der Fahrer, die Arbeit der erforderlichen Dienstleistungen, die Probleme der Verbindung mit dem Drucker und der Druckwarteschlange. Trotz der Tatsache, dass es unmöglich ist, ein positives Ergebnis zu gewährleisten, empfehle ich Ihnen, diese Methode überhaupt zu verwenden.
Hinzufügen eines Druckers zu Windows 10 Hinzufügen
Wenn die automatische Diagnose nicht funktioniert oder Ihr Drucker in der Liste der Geräte überhaupt nicht angezeigt wird, können Sie versuchen, sie manuell hinzuzufügen, und für alte Drucker in Windows 10 gibt es zusätzliche Erkennungsfunktionen.
Klicken Sie auf das Benachrichtigungssymbol und wählen Sie "alle Parameter" (oder Sie können die Win + I -Tasten drücken) und wählen Sie dann "Geräte" - "Drucker und Scanner" aus - " -" Drucker und Scanner ". Klicken Sie auf die Schaltfläche "Drucker oder Scanner hinzufügen" und warten.
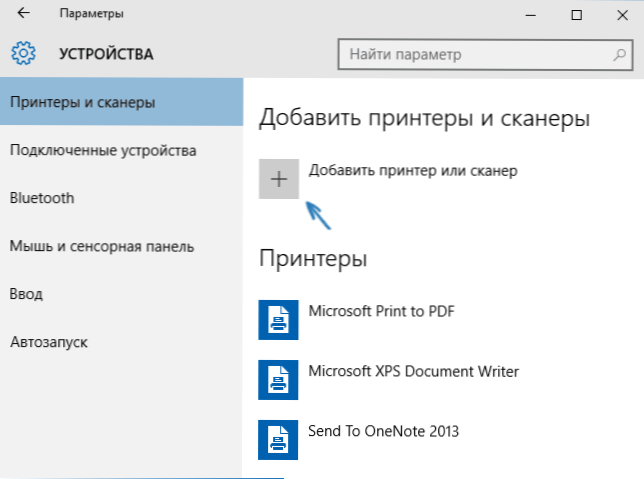
Klicken Sie im zweiten Fall auf den Punkt "Der erforderliche Drucker fehlt in der Liste", der unter dem Anzeigen des Suchprozesses angezeigt wird. Sie haben die Möglichkeit, den Drucker gemäß anderen Parametern zu installieren: Geben Sie seine Adresse im Netzwerk an. Beachten Sie, dass Ihr Drucker bereits alt ist (in diesem Fall wird sein Suchsystem mit geänderten Parametern durchgeführt). Fügen Sie einen drahtlosen Drucker hinzu.
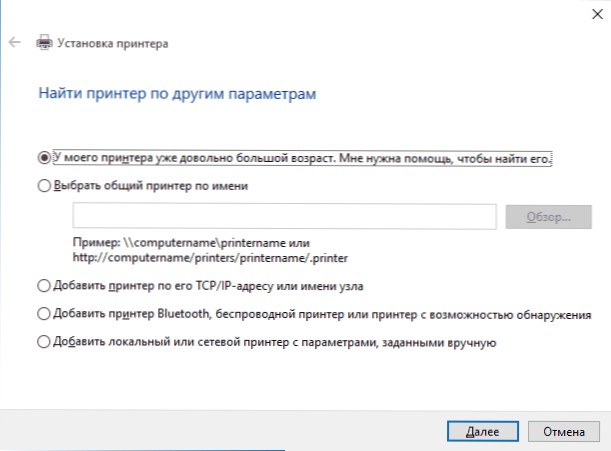
Es ist möglich, dass diese Methode für Ihre Situation funktioniert.
Installation von Druckertreibern manuell
Wenn nichts geholfen hat, besuchen Sie die offizielle Website des Herstellers Ihres Druckers und finden Sie im Support -Abschnitt verfügbare Treiber für Ihren Drucker. Nun, wenn sie für Windows 10 sind. Wenn es keine solche gibt, können Sie 8 oder sogar 7 versuchen. Laden Sie sie auf Ihren Computer herunter.
Vor Beginn der Installation empfehle ich, in das Bedienfeld - Geräte und Drucker zu gehen, und wenn bereits Ihr Drucker (T) gibt.e. Es wird bestimmt, aber nicht funktioniert), klicken Sie darauf mit der rechten Mausschlüssel und entfernen Sie es aus dem System. Und danach führen Sie den Installateur des Fahrers aus. Es kann auch helfen: So entfernen Sie den Druckertreiber in Windows vollständig (ich empfehle dies, bevor Sie den Treiber neu installieren).
Windows 10 Support Informationen von Druckerherstellern
Im Folgenden habe ich Informationen darüber gesammelt, welche beliebten Druckerhersteller und MFPs über die Arbeit ihrer Geräte in Windows 10 über die Arbeit ihrer Geräte gesammelt werden.
- HP (Hewlett -packard) - Das Unternehmen verspricht, dass die meisten seiner Drucker funktionieren werden. Diejenigen, die in Windows 7 und 8 gearbeitet haben.1 erfordert keine Aktualisierung der Fahrer. Bei Problemen ist es möglich, den Treiber für Windows 10 von der offiziellen Website herunterzuladen. Darüber hinaus hat die HP -Website eine Anweisung, Probleme mit den Druckern dieses Herstellers im neuen Betriebssystem zu lösen: http: // Support.HP.Com/ru-ru/document/c04755521
- EPSON - Versprechen Sie, Drucker und MFPs in Windows notwendigen Treibern für ein neues System zu unterstützen. Sie können von einer speziellen Seite heruntergeladen werden http: // www.Epson.Com/cgi-bin/store/Support/SupportWindows10.JSP
- CANON - Nach Angaben des Herstellers werden die meisten Drucker das neue Betriebssystem unterstützen. Treiber können von der offiziellen Website heruntergeladen werden, indem Sie das gewünschte Druckermodell auswählen.
- Panasonic - Versprechen Sie, Treiber für Windows 10 in naher Zukunft zu veröffentlichen.
- Xerox - Schreiben Sie über das Fehlen von Problemen mit dem Betrieb ihrer Druckgeräte im neuen Betriebssystem.
Wenn nichts von dem oben genannten geholfen hat, empfehle ich die Verwendung der Google -Suche (und ich empfehle diese spezielle Suche nach diesem Zweck) auf Anfrage, die aus dem Namen der Marke und des Modells Ihres Druckers und "Windows 10" besteht). Es ist sehr wahrscheinlich, dass Ihr Problem bereits in Foren besprochen wurde und seine Lösung gefunden wurde. Haben Sie keine Angst, sich mit englischsprachigen Websites zu befassen.
- « So ändern Sie den Download -Ordner im Edge -Browser
- So löschen Sie gebaute -in Windows 10 -Anwendungen »

