F1 -F12 -Tasten funktionieren nicht auf der Tastatur - die Suche nach Ursache und Lösung

- 1709
- 285
- Dario Hiebl
Vereinbaren Sie, dass Abweichungen von der üblichen/vollen Zeitarbeit des Computers (stationärer oder laptop) immer eine gewisse Angst verursachen, da das Gefühl, dass dies nur der Beginn einer Kette von Pannen ist. Viele Benutzer sind einer solchen Meinung, und es ist ziemlich vernünftig. Wenn etwas fehlgeschlagen ist, sollten Ereignisse oder Handlungen davon vorausgehen, und wenn ja, dann ist der Benutzer aus seiner Wiederholung nicht sicher. Die oben genannten gilt nicht nur für schwerwiegende Ausbrüche des Computers oder für Fehlfunktionen des Betriebssystems, sondern auch für kleine (wie es jetzt akzeptiert wird, als - inländische) Schwierigkeiten, die manchmal noch schwieriger zu lösen sind. Und einer der Vertreter solcher "kleinen" Probleme wird in diesem Artikel erörtert.

Termin
Wie bereits aus dem Namen des Artikels hervorgeht, ist das Wesen des Problems, dass auf dem Laptop oder auf der Tastatur eines stationären Computers die Schaltflächen von F1 bis F12 sich weigern, zu arbeiten. Und trotz der Tatsache, dass die meisten Benutzer es vorziehen, die Funktionalität zu ignorieren, die von der Tastatureinheit angeboten wird, verursacht ihre tatsächliche Inoperabilität in fast allen Verwirrungen. Zunächst wird es nützlich sein, Sie daran zu erinnern, dass es sich um die Schaltflächendaten handelt, und für größere Bequemlichkeit sollte diese Funktionsliste in Form einer Tabelle dargestellt werden:
| Tasten | Funktionalität (Haupt) |
| F1 |
|
| F2 |
|
| F3 |
|
| F4 |
|
| F5 |
|
| F6 |
|
| F7 |
|
| F8 |
|
| F9 |
|
| F10 |
|
| F11 |
|
| F12 |
|
Wie Sie können.
Gründe und Lösungen
Es ist erwähnenswert, dass es nicht so viele Gründe für die geprüfte Situation gibt, dass es ihre Entscheidung nicht erleichtert.
Option 1
Achten Sie auf die verfügbaren Tasten in Ihrem Tastaturblock. Vielleicht gibt es neben dem angegebenen Block eine dedizierte Taste, die für das Einschalten/Trennen von F1-F12 verantwortlich ist. In modernen Laptops ist dies extrem selten zu finden, aber auf den bereits veralteten Modellen gab es zuvor Tasten, die als "F Lock" und "F -Modus" bezeichnet wurden, und "F -Modus" wurden als "F Lock" und "F -Modus" bezeichnet, und "F -Modus" wurden als "F Lock" und "F -Modus" bezeichnet, und "F -Modus" wurden zuvor als "F Lock" und "F -Modus" genannt, die als "F Lock" und "F -Modus" bezeichnet wurden, und "F -Modus" wurden zuvor als "F -Modelle" genannt, die als "F Lock" und "F -Modus" bezeichnet wurden, und "F -Modus" wurden zuvor als "F -Modelle" genannt, die als "F Lock" und "F -Modus" genannt wurden. Wenn Ihr Modell eine ähnliche Funktionalität hat, klicken Sie daher einfach auf die gewünschte Schaltfläche. Alles ist einfach.
Option 2
Die zweite Option ist eine Standard- und vertraute Aktion im Falle der meisten Probleme im Computer. Dies handelt. Um die Relevanz zu überprüfen, machen Sie Folgendes:
- Klicken Sie mit der rechten Maustaste auf dem Etikett "dieses Computer" (mein Computer) und wählen Sie "Management"
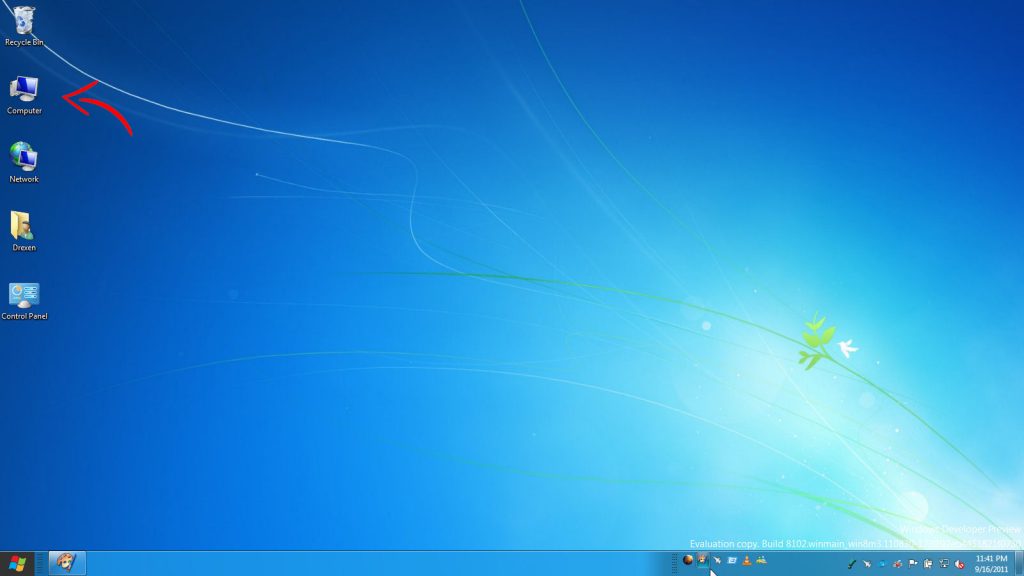
- Öffnen Sie den Abschnitt "Geräte -Manager" und erweitern Sie den Tastaturkatalog
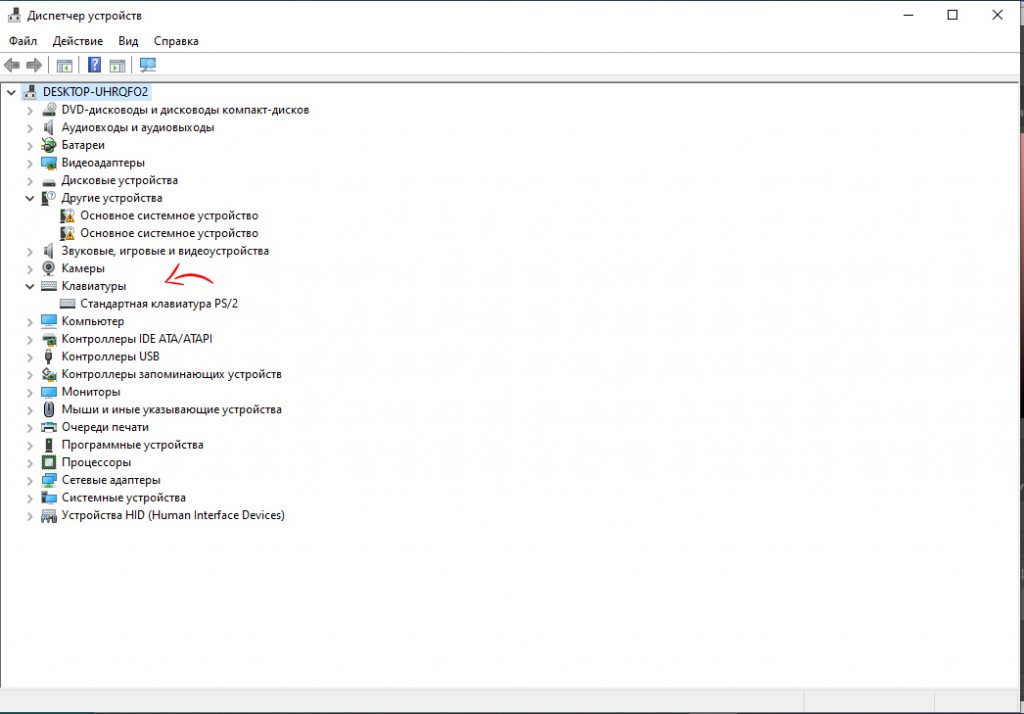
- Öffnen Sie die Eigenschaften jedes Geräts, die in dieser Kategorie verfügbar sind, und gehen Sie zur Registerkarte "Treiber"
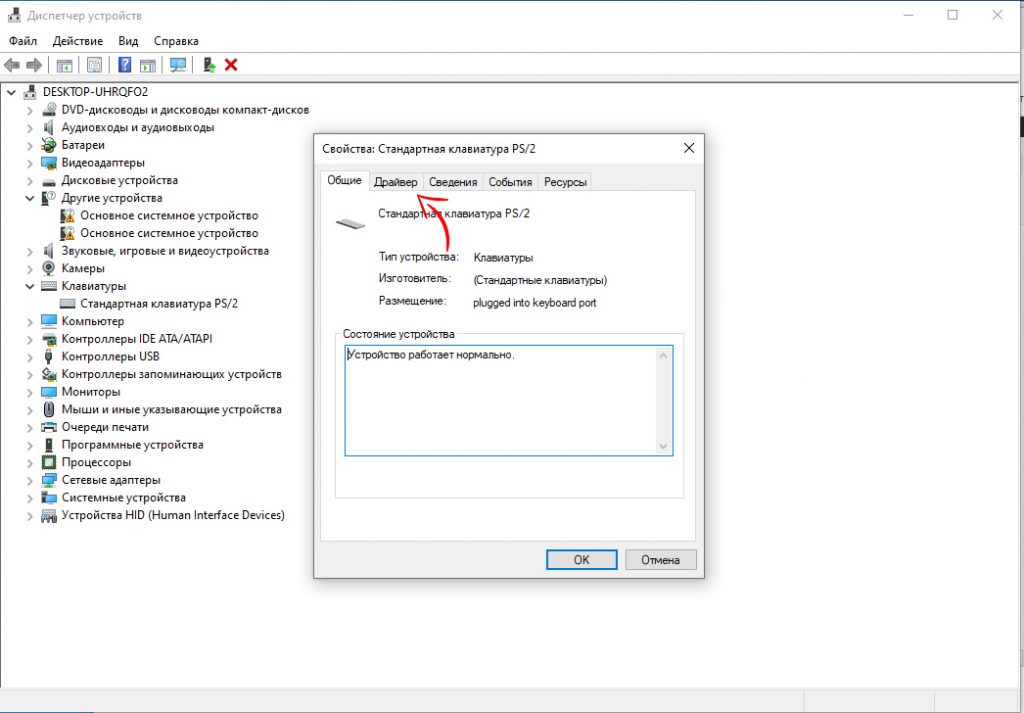
- Achten Sie auf den Block „Version und Datum“ und vergleichen Sie Informationen mit den offiziellen Daten, die auf der Website des Entwicklers Ihres Computers oder eines separaten Geräts zu finden sind.
Führen Sie bei Bedarf den Download durch und legen Sie die neueste aktuelle Version fest.
3 Option
Die dritte Option ist die schwierigste in seiner Leistung und beinhaltet die Aktualisierung der BIOS -Treiber. Aus offensichtlichen Gründen sollte diese Handlung extrem sorgfältig ergriffen werden, da Hautausschläge Manipulationen zu einer tatsächlichen Ablehnung der Arbeit führen können, jedoch bereits im Allgemeinen ein Computer. Daher sollte diese Option als letzte Alternative zurückgelassen werden, insbesondere wenn der Benutzer keine bestimmten Fähigkeiten hat. Vielleicht wäre es die beste Option, eine neue Tastatur zu kaufen (extern). Die BIOS -Aktualisierungsdatei finden Sie auf der offiziellen Website des Entwicklers.
Lösen des Problems für verschiedene Laptop -Hersteller
Die Ablehnung von Funktionstasten für einige Benutzer kann völlig unauffällig sein. Andere werden danach erheblich leiden.
Angesichts der Möglichkeiten und Aufgaben, die sie erfüllen, wäre die beste Lösung, den Grund festzustellen und zu versuchen, ihn zu korrigieren.
Für verschiedene Marken gibt es Entscheidungen.
Solche Laptops werden hier in Betracht gezogen:
- Asus;
- Dell;
- Lenovo;
- HP;
- Acer.
Jetzt für jede Marke getrennt.
Asus

Sie können mit der Lösung des Problems auf dem ASUS -Laptop beginnen, wenn Funktionstasten nicht auf dem Gerät funktionieren. Für die Funktionsweise von FN-Tasten sowie F1-F12 in ASUS-Laptops ist ein spezieller Satz von Software und Treiber verantwortlich. Das Paket heißt ATKACPI -Treiber und Hotkey.
Sie können direkt von der offiziellen Website des Herstellers heruntergeladen werden. Es wird dringend empfohlen, dafür drittsparty -Ressourcen zu verwenden.
Nach der Installation von Treibern ist es wichtig, dass ein spezielles Dienstprogramm mit dem Namen HControl.Die Exe befindet sich in der Liste der Automobillasten. Im Allgemeinen sollte es bei der Installation von ATKPackage automatisch dorthin gelangen.
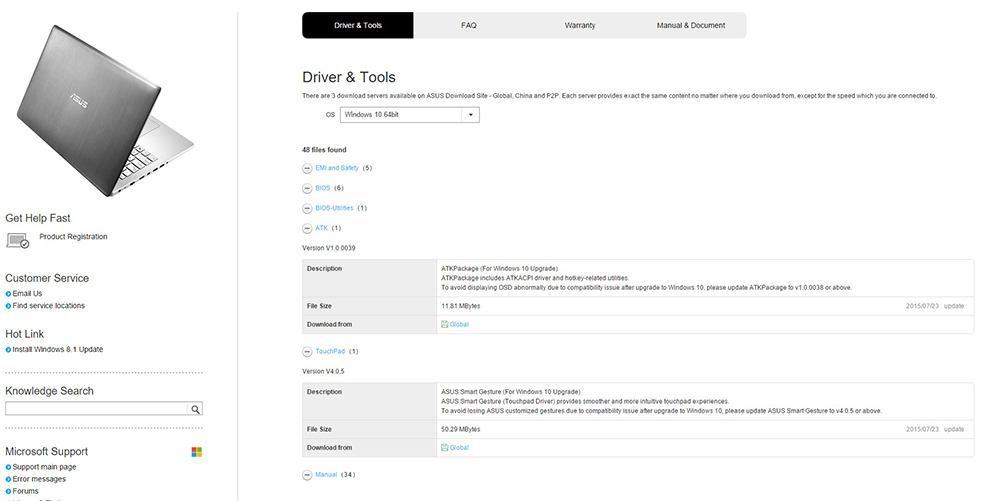
Gehen Sie in die offizielle ASUS -Website, um in den Abschnitt Drivers and UTLit zu gehen. Suchen Sie die dort benötigten Lösungen. Wählen Sie die Version des Betriebssystems und deren Entladung aus.
Als nächstes wird das Update -Paket gemäß dem Standardalgorithmus heruntergeladen und installiert. Zusammenfassend bleibt es nur noch, den Laptop neu zu starten. Danach sollten die Schlüssel wiederhergestellt werden.
HP
Es kommt auch vor, dass Funktionstasten auch nicht auf dem HP -Laptop funktionieren. Und der reguläre Wunsch des Benutzers wird dieses Problem beheben.
Bei tragbaren Computern von HP ist dieses Problem nicht ungewöhnlich. Aber Sie können es auch lösen. Dies erfordert einen bestimmten Satz von Komponenten, die von der offiziellen Stelle geladen und installiert werden. Es wird empfohlen, Folgendes herunterzuladen:
- Hotkey -Unterstützung;
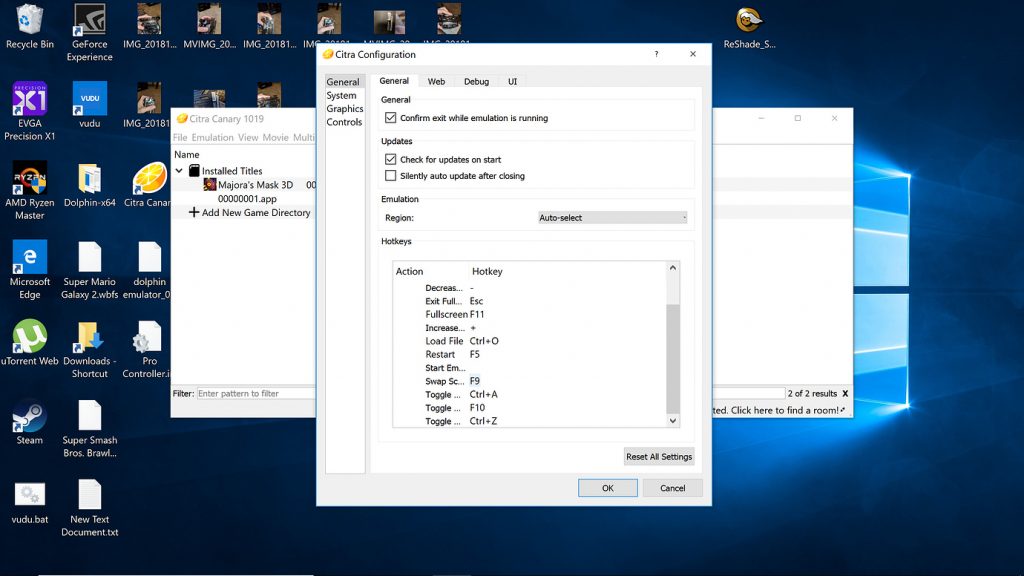
- Schnellstart;
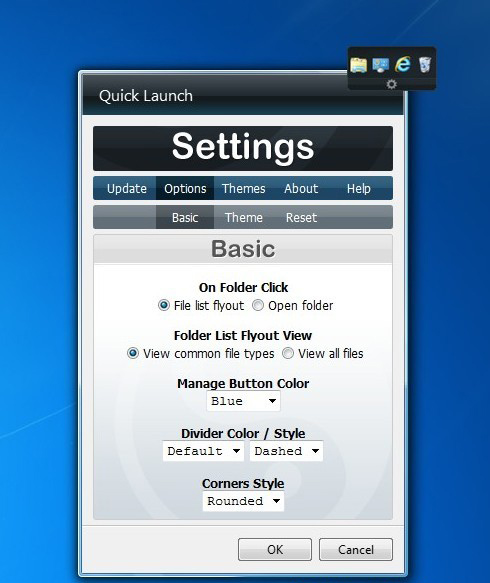
- Software -Framework;
- Bildschirmanzeige.
Darüber hinaus wird empfohlen, sie zu laden und alles auf einmal zu installieren. Ja, die Hauptlösung für das Problem der Ablehnung der Funktionsschlüssel ist genau der Hotkey, aber die Hilfstreiber und -versorger werden Sie nicht verletzen. Sie lösen zusätzlich das Problem des FN -Schlüsselfehlers auf.
Eine Reihe von Treibern und Versorgungsunternehmen wird basierend auf einem bestimmten Laptop -Modell sowie der Version des verwendeten Betriebssystems ausgewählt. Es ist nur notwendig, die erforderlichen Felder auszufüllen. Danach erhält der Benutzer einen Link zum Herunterladen. Installieren, die tragbare Computer -HP neu starten, und die Funktionalität wird wiederhergestellt.
Lenovo
Wenn Funktionstasten nicht funktionieren, können Sie dieses Problem auch auf dem Lenovo -Laptop lösen. Es ist nicht so schwierig.
Die Hauptmethode, um die Fehlfunktion zu beseitigen.
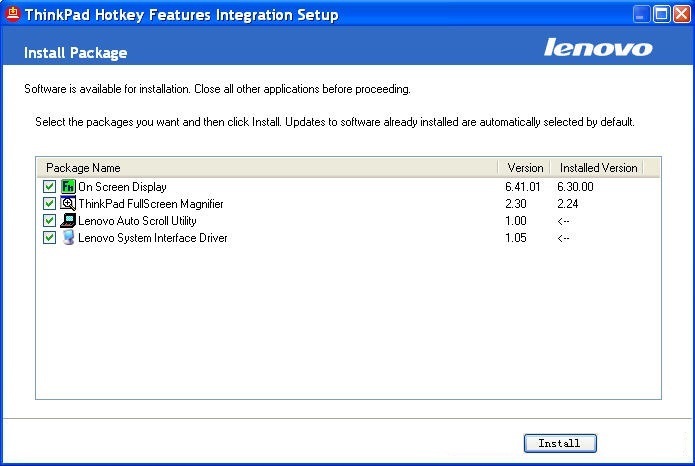
Es ist wichtig zu berücksichtigen, dass der Treiber für bestimmte Versionen von Betriebssystemen verfügbar ist und nicht mit allen Modellen tragbarer Computer funktioniert. Die vollständige Liste ist auf der Entwicklerwebsite verfügbar.
Wenn dieser Treiber in Ihrem Fall nicht relevant ist, verwenden Sie die Power Manager -Komponente. Es ist für die meisten modernen Lanovo -Produktionslaptops erhältlich.
Darüber hinaus entspricht alles dem Standardschema. Laden, installiert, startete einen Laptop neu und überzeugte die Wiederherstellung der Leistung von Funktionstasten.
Dell
Damit Funktionstasten normal auf Dell -Laptops funktionieren können, müssen Sie auf jeden Fall mehrere Treiber und Anwendungen auf einem tragbaren Computer installieren. Nämlich:
- Foundation Services;
- QuickSet;
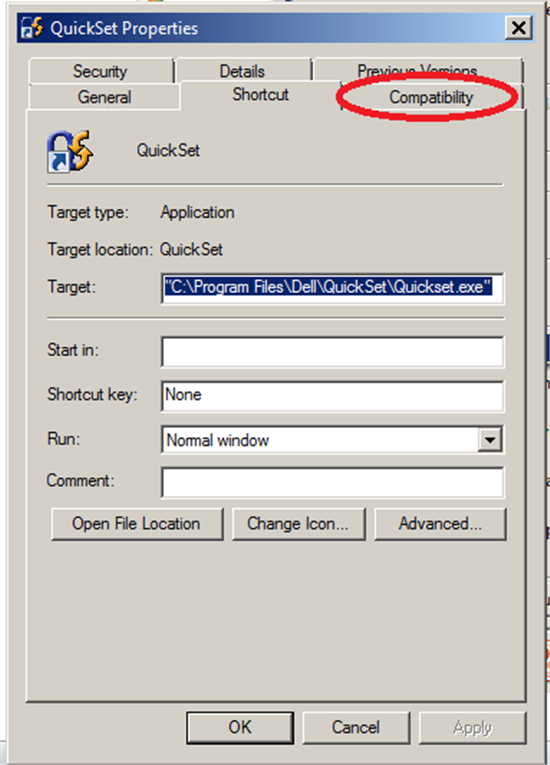
- Power Manager Lite;
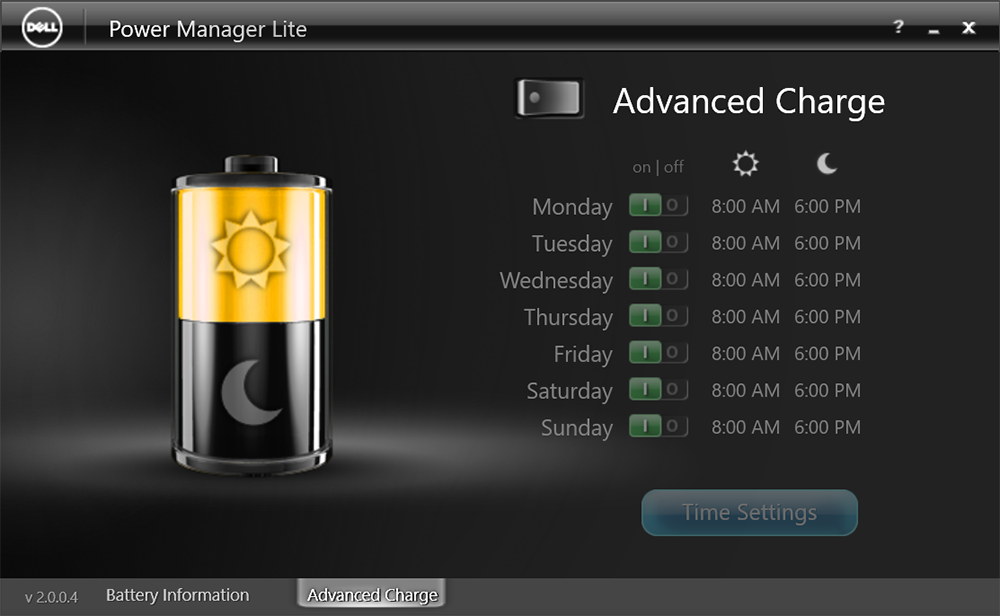
- Funktionstasten.
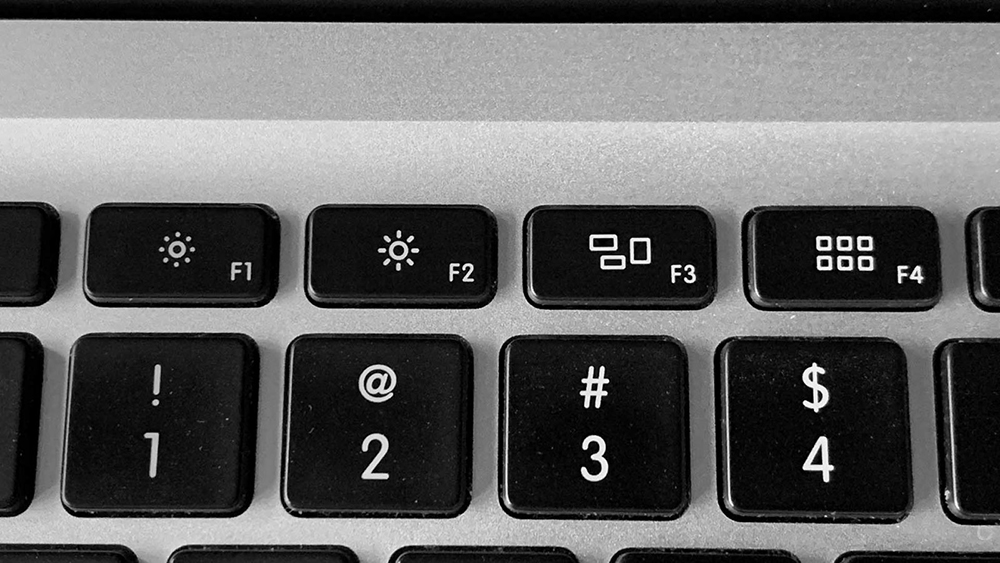
Die letzte Ergänzung wird für Benutzer relevant sein, die mit einem Laptop mit Windows Vista oder Windows XP arbeiten.
Auch wenn diese Treiber und Anwendungen bereits installiert wurden, verwenden Sie sie erneut. Dies wird sicherlich alle Fehler korrigieren, und die Funktionstasten beginnen wieder normal zu funktionieren.
Acer
Ein weiterer beliebter Laptop -Hersteller.
Im Fall von Acer ist das Problem der nicht bearbeiteten Funktionstasten wie der FN -Tasten einfach, einfach. Dazu reicht es aus, den Start -Manager -Treiber zu installieren. Darüber hinaus können Sie Power Manager und Schnellzugriff herunterladen und verwenden.
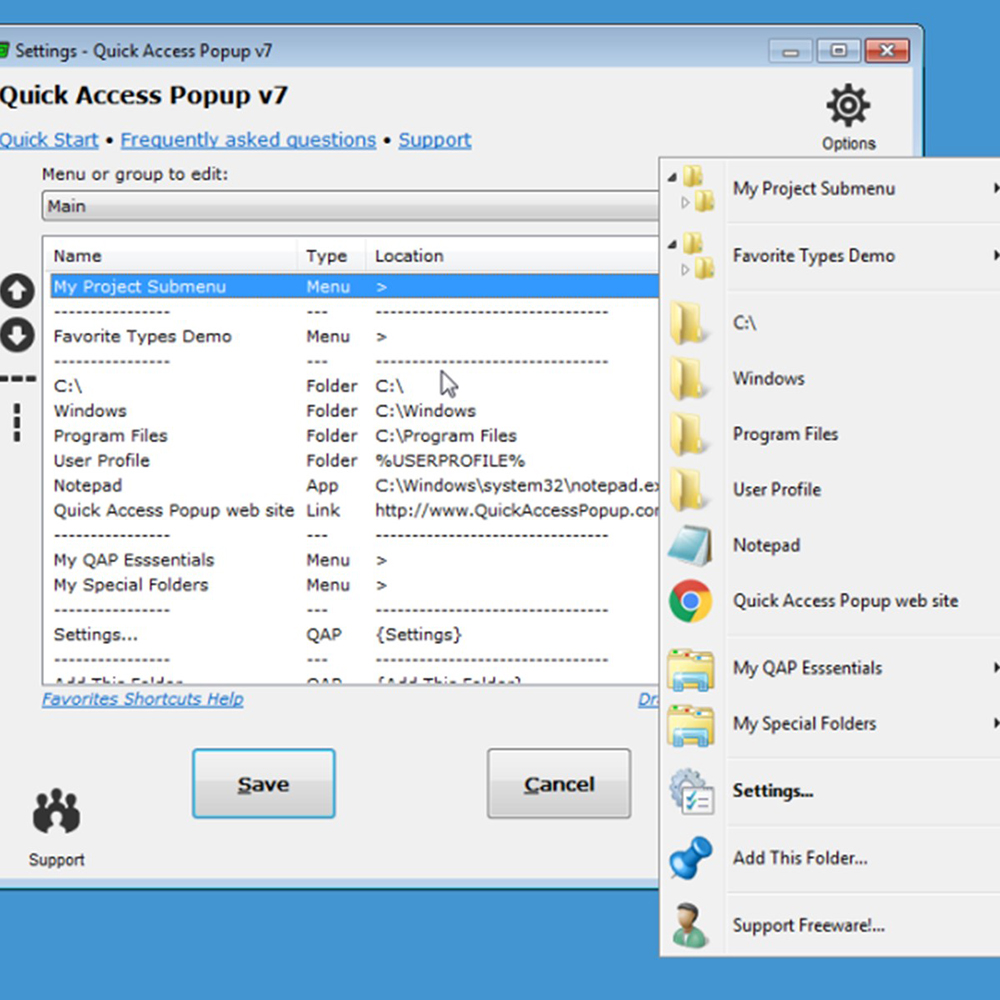
Sie müssen die Software unter Ihr Laptop -Modell und unter der verwendeten Version des Betriebssystems laden. Nach der Installation und Neustart sollte die Funktionalität zurückkehren. Wenn nicht, stellen Sie sicher.
Abschluss
Einige Benutzer stellen fest, dass das geprüfte Problem mit dem Kleben eines der Schlüssel verbunden war, und entschied sich auch nach dem wiederholten Drücken auf F11 und F12. Wie effektiv dies für alle selbst überprüft werden kann.
- « Fehler 0x80070666 in Microsoft Visual C ++ Gründe und Lösung
- Welches Betriebssystem für einen Laptop »

