Es ist nicht möglich, die DNS -Adresse des Servers zu finden. Fehlerlösung
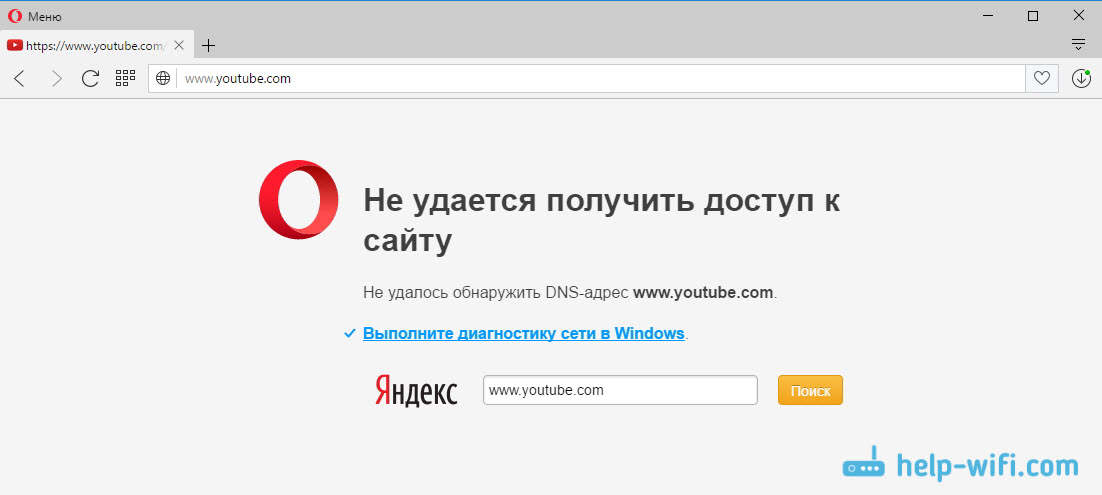
- 2690
- 435
- Dr. Marlen Steinkamp
Es ist nicht möglich, die DNS -Adresse des Servers zu finden. Fehlerlösung
Sehr oft hinterlassen Sie auf der Website Kommentare, von denen ich Themen für neue Artikel mache. Vor kurzem wurde ein Kommentar dem Windows 10 -Fehler überlassen, bei dem es sich um einen Kommentar handelte, bei dem es nicht möglich war, eine „Server -DNS -Adresse“ zu finden,. Das Internet verschwindet, Websites hören auf zu öffnen, und im Browser erscheint ein Fehler, den die DNS -Adresse nicht erkennen konnte. Danach funktioniert das Internet nicht mehr, keine einzige Website eröffnet.
Es gibt ein solches Problem und der Fehler bei Problemen mit DNS ist sehr beliebt. Windows, die für alle Versionen aufgelöst werden. Es spielt keine Rolle, Windows 7, 8 oder ein Dutzend Sie haben. Und es spielt keine Rolle, in welchem Browser ein Fehler erscheint und auf welcher Seite. Ich werde auf dem Beispiel von Windows 10 zeigen. Versuchen wir, den Fehler "diese Seite nicht zu öffnen" oder "nicht auf die Site zugreifen". In der Regel hängt die Hauptfehlermeldung vom von Ihnen verwendeten Browser selbst ab.
Ich empfehle Ihnen, sich mit dem Artikel kennenzulernen, und öffnen Sie einige Websites im Browser nicht über den Router. Wenn Sie diesen Fehler in Windows 11 beheben, können Sie Lösungen aus dem Artikel DNS -Server verwenden, der nicht auf Windows 11 reagiert.Es ist nicht möglich, den DNS-Adressserver zu finden: Was ist es?
Bevor ich zu Entscheidungen überging, möchte ich ein paar Worte über den Fehler selbst schreiben. DNS wird benötigt, um die Adressen von Websites (die wir in Buchstaben angeben) in digitale Adressen umzuwandeln. Browser verstehen nur ihre. Wenn der DNS die Adresse nicht konvertieren kann, meldet der Browser einen Fehler, dass es unmöglich ist, die Site zu öffnen, und schreibt, dass die Server -DNS -Adresse nicht finden kann.
Der Fehler selbst kann anders aussehen. Es hängt alles vom Browser ab.
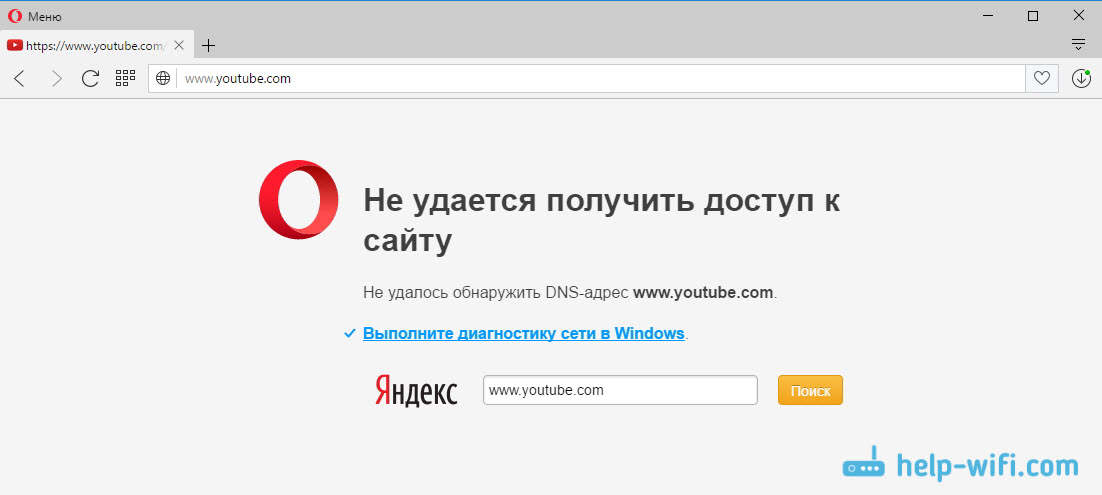
Wie Sie sehen können, in meinem Screenshot über dem Fehler des Zugriffs auf die YouTube -Site.Com. Dies ist nicht wichtig, der Fehler kann für jede Website sein. Zum Beispiel für VK.com, Facebook.Com, Google.Com, yandex.ua und t. D. Es hängt alles von der Website ab, die Sie öffnen wollten.
Bestimmen Sie die Ursache des DNS -Fehlers
Die Gründe, aus denen Sie auf diesen Fehler gestoßen sind, können mehrere sein: ein Internetanbieter, Probleme mit der Website, Fehler auf einem Router oder ein Fehler auf Ihrem Computer. Es ist nicht schwierig, sie zu bestimmen. Lassen Sie uns in Ordnung:
- Problem auf der Seite der Website. Wenn der Fehler "die DNS. Sie können einfach ein wenig warten oder versuchen, die Site von einem anderen Gerät aus zu öffnen (über eine andere Verbindung). Wenn es sich öffnet, versuchen Sie, das Problem auf Ihrem Gerät zu lösen.
- DNS -Fehler aufgrund eines Internetanbieters oder Routers. Wenn Sie viele Geräte haben und Websites nicht öffnen können, ist das Problem am wahrscheinlichsten auf der Seite des Internetanbieters oder im Router. Schalten Sie zuerst den Router für eine Minute aus, schalten Sie ihn ein und überprüfen Sie, ob der Fehler verschwunden ist. Wenn nicht, verbinden Sie das Internet direkt mit dem Computer (falls möglich) und versuchen Sie, Websites zu öffnen. Wenn der Fehler bleibt, wenden Sie sich an den Internetanbieter.
- Problem am Computer (Laptop). Höchstwahrscheinlich ist es. In diesem Fall funktioniert auf anderen Geräten (falls vorhanden) alles gut, Websites öffnen sich. Versuchen Sie in diesem Fall, Ratschläge aus diesem Artikel zu erfüllen.
Was zu tun ist und wie Sie den Fehler beseitigen können (unter Verwendung des Beispiels von Windows 10)
Lassen Sie mich Sie daran erinnern, dass die Spitzen geeignet sind, unabhängig davon, welche Fenster Sie installiert haben. Ich rate Ihnen, die Empfehlungen in derselben Reihenfolge zu befolgen.
Überprüfen Sie den "DNS-Client" -Dienst
Wir müssen überprüfen, ob der DNS-Client-Service funktioniert, und ihn neu starten. Klicken Sie dazu im Symbol "Computer" (dieses Computer) auf die Maus und wählen Sie "Management" aus. Oder klicken Sie auf die Schlüsselkombination Win+r, Und führen Sie den Befehl aus Kompromgmt.MSC.
Wählen Sie im neuen Fenster "Dienste" und finden Sie in der Liste "DNS -Client". Klicken Sie mit der rechten Maustaste auf den Dienst und wählen Sie "Eigenschaften" aus.
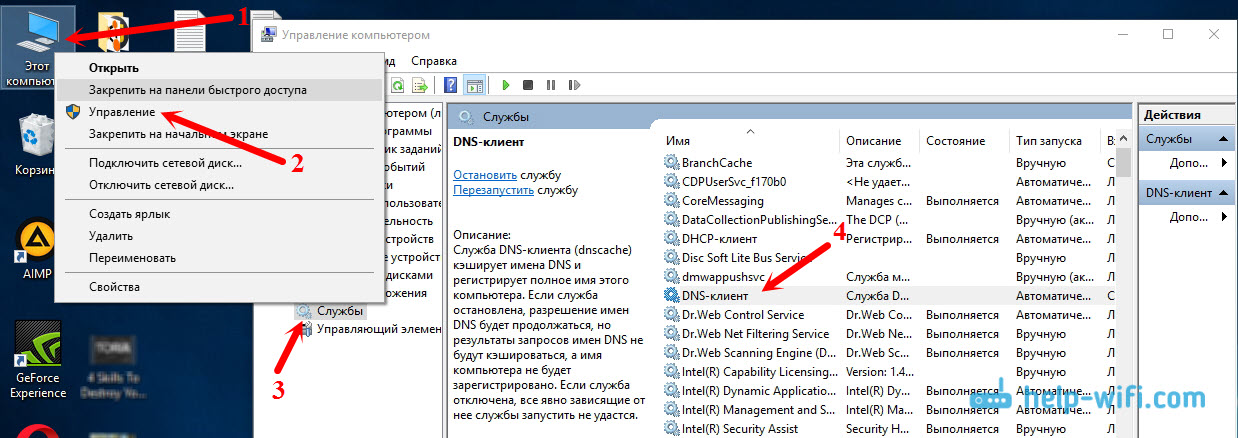
Überprüfen Sie, ob der Startstatus von "automatisch" festgelegt ist, und klicken Sie auf OK.

Klicken Sie dann erneut mit der rechten Maustaste auf den Dienst und wählen Sie "Neustart" aus. Laden Sie den Computer neu.
Cache DNS zurücksetzen
Wenn sich die Websites nach dem Neustart des Dienstes nicht geöffnet haben, versuchen Sie, den DNS -Cache abzugeben. Es ist sehr einfach, es zu tun. Führen Sie die Befehlszeile aus. Klicken Sie in Windows 10 einfach auf das Menü Starten Sie die rechte Maustaste und wählen Sie die "Befehlszeile (Administrator)". Wenn es Windows PowerShell (Administrator) gibt - starten Sie es. Oder finden und starten Sie die Befehlszeile über die Suche.
Wir führen den Befehl aus Ipconfig /flushdns.
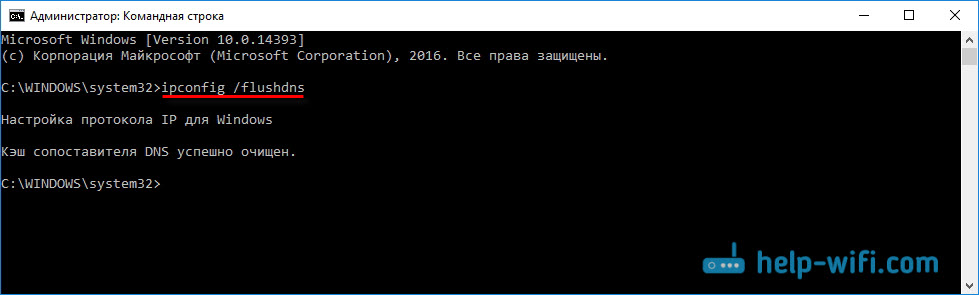
Laden Sie den Computer neu und überprüfen Sie das Ergebnis.
Wir verschreiben einen alternativen DNS von Google
Diese Methode hilft fast immer. Standardmäßig wird uns die DNS -Adresse vom Internetanbieter zugewiesen. Und das Problem kann aus ihnen bestehen. Daher können wir unsere statischen DNs in den Eigenschaften unserer Verbindung zum Internet auf einem Computer verschreiben. Es ist am besten, Google DNS zu verwenden:
8.8.8.8
8.8.4.4
Sie sind zuverlässig und arbeiten schnell genug. Lokale Adressen können jedoch Anforderungen schneller bearbeiten. Aber Sie können nicht einmal darauf achten. Eine große Anzahl von Benutzern wird von der DNS -Adresse von Google verwendet. Ich empfehle dringend nicht, andere Adressen zu verwenden, es kann sogar gefährlich sein.
Drücken Sie mit der rechten Maustaste im Internetverbindungssymbol (im Benachrichtigungsfeld) und wählen Sie das "Zentrum zur Steuerung von Netzwerken und allgemeinen Zugriff" aus. Gehen Sie zum Abschnitt "Änderung der Adapterparameter".

Weitere Aufmerksamkeit! Klicken Sie mit der rechten Maustaste zur Verbindung, durch die Sie mit dem Internet verbunden sind, und wählen Sie "Eigenschaften" aus. Wenn Ihr Computer über WI -FI angeschlossen ist, handelt es sich um eine drahtlose Netzwerkverbindung (in Windows 10 - drahtloses Netzwerk). Wenn Sie sich nur über ein Netzwerkkabel anschließen, klicken Sie auf die "Verbindung über lokales Netzwerk" (oder Ethernet in Windows 10). Möglicherweise haben Sie möglicherweise eine hohe Geschwindigkeitsverbindung mit dem Namen Ihres Anbieters.
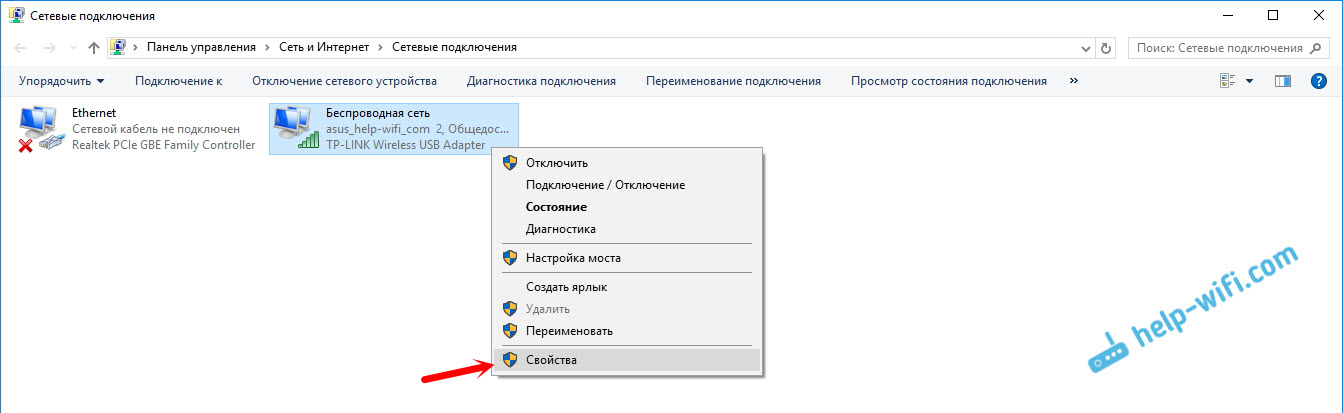
Wählen Sie das Element "IP -Version 4 (TCP/IPv4)" aus und klicken Sie auf die Schaltfläche "Eigenschaften". Setzen Sie dann den Schalter in der Nähe "Verwenden Sie die folgenden Adressen der DNS -Server" und verschreiben Sie die Adressen, wie im folgenden Screenshot gezeigt.

Wenn der Fehler "die DNS -Adresse des Servers nicht ermittelt" bleibt, starten Sie den Computer neu und versuchen.
Einige weitere Tipps, um Fehler zu beseitigen
1 Versuchen Sie, den Antiviren vorübergehend zu trennen. Vielleicht erscheint das Problem bei der Öffnung von Websites genau deshalb dessen. Besser noch, laden Sie den Computer im abgesicherten Modus herunter und versuchen Sie, Websites im Browser zu öffnen. 2 Wenn das Problem auf allen Geräten liegt, die mit einem Router verbunden sind und die DNS -Änderung auf einem der Geräte geholfen hat, können Sie DNS in Google -Adressen in den Router -Einstellungen ändern. Dann verwenden sie alle Geräte automatisch. Auf verschiedenen Routern sieht dieser Prozess anders aus. Diese Parameter ändern sich auf der Seite immer mit den Verbindungseinstellungen an den Anbieter. Auf TP-Link sieht es so aus: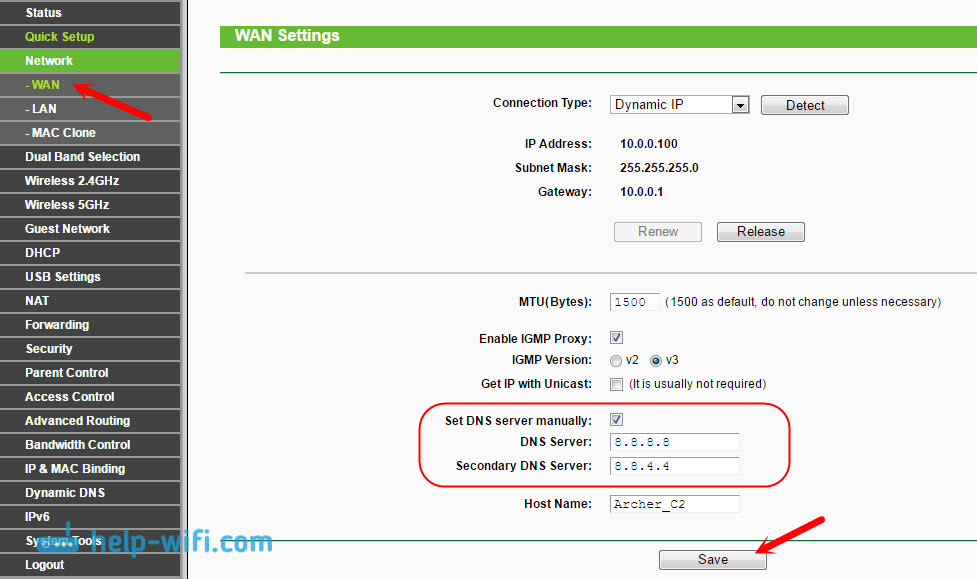
Wenn Sie einen anderen Router haben und nicht wissen, wie sie sich ändern sollen, schreiben Sie das Modell in die Kommentare, ich werde versuchen zu sagen.
3 Wir machen einen TCP/IP -Parameter zurückgesetzt. Öffnen Sie die Befehlszeile im Namen des Administrators und befolgen Sie die folgenden Befehle:Netsh Winsock Reset
Netsh Int IP Reset
IPConfig /Release
Ipconfig /renew
Ipconfig /flushdns
Laden Sie den Computer neu und überprüfen Sie die Arbeit.
Wenn es Fragen gibt, stellen Sie sie in den Kommentaren ab. Vergessen Sie nicht, neue Lösungen auszutauschen, und schreiben Sie über die Art und Weise, wie Sie bei der Suche nach DNS.
- « TP-Link Archer C3200 Review und Bewertungen. Leistungsstarker Router für zu Hause oder im Büro
- Wi-Fi über einen Netzwerkadapter. Es gibt keine Verbindung »

