Es ist nicht möglich, eine Kamera zu finden, Fehlercode 0xa00F4244 in Windows 10 - So beheben Sie sie?
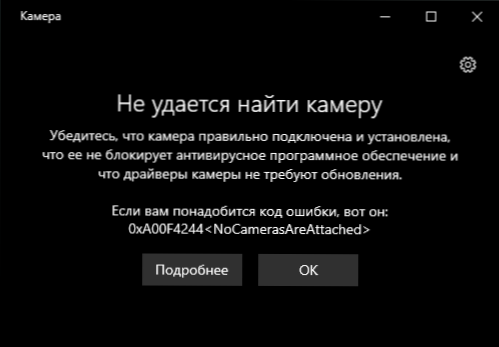
- 3643
- 1108
- Jesper Ehrig
Manchmal können Sie durch Ausführen der "Kamera" -Anwendung in Windows 10 eine Fehlermeldung erhalten: "Sie können keine Kamera finden. Stellen Sie sicher, dass die Kamera korrekt verbunden ist und festgestellt hat, dass sie keine Antiviren -Software blockiert und dass die Kamera -Treiber nicht aktualisiert werden müssen "mit dem 0xa00F4244 -Nocamerasarettated Code.
In dieser Anweisung detailliert, wie Sie diesen Fehler zu den Gründen beheben können, die dies verursachen können.
Was sollte überprüft werden, wenn die Kamera einen Fehler von 0xa00F4244 Nocamerasarett aufweist
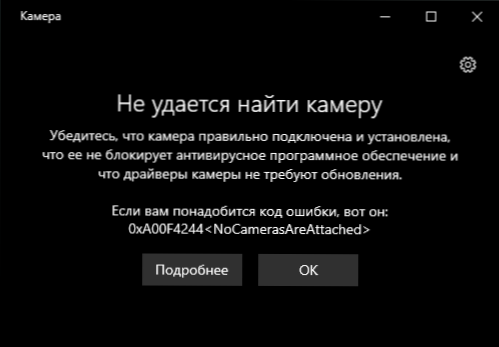
Überprüfen Sie zunächst genau, was in den Fehlerinformationen gemeldet wird:
- Wenn dies ein PC ist und die Kamera über USB angeschlossen ist, überprüfen Sie die Verbindung physisch: Jemand könnte versehentlich verletzen und den Draht herausziehen oder so ähnlich. Sie können es auch auf einen anderen USB -Anschluss umstellen.
- Wenn Sie kürzlich eine Art Antivirus oder eine andere Schutzsoftware installiert haben, versuchen Sie, sie vorübergehend zu deaktivieren und die Kameraanwendung neu zu starten.
- Einige Laptops haben möglicherweise einen Schlüssel in der oberen Reihe, um die Kamera auszuschalten. Zum Beispiel F6 (oder FN+F6) auf MSI -Laptops, wie in den Kommentaren berichtet.
Wenn diese einfachen Methoden nicht geeignet sind (z. B. die Webcam integriert) oder nichts betreffen, sehen die folgenden empfohlenen Schritte so aus:
- Öffnen Sie den Geräte -Manager (hierfür klicken Sie auf die Schaltfläche "Starten" und wählen Sie das gewünschte Kontextmenü).
- Im Geräte -Dispatcher achten Sie darauf: Ist der Abschnitt "Kamera" vorhanden? Gibt es eine Webcam drin?? Gibt es neben dem Kamerasymbol Symbole (Pfeil, wie in einem Screenshot, ein Ausrufezeichen)?
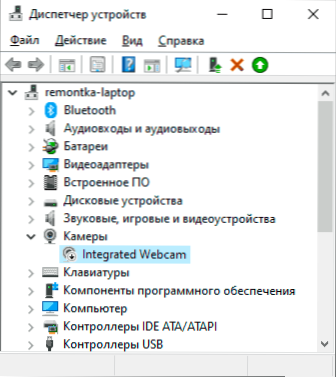
- Wenn es eine Kamera gibt, aber ein Pfeil vorhanden ist, klicken Sie mit der rechten Maustaste darauf und wählen Sie "das Gerät einschalten".
- Wenn sich die Kamera auf der Liste befindet, das Ausrufezeichen jedoch angezeigt wird oder nichts angezeigt wird (nur eine Kamera), sollten Sie versuchen, den Treiber zu aktualisieren. Das Wichtigste hier: Das Aktualisieren des Treibers bedeutet nicht, dass Sie im Geräte -Dispatcher auf "den Treiber aktualisieren" klicken. Höchstwahrscheinlich erhalten Sie eine Nachricht, die der Treiber nicht aktualisieren muss (da Windows und Microsoft keine anderen haben). Aktualisieren des Treibers bedeutet, auf die offizielle Website des Laptop -Herstellers zu gehen, die ursprünglichen Webcam -Treiber für Ihr Laptop -Modell zu finden (auch wenn nur Treiber für Windows1, 8 oder Windows 7 verfügbar sind), laden Sie sie herunter und installieren Sie sie. Wenn dies nicht funktioniert hat oder Sie keine Treiberdatei gefunden haben, probieren Sie die ersten beiden Methoden aus dem Artikel nicht mit Windows 10 -Webcam.
- In einer Situation, in der die Kamera in der Liste fehlt, während sie genau angeschlossen ist, gibt es keine unbekannten Geräte im Dispatcher (wenn überhaupt, verwenden Sie Schritt 4 - möglicherweise ein unbekanntes Gerät und eine Webcam), empfehle ich, die BIOS zu überprüfen Parameter: Auf einigen Laptops können Sie dort Webcam ausschalten, normalerweise in dem Abschnitt, der mit integrierten Peripheriegeräten oder Onboard -Geräten verknüpft ist.
Ich hoffe, eine der Methoden wird in Ihrem Fall funktionieren. Wenn nicht, beschreiben Sie in den Kommentaren genau, wie und nach welchen Aktionen der Fehler zu erscheinen begann und was bereits getan wurde, vielleicht kann ich helfen.
- « So starten Sie Programme mit Tachpad -Gesten in Windows 10
- So aktivieren Sie die Sandbox in Windows 10 Home »

