Ist kein interner oder externer Befehl, ein ausgeführtes Programm oder eine Paketdatei - So beheben Sie es?
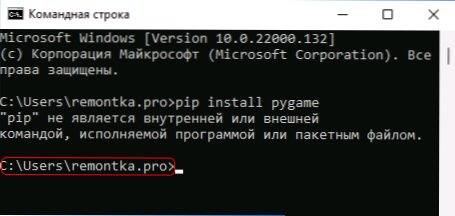
- 3992
- 1033
- Fr. Aliyah Krippner
Wenn Sie Befehle in der Befehlszeile Windows 10 und Windows 11 ausführen, können Sie eine Fehlermeldung erhalten, die das erste "Wort" Ihres Befehls anzeigt - ADB.Exe, Pip oder Python, NPM oder Git, Java, Telnet oder andere und dann kein interner oder externer Befehl, eine ausgeführte Programm- oder Paketdatei.
In dieser Anweisung im Detail darüber, was eine solche Nachricht bedeutet, warum es erscheint und wie der Fehler bei der Ausführung der häufigsten Befehle in der Befehlszeile korrigiert werden kann.
- Fehlerursachen
- Möglichkeiten zur Behebung des Fehlers sind kein interner oder externer Befehl
- Videoanweisung
Die Gründe für den Fehler "sind kein interner oder externer Befehl", wenn die Befehle in der Befehlszeile Windows 10 und Windows 11 ausgeführt werden
Um die Essenz des Fehlers zu verstehen, überlegen wir, was beim Ausführen einer Befehlszeile passiert, als Beispiel werden wir den folgenden Code verwenden:
Befehlsparameter1 Parameter2
- Wenn das "Team" ein eigener Befehl "In -Console" ist (als Beispiel - CLS), wird es mit angegebenen Parametern durchgeführt.
- Wenn das "Team" eine Art Datei ist .Exe, .CMD, .Fledermaus oder andere, zum Beispiel Pip, Python oder ADB, ein Versuch, ihn vom Ort aus zu starten, an dem die Befehlszeile gestartet wird (im Bild unten hervorgehoben) oder aus den Standorten, die der Pfadsystemvariable hinzugefügt wurden (über die wir werden mehr mehr rede). Mit einem erfolgreichen Start und korrekt übertragenen Parametern wird das Team ausgeführt.
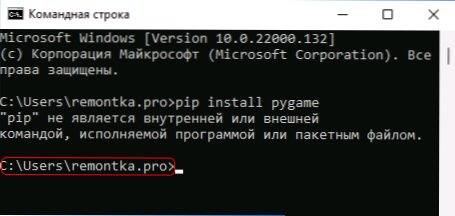
Darauf folgen die häufigsten Gründe für das Erscheinen des Fehlers bei der Ausführung des Befehls:
- Der häufigste Grund ist das Fehlen einer ausführbaren Datei im Ordner, in der die Befehlszeile in den in Pfad enthaltenen Ordnern gestartet wird.
- Fehler beim Schreiben eines Befehls: Wenn ein Fehler im Dateinamen, wird er nicht gefunden, was zum angegebenen Fehler führt.
- Die Datei fehlt irgendwo, beispielsweise versuchen Sie, Telnet zu verwenden, während die entsprechende Windows -Komponente nicht installiert ist.
- Selten - die über die Befehlszeile gestartete Datei ist wirklich kein ausführbares Programm: anfangs an sich oder aufgrund von Schäden.
Nun, was in der in Betracht gezogenen Situation zu tun ist.
So beheben Sie den Fehler
Um den Fehler "kein interner oder externer Befehl, ein ausgeführtes Programm oder eine Paketdatei" zu korrigieren, können Sie je nach Situation die folgenden Ansätze verwenden.
Übergang zu einem Ordner mit einer ausgeführten Befehlszeile
Wenn der Befehl nicht regelmäßig erforderlich ist, gehen Sie einfach in die Befehlszeile in den Ordner mit der gewünschten Datei. Dies erfolgt wie folgt:
- Zum Beispiel wissen wir das Python.Exe für die neueste Version von Python zum Zeitpunkt des Schreibens Dieser Artikel befindet sich im Ordner
C: \ Benutzer \ Name von_polizer \ AppData \ Local \ Programs \ Python \ Python39
Pip.EXE - In den verschachtelten Ordnerskripten (wenn nicht klar ist, wie man in diesen Ordner eingeht, wird der Vorgang im Video unten angezeigt), ADB), ADB.exe-ome wo im Ordner mit Plattform-Tools usw. Kopieren Sie diesen Pfad, Sie können dies aus der Adresszeile des Dirigenten tun. - Wenn die Befehlszeile auf derselben Festplatte gestartet wird, auf der sich die gewünschte Datei befindet, geben Sie den Befehl der Ansicht ein:
CD full_put_k_pak_s_ fill_fila
- Wenn die Befehlszeile auf der Festplatte C: und in der ausführbaren Datei auf der anderen Festplatte gestartet wird, verwenden Sie vor dem zweiten Schritt den Befehl (hier wird D in den gewünschten Buchstaben angezeigt) d: gefolgt von der Drücke der Eingabetaste.
- Geben Sie das gewünschte Team ein, das zuvor einen Fehler gemeldet hat - jetzt sollte er erfolgreich abgeschlossen sein.
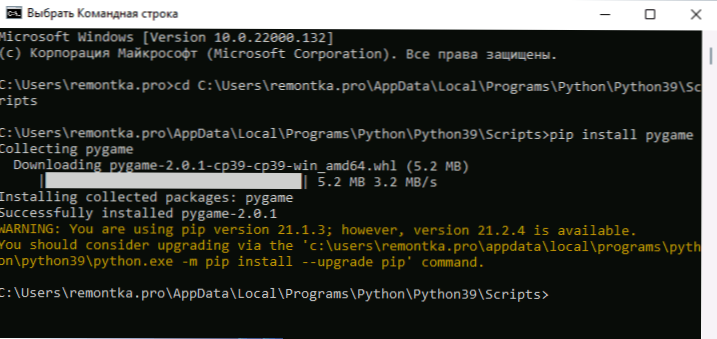
Hinzufügen eines Ordners mit einem Programm zu einem Systemo -variablen Pfad
In dem Fall, in dem die Verwendung von Befehlen regelmäßig erforderlich ist, beispielsweise für Git, ist es vernünftig, mit dieser ausführbaren Datei einen Ordner in den Pfad hinzuzufügen, sodass jederzeit die Befehle ausführt, unabhängig davon, welcher Ordner die Befehlszeile ist offen:
- Geben Sie die Windows 10 oder Windows 11 "Änderungen der Umgebungsaktivitäten" in der Suche im Task -Bereich ein oder drücken Sie die Tasten Win+r, Eingeben Sysdm.Cpl, Klicken Sie auf die Eingabetaste und wechseln Sie im System der Systemeigenschaften auf die Registerkarte "zusätzlich".
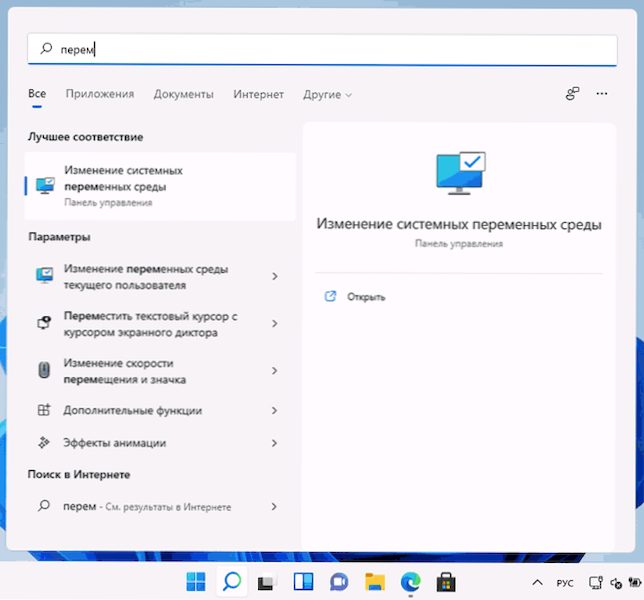
- Drücken Sie die "Umgebung" -Taste "".
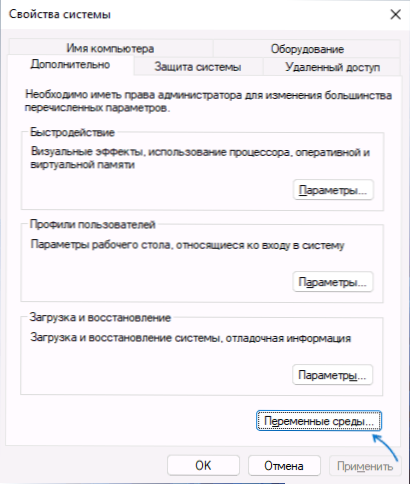
- Im nächsten Fenster können Sie der Pfadvariablen nur für den aktuellen Benutzer oder für das System als Ganzes einen Ordner mit der ausführbaren Datei hinzufügen. Wählen Sie den Pfad im unteren Bereich und klicken Sie auf "Ändern".
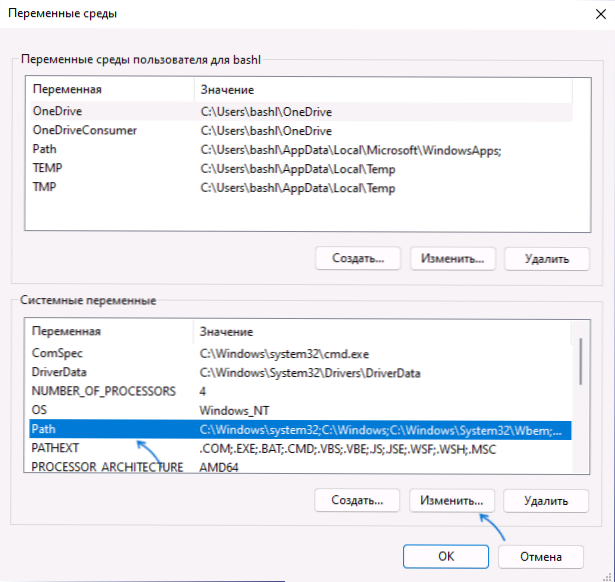
- Klicken Sie im nächsten Fenster auf "Erstellen" und fügen Sie den Pfad mit der in Ihrem Befehl verwendeten ausführbaren Datei zum Ordner ein.
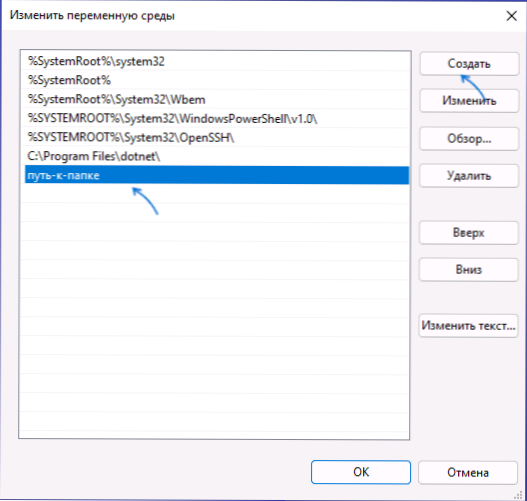
- Wir speichern die Einstellungen. Außerdem sollte die Befehlszeile zurückgehalten werden.
Bereit: Wenn alles richtig angegeben wurde, können Sie die entsprechenden Befehle ausführen, ohne den vollständigen Pfad zu den ausführbaren Dateien anzugeben, und die Fehlermeldung wird nicht angezeigt.
HINWEIS: Wenn der Fehler bei der Verwendung von Python -Befehlen auftritt, werden Sie mit der ersten Installation angeboten, um die erforderlichen Möglichkeiten zum Pfad hinzuzufügen (das Hinzufügen von Python to Pfad) bei der Installation anderer Programme häufig gleich ist:
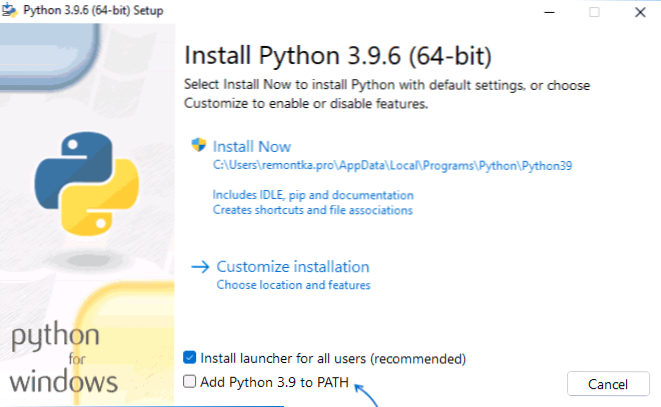
Installieren der fehlenden Komponenten
Manchmal tritt das Problem auf, dass die gewünschte Datei einfach am Computer fehlt:
- Sie versuchen, Telnet -Befehle zu verwenden, haben jedoch nicht das Bedienfeld -Programme und -Komponenten eingegeben. Schalten Sie Windows -Komponenten ein oder trennen Sie die Telnet -Client nicht ein.
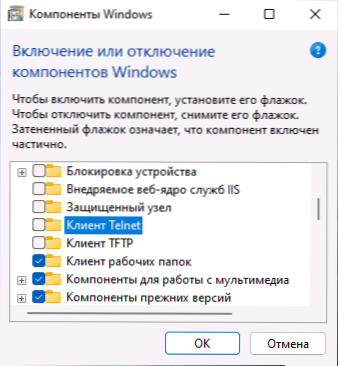
- Starten Sie die Pyinstaller -Befehle, installierten sie jedoch nicht zuerst mit dem PIP -Installieren von PyInstaller -Befehl
- Versuchen Sie, ADB -Befehle zu verwenden.exe, aber nicht die erforderlichen Komponenten von Android SDK -Plattform -Tools installiert.
Eine ähnliche Situation kann für viele andere sein, die nicht in der Standardversorgung von Windows 10- und Windows 11 -Komponenten enthalten sind, beispielsweise Java.
Wenn ein Fehler auftritt, wenn die Windows -System -Tools gestartet werden
In einer Situation, in der die Nachricht „kein interner oder externer Befehl ist“ in der Befehlszeile ausgestellt wird, wenn versucht wird, System -Tools wie SFC /Scannow oder SLMGR zu verwenden:
- Überprüfen Sie sorgfältig die Richtigkeit des Schreibens des Befehls: Layout, Lücken.
- Stellen Sie sicher, dass sich die entsprechenden Dateien im System befinden (normalerweise in C: \ Windows \ System32). Versuchen Sie, sie direkt aus diesem Ordner auszuführen (indem Sie mit CD C: \ Windows \ System32 in den Ordner gehen) und mit der Erweiterung für Dateien im Beispiel - SFC - SFC.Exe und slmgr.VBS
- Stellen Sie sicher, dass die folgenden Erweiterungen im Systemo -Variablenweg angegeben sind .Com;.Exe;.Schläger;.CMD;.VBS;.Vbe;.JS;.JSE;.WSF;.WSH;.MSC
Videoanweisung
Ich hoffe. Fragen bleiben? - Fragen Sie sie in den Kommentaren, ich werde versuchen zu antworten.
- « So deaktivieren Sie Samsung frei und was es ist
- Microsoft veröffentlichte ISO -Bild der vorläufigen Version der Windows 11 Insider -Vorschau »

