Im Vergleich zu dieser Datei gibt es keine Anwendung, um diese Aktion in Windows 10 auszuführen - So beheben Sie den Fehler
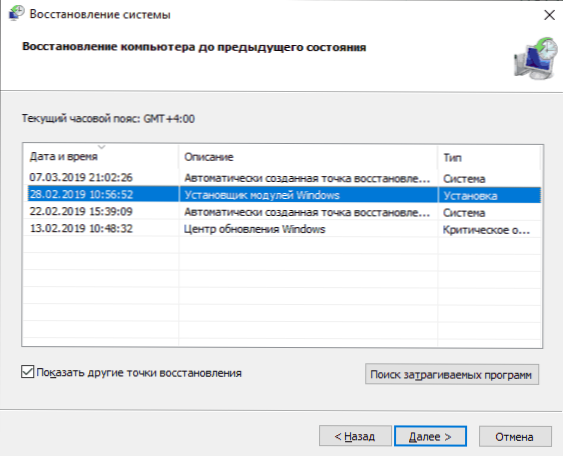
- 1369
- 262
- Lina Leberer
Wenn beim Versuch, eine Datei zu öffnen oder bei der Änderung von Windows 10 -Parametern eine Fehlermeldung "Es gibt keine Anwendung im Vergleich zu dieser Datei, um diese Aktion auszuführen", oder "Diese Datei wird nicht mit dieser Aktion verglichen", werden Sie sein an der Adresse. Verstehen Sie, was zu tun ist, wie Sie den Fehler beheben und wie er verursacht werden kann.
Meistens manifestiert sich der Fehler beim Starten von Verknüpfungen (z. B. aus der Taskleiste). In diesem Fall sehen Sie im Header den Pfad zur Datei .LNK oder bei der Arbeit mit Windows 10-Parametern beispielsweise, wenn Sie die Bildschirmparameter öffnen: In diesem Fall wird MS-Settings: Anzeige, MS-Settings: Personalisierungs-Background im Fehlerposting-Titel angezeigt. Betrachten Sie in den Anweisungen im ersten Abschnitt die Lösung für Etiketten im zweiten - für die Parameter des Systems.
Versuchen Sie jedoch vor dem Start, die Systemwiederherstellungspunkte zu verwenden, vielleicht ist dies der schnellste Weg. Um sie in einer Situation zu starten, in der nichts anfängt, diesen Weg zu benutzen:
- Drücken Sie die Win+R -Tasten auf der Tastatur (Win - Windows Emblem -Taste), ENTER rstrui.Exe Im Fenster "Ausführen" und klicken Sie auf die Eingabetaste auf. Wenn alles mit EXE -Dateien in Ordnung ist, wird die Systemwiederherstellungsoberfläche geöffnet. Wenn Sie gleichzeitig die Meldung "Die Schnittstelle wird nicht unterstützt" sehen, wird die Lösung in den relevanten Anweisungen: Die Schnittstelle wird nicht unterstützt, wenn die EXE -Dateien gestartet werden, während Sie mit den nächsten Schritten fortfahren, bevor das Problem mit dem Start gelöst wird .Exe folgt nicht.
- Wenn die Wiederherstellung des Systems geöffnet ist, klicken Sie auf "Weiter" und prüfen Sie, ob das Datum, an dem das Problem noch nicht vorhanden war. Wenn vorhanden, verwenden Sie diesen Wiederherstellungspunkt.
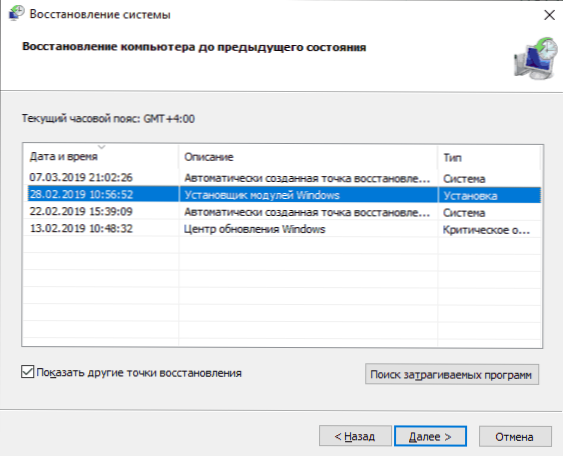
Es gibt keine Anwendung im Vergleich zu dieser Datei beim Starten von Verknüpfungen und Programmen
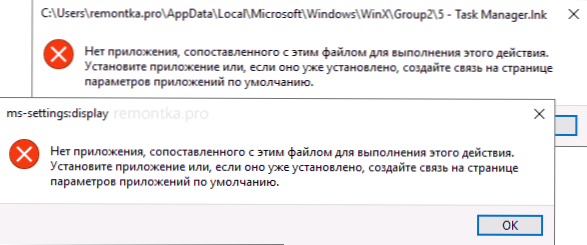
Zunächst ein Paar von Tipps, die nützlich sein können, einschließlich der Korrektur des Fehlers, wenn es nicht möglich ist, die Programme aufgrund des Fehlers aus ihren Etiketten aus zu starten. "Es gibt keine Anwendung im Vergleich zu dieser Datei, um diese auszuführen Aktion":
- Der Dirigent kann mit einer Kombination aus Win+E -Schlüsseln geöffnet werden. Viele Programme beginnen weiterhin, wenn Sie die Suche im Taskleistenfeld verwenden. Wenn Sie das Programm drücken und die neueste Version von Windows 10 haben, probieren Sie außerdem andere Aktionen in den Suchergebnissen aus: Zum Beispiel funktioniert das Element „Öffnen“ möglicherweise nicht und wenn Sie auf das „neue Fenster“ klicken, klicken Sie auf das „neue Fenster“. - Alles geht regelmäßig durch.
- Starten von Programmen, wenn Sie ihre Wege und Namen kennen .EXE -Dateien sind aus dem Dialogfeld "Ausführen" möglich, das sich für die Schlüsselwörter Win+R öffnet.
- Wenn Sie etwas herunterladen müssen. Der Start des Task -Dispatcher funktioniert regelmäßig aus dem Menü Strg + Alt + Löschen.
Der Grund für das Problem beim Starten von Verknüpfungen in diesem Zusammenhang ist fast immer beschädigt .Lnk. Um sie zu beheben, wenn die Methode mit Wiederherstellungspunkten nicht geholfen hat, befolgen Sie die folgenden Schritte:
- Drücken Sie die Win+R -Tasten auf der Tastatur, geben Sie ein NOTIZBLOCK Im Fenster "Ausführen" und klicken Sie auf die Eingabetaste auf.
- Fügen Sie im geöffneten Notebook -Fenster den Code ein, der weiter sein wird.
- Wählen Sie im Menü "Notebook .Regs
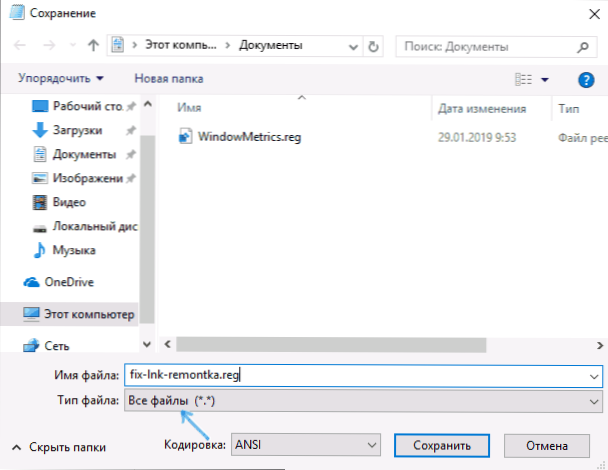
- Bestätigen Sie die Hinzufügung von Informationen aus der Datei in die Registrierung.

Regi-Datei-Code:
Windows Registry Editor Version 5.00 [hkey_classes_root \ application.Referenz] "isShortcut" = "" [hkey_classes_root \ ie.Assocfile.Url] "isshortcut" = "" [hkey_classes_root \ ie.Assocfile.Website] "isShortcut" = "" [hkey_classes_root \ internetshortcut] "isshortcut" = "" [-hkey_classes_root \.Lnk] [hkey_classes_root \.lnk] @= "lnkFile" [hkey_classes_root \.lnk \ shellex \ 000214ee-0000-0000-c000-0000000046] @"00021401-0000-0000-C000-00000046" [hokey_classes_root \.lnk \ shellex \ 000214f9-0000-0000-C000-0000000046] @= "00021401-0000-0000-C000-00000046" [Hokey_classes_root \.Lnk \ shellex \ 00021500-0000-0000-C000-000000000046] @"00021401-0000-0000-OC000-0000000046" [Hokey_classes_root \.Lnk \ shellex \ BB2E617C-0920-11D1-9A0B -00C04FC2D6C1] @"00021401-0000-C000-00000046" [hKey_classeses_root \-.Lnk \ Shellex \ E357FCCD-A995-4576-B01F-234630154E96] @"00021401-0000-C000-00000046" [hkey_class_root \.Lnk \ ShellNew] "Handler" = "Ceefea1B-3E29-4EF1-B34C-FEC79C4F70AF" ICONPATH "= HEX (2): 25,00,53,79,00,73,00,74,00, 65,00,6DE , 00,52,00,6f, 00,6f, 00, \ 74,00,25,00,5C, 00,73,00,00,00,00,00,00,00,00,65, 00,6D, 00, 00, 00, 00, 00, 00, 00, 00, 00, 00, 00, 00, 33,00,32,00,5c, 00,73, \ 00,68,00,65,00,6c, 00,6c, 00,33,00,00,00,2e, 00,64,00,6c, 00,6c , 00,2c, 00,2d, 00, \ 31,00,00,00,00,00,00,00,00,00,00,00,00,00,00,00,00,00,00,00,00 "Itemname" = "@Shell32.Dll, -30397 "Menutext" = "@Shell32.Dll, -30318 "nulllFile" = "" [hkey_classes_root \.Lnk \ Shellnew \ config] "Dontrename" = "" [hkey_classes_root \ lnkFile] @= "Shortcut" "editFlags" = DWORD: 00000001 "FiredTypePename" @" @.DLL, -4153 "ISSHORTCUT" = "" "NEVERSHOWEXT" = "" [HKEY_CLASSES_ROOT \ LNKFILE \ CLSID] @= "00021401-0000-0000-C000-0000000046" [-HKEY_CLASSES_ROOT \ LANKFIL E \ Shellex \ ContextMenuhandlers] [ HKEY_CLASSES_ROOT \ LNKFILE \ SheLLLLEX \ CONTEXTMENUHANDLES \ NVAPPSHEXT] @= "A929C4CE-FD36-4270-B4F5-34ECAC5BD63C" [HKEY_CLASSES_ROOT \ LANKFILE \ Shellex \ ContextMenuhandlers \ Opencontainingfoldermenu] @= "37ea3a21-7493-4208-A011-7F9EA79CE9F5 "[Hkey_classes_root \ lnkfile \ shellex \ contextMenuhandlers \ Openglshext] @=" e97DEC16-A50D-49BB-AE24-CF68282E08D "[HKEY_CLASSES_ROOT \ LNK File \ Shellex \ ContextMenuhandlers \ 00021401-0000-0000-C000-000000000046] @ = "" [Hkey_classes_root \ lnkfile \ shellex \ drophandler] @= "00021401-0000-0000-000000000046" [Hokey_classes_root \ Lnkfile \ Iconhandler] @000 00 21401-0000-0000-C000-000000000046 " [Hkey_classes_root \ lnkFile \ tabsets] "Selection" = DWORD: 00000705 [hkey_classes_root \ microsoft.Website] "isShortcut" = "" [hkey_classes_root \ piffile] "isShortcut" = "" [-hkey_classes_root \ systemFilessociations \.Lnk] [hkey_classes_root \ systemFileasSociations \.Lnk] "FileoperationPrompt" = "Prop: System.Itemtypetext; System.Dateieinhaber; System.Autor; System.Titel; System.Betreff; System.Kommentar; System.Datemodified; System.Verknüpfung.TargetParsingPath "fulldetails" = "prop: System.Propgroup.Beschreibung; System.Itemtypetext "[hkey_classes_root \ wshFile]" isShortcut "=" "[-hkey_current_user \ microsoft \ Windows \ currentVersion \ explerer \ philexten \.Lnk] [-hkey_current_user \ software \ microsoft \ Windows \ Roaming \ openwith \ FileExte \.lnk] [hkey_local_maachine \ software \ microsoft \ windows \ currentversion \ explorer \ Shell -Symbole] "29" = =-
Starten Sie mit dem Erfolg des Verfahrens den Computer neu - höchstwahrscheinlich wird das Problem behoben, und es wird keinen Bericht geben, dass es im Vergleich zu dieser Datei keine Anwendung gibt.
Analogie wird der gleiche Fehler mit anderen Arten von Dateien korrigiert. Ausführlicher und mit einer großen Anzahl von Methoden - in den Anweisungen, wie Sie Windows 10 -Datei -Assoziationen beheben.
Diese Datei wird nicht mit dieser Aktion verglichen
Leider kann es schwieriger sein, das Problem zu diagnostizieren, wenn Fehler durch MS-Settings: Display, MS-Settings-Personalization-Background und andere MS-Settings angegeben werden, da die Gründe sein können:
- Einfacher Schaden an der Registrierung oder vielmehr Benutzerzweige.
- Beschädigung und Verlust von Dateien aus dem Ordner C: \ Windows \ ImmerSiveControlpanel \
- Der Schaden von DLL kann beispielsweise durch obligatorische Löschungseinstellungen verursacht werden.DLL von System32 und dies ist nicht die einzige solche Bibliothek.
Wenn die Wiederherstellungspunkte nicht verwendet werden konnten, kann ich die folgenden Möglichkeiten anbieten, um das Problem zu beheben, und kein einziges ist ideal und in verschiedenen Szenarien des Auftritts des Fehlers „Es gibt keine Anwendung im Vergleich zu dieser Datei, um diese Aktion auszuführen "Oder" Diese Datei wird nicht mit dieser Aktion verglichen ", können unterschiedliche von ihnen funktionieren.
Erstellen eines neuen Benutzer
Diese Methode ist die einfachste und funktioniert am häufigsten, wenn es nicht um Schäden an Windows 10 -Systemdateien geht. Der Pfad sieht wie folgt aus:
- Starten Sie die Befehlszeile im Namen des Administrators. Dazu können Sie in der Suche in der Taskleiste die „Befehlszeile“ eingeben und dann auf das gefundene Ergebnis und im Kontextmenü klicken, um „im Auftrag des Administrators zu starten“ auszuwählen, um "im Namen des Administrators" auszuwählen. Wenn diese Methode vor dem Hintergrund der Fehler nicht funktioniert, werden andere in den Anweisungen zum Starten der Befehlszeile im Namen des Administrators beschrieben.
- Geben Sie in der Befehlszeile die folgenden Befehle ein, um den gewünschten Namen eines Benutzers, jedoch nicht den bereits verwendeten Namen anzuzeigen, sondern anstelle des Kennworts - das Passwort für diesen Benutzer.
- NET -Benutzername_Polizer Passwort /Hinzufügen
- NET LOCALGROUP -Administratoren Name von The_Polizer /Add
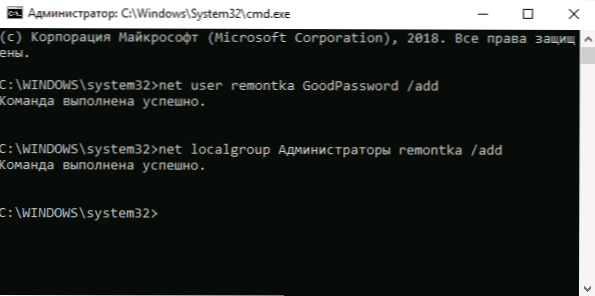
- Lassen Sie das System und gehen Sie unter den neuen Benutzer. Sie können das Startmenü öffnen, indem Sie den Avatar des Benutzers drücken und das Element "Beenden" auswählen.
- Nach einer kurzen Einrichtung des neuen Benutzers sehen Sie den Desktop. Überprüfen Sie, ob ein Fehler angezeigt wird, wenn dieselben Parameter unter diesem Konto geöffnet werden.
Wenn sich der Fehler nicht mehr manifestiert, können Sie einfach alle Daten des alten Benutzers auf ein neues Konto aus dem Ordner übertragen C: \ Benutzer \ name_tarogogogeer und arbeiten weiter unter einem neuen Konto.
Neuinstallation der Anwendung "Parameter" neu
Windows 10 -Parameter sind die gleiche Anwendung wie andere Anwendungen aus dem Speicher, und wir können sie neu installieren. Starten Sie dazu den PowerShell im Namen des Administrators (siehe. Windows PowerShell starten) und verwenden Sie den Befehl:
Get-Appxpackage * ImmerSiveControlpanel * | Foreach add -appxpackage -DisableDevelopmentMode -Rigister "$ ($ _.InstallleLocation) \ AppXManifest.Xml "
Starten Sie nach Abschluss des Befehls den Computer neu und überprüfen Sie dann, ob der Fehler korrigiert wurde.
Überprüfen und Wiederherstellung der Integrität von Windows 10 -Systemdateien
Wenn frühere Methoden nicht geholfen haben, überprüfen Sie den Speicher von Windows 10 -Komponenten mithilfe von DISM und stellen Sie dann die Integrität von Systemdateien mithilfe von Verwendung wieder her SFC /Scannow. Details dazu in separaten Anweisungen: Überprüfen und Wiederherstellen der Integrität von Windows 10 -Systemdateien.
Ich hoffe.

