Im Kontextmenü gibt es keinen Element zum Anschließen und werden in Windows nicht von ISO montiert - wie man es behebt?
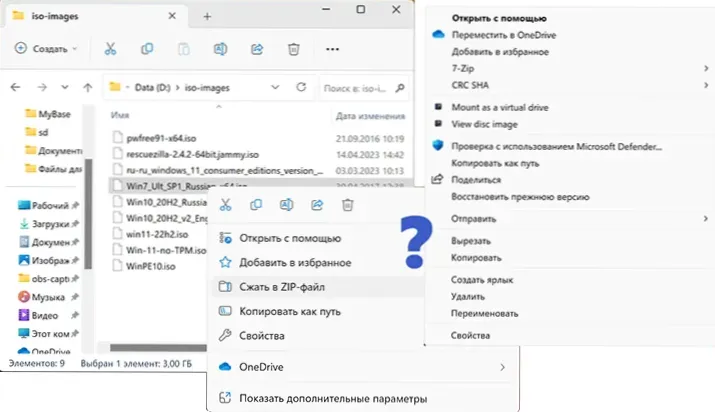
- 4548
- 1010
- Fr. Aliyah Krippner
Standardmäßig können Windows 11 und Windows 10 ISO-Images automatisch als gewöhnliche optische Festplatte im System anschließen Schaltfläche und "Verbinden" auswählen. Manchmal können Sie jedoch auf die Tatsache stoßen, dass das "Connect" -Olement im Kontextmenü nicht vorhanden ist und das Öffnen von Bildern entweder in einem dritten Teil des Programms durchgeführt wird: Das Archiv oder ein anderes oder überhaupt nicht erfüllt wird.
In dieser Anweisung detailliert, wie Sie das Element „Connect“ und die Standardfunktionen für ISO -Bilder in Windows zurückgeben sowie das Bild des Systems ohne Rückgabe dieses Elements des Kontextmenüs.
Rückgabe des Anhangs "Explorer" als Standardeinstellung für ISO -Dateien
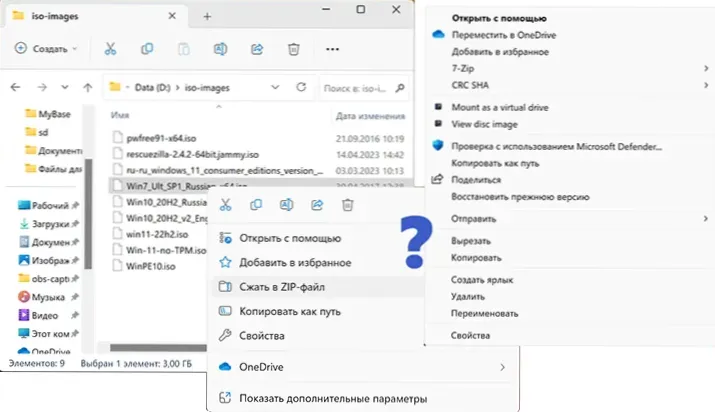
Das untersuchende Problem tritt normalerweise nach der Installation von Programmen für drittparty -Teilnehmer auf.
Alles, was erforderlich ist, um das Element „Verbinden“ an das Kontextmenü zurückzugeben und die Standardmontage von Bildern per Windows 11 oder Windows 10 wiederherzustellen - Gibt die entsprechenden Assoziationen für ISO -Dateien zurück:
- Drücken Sie mit der rechten Maustaste gemäß der ISO -Bilddatei und wählen Sie die "Öffnen Sie" - "Wählen Sie eine andere Anwendung aus".
- Wählen Sie im Fenster "Anwendungsauswahl" den "Explorer" -Punkt und drücken Sie die Schaltfläche "Immer" (in Windows 11) oder installieren Sie die Marke ". Verwenden Sie diese Anwendung immer zum Öffnen .ISO -Dateien "(in Windows 10).
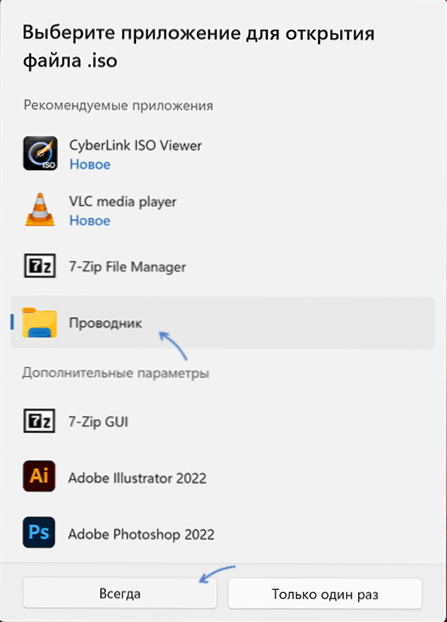
- Nachdem das Bild mit dem "Dirigenten" geöffnet wurde und es als immer gebrauchte Anwendung installiert wird, wird das Element "Connect" erneut im Kontextmenü als Standardmenü angezeigt (nach dem Doppelklicken auf die Bilddatei).
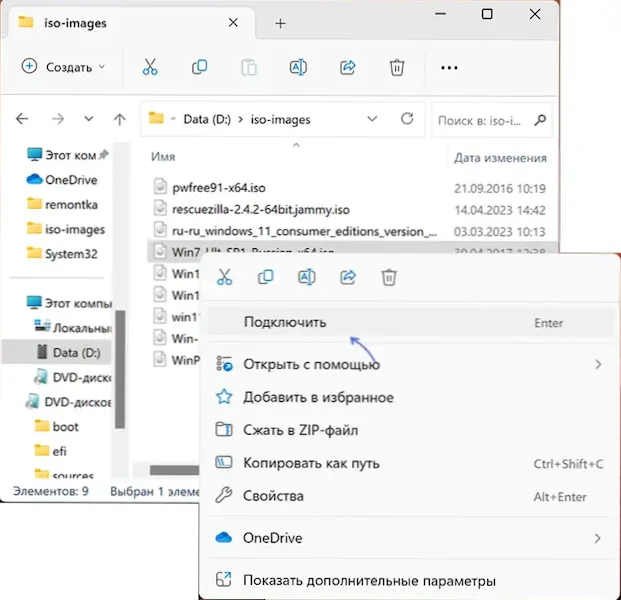
Sie können andere Möglichkeiten nutzen, um den Dirigenten standardmäßig für ISO-Images zu bewerben, z. B.:
- Drücken Sie die rechte Taste in der Bilddatei und wählen Sie "Eigenschaften" aus.
- Gehen Sie zur Registerkarte "General".
- Drücken Sie am Punkt "Anhang" die Schaltfläche "Ändern", wählen Sie "Explorer" und stellen Sie Einstellungen an. ".
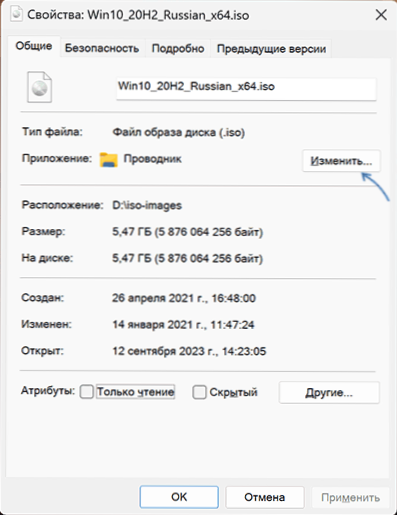
Lesen Sie mehr über Wege in Artikeln: Einrichten von Standardanwendungen in Windows 11, Standard -Apps in Windows 10, einrichten.
ISO -Bildmontage durch einen Leiter ohne Standardzweck
Die Verwendung von Windows -Leiter -Tools zum Verbinden von ISO -Bildern ist ohne standardmäßige Anwendung möglich:
- Nach Auswahl der ISO -Datei im Windows 11 Explorer in der Zeile oder im Menü ist das Element "Connect" verfügbar.
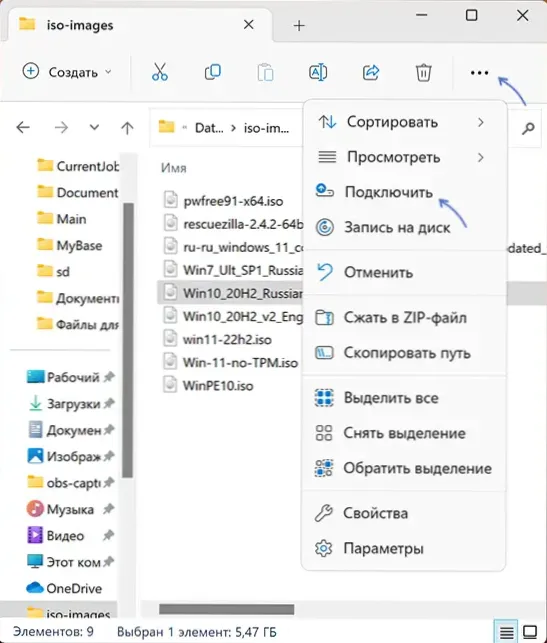
- In Windows 10 wird bei der Auswahl der Bilddatei die "Bibliotheks -Tools mit den Festplattenbildern" im Leiter angezeigt, wobei auch die Schaltfläche „Verbinden“ vorhanden ist.
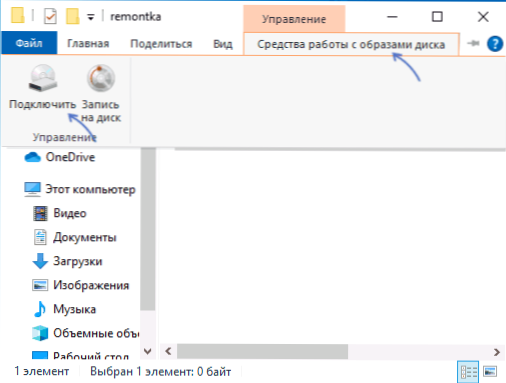
Ich hoffe, die Informationen waren nützlich und haben dazu beigetragen, das Problem zu lösen. Wenn Fragen verbleiben, bin ich bereit, sie in den Kommentaren zu beantworten.
- « Wählen Sie beim Herunterladen von Windows das Betriebssystem aus - So entfernen Sie das Menü
- Der Laptop wird in den Auslandszustand entlassen - die Ursachen und Lösungen »

