Netadapter Reparatur - Ein Programm zur Lösung von Problemen mit der Internetverbindung

- 2724
- 770
- Prof. Dr. Darleen Kohlmann
Netadapter Reparatur - Ein Programm zur Lösung von Problemen mit der Internetverbindung
Ich spreche selten über ein nützliches Programm, das sich auf das Thema dieser Seite bezieht und kann für Besucher irgendwie nützlich sein, aber heute ist dieser Fall heute. Ich bin versehentlich über die Reparatur des kostenlosen Netadapter -Netadapters im Internet gestolpert, über das ich heute sprechen werde. Ein einfaches, kleines Programm, das nicht einmal installiert werden muss. Die Hauptfunktionen dieses Programms sind die Lösung verschiedener Probleme mit dem Netzwerk und der Internetverbindung. Sowie die Diagnose des Netzwerks und das Betrachten der Grundlage von Informationen. In separaten Schichten habe ich mitgeteilt, wie Sie die Hosts -Datei reinigen, die Netzwerkeinstellungen zurücksetzen, den DNS -Cache reinigen, DNS von Google registrieren usw. registrieren. D. Gewöhnliche Benutzer, die Computer nicht verstehen, können diese Lösungen nicht immer gemäß den Anweisungen anwenden. Und im Netadapter -Reparaturprogramm kann all dies durch Drücken einer Taste erfolgen.
Ich denke. Grundsätzlich sucht jeder nach Anweisungen zur Lösung spezifischer Probleme und Fehler. Wenn ich jedoch auf die Kommentare der Besucher antworten kann, kann ich einen Link zu diesem Artikel hinterlassen. Und ich bin mir sicher, dass dieses Programm für viele nützlich sein wird.
Um diesen Artikel verständlicher zu machen, werde ich ihn in zwei Teile teilen. Im ersten Teil sage ich Ihnen, wie Sie die Funktionen der Netzwerkdiagnostik verwenden (es kann sich nützlich für jemanden haben) und im zweiten - wie und welche Funktionen verwendet werden können, um diese oder andere Probleme mit dem Internet zu lösen Verbindung in Windows. Auf diese Weise werde ich Links zu detaillierteren Anweisungen mit Entscheidungen überlassen, wenn auf dieser Website solche vorhanden sind.
NetAdapter Reparatur -Ladeverknüpfung von der offiziellen Site - https: // SourceForge.Netz/Projekte/Netadapter/
Informationen und Diagnostik des Netzwerks in der Netadapterreparatur
Laden Sie das Programm auf dem obigen Link herunter und führen Sie es aus. Auf der linken Seite werden verschiedene Tasten vorhanden sein - ich rate Ihnen noch nicht, sie zu drücken. Rechts werden Informationen zur aktuellen Verbindung angezeigt. Schauen wir uns die Hauptpunkte an:
- Die öffentliche IP -Adresse ist unsere externe IP -Adresse, die der Internetanbieter ausgestellt hat.
- Computerhostname - Der Name des Computers im lokalen Netzwerk.
- Netzwerkadapter - Dieses Feld gibt den Namen des Netzwerkadapters an, über den wir derzeit eine Netzwerkverbindung haben und für die Informationen angezeigt werden. Wir können einen weiteren Adapter aus der Liste auswählen und Informationen dazu sehen. Aber normalerweise ist dies nicht notwendig.
- Lokale IP-Adresse ist eine IP-Adresse, die unserem Wi-Fi-Computer von einem Router oder einem Modem zugewiesen wird. Das heißt, die interne IP -Adresse.
- MAC -Adresse - Der aktuelle Adapter ist hier angegeben. Wenn Sie auf die Schaltfläche "Spof" klicken, können Sie die MAC -Adresse ändern.
- Standardgateway - Basic Gateway.
- DNS -Server - DNS -Service.
- DHCP -Server - DHCP -Serveradresse.
- Subnetzmaske - Mask -Subnetz.
Zur Bequemlichkeit habe ich die Zahlen in der Nähe jedes Elements eingestuft (die der obigen Liste entspricht).

Es sind zwei diagnostische Tools verfügbar:
- Ping ip - Überprüfen Sie die Möglichkeit einer Internetverbindung. Pinging Ping auf die Google -Website geht. Genauer gesagt auf seine IP -Adresse.
- Ping DNS - Überprüfen Sie die Verbindung mit öffentlichen DNS -Servern Google.
Die Diagnosestarttasten sind oben und die Ergebnisse werden in einem separaten Feld von unten angezeigt.
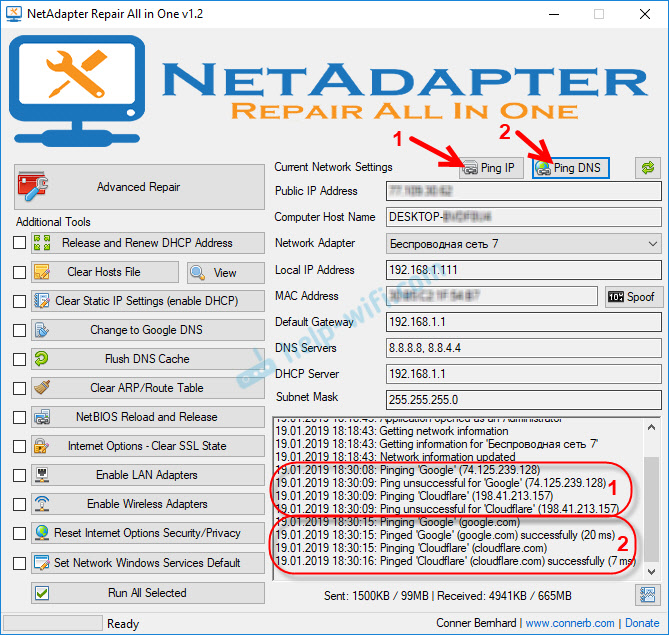
All dies kann natürlich ohne Netadapter -Reparatur erfolgen - über die Befehlslinienfenster. Sie müssen jedoch zugeben, dass es viel einfacher ist, mit dem Programm zu arbeiten, als einige Befehle in der Befehlszeile zu verschreiben.
So reparieren Sie die Internetverbindung mithilfe der Netadapter -Reparatur?
Ich werde mich ein wenig aus dem Thema des Artikels bewegen, und ich werde Ihnen einen kleinen Rat geben. Stellen Sie sicher, dass das Problem mit der Internetverbindung, die auf Ihrem Computer aufgetreten ist, oder mit dem Betrieb des lokalen Netzwerks nicht die Ursache für Fehlfunktionen auf der Seite des Routers/Modems (falls vorhanden) oder im Internetanbieter (Sie können Rufen Sie Unterstützung an und finden Sie alles heraus). Überprüfen Sie, ob das Internet über dieselbe Verbindung auf anderen Geräten arbeitet, das Internet direkt (ohne Router) verbinden, den Router einige Minuten ausschalten und den Computer neu starten. Wenden Sie einige Lösungen nicht sofort direkt auf den Computer an (um es nicht noch schlimmer zu machen), wenn die Ursache des Problems nicht auf der Seite Ihres Computers liegt.
Kehren wir zur Reparatur von Netadapter zurück und berücksichtigen Sie die in diesem Programm dargestellten Funktionen. Verwenden wir die Probleme mit der Netzwerkverbindung lösen können.
Ganz oben befindet sich ein großer Knopf "Fortgeschrittene Reparatur". Durch das Drücken dieser Taste können Sie grundlegende, erweiterte Korrekturen für Windows Network -Einstellungen vornehmen (Zurücksetzen der Haupteinstellungen). Nachdem Sie darauf geklickt haben, wird ein Fenster angezeigt, in dem Sie die Leistung der folgenden Aktionen bestätigen müssen:
- Winsock/TCP -IP -Reparatur - TCP/IP -Einstellungen zurückgesetzt. Wie man es manuell macht, schrieb ich hier (für Windows 7/8/10) und hier (für Windows 10).
- Löschen Sie alle Proxy/VPN -Einstellungen - Reinigen Sie die PROKSI- und VPN -Einstellungen. Übrigens, sehr oft genau aufgrund dieser Einstellungen, werden Websites in Browsern nicht geöffnet. Trotz der Tatsache, dass die Internetverbindung ist. Manuell kann auch von den Proxy -Einstellungen überprüft und gereinigt werden.
- Windows Firewall Reparatur - Wiederherstellung der Werkseinstellungen von Brandmamiler Windows.
Klicken Sie auf OK, um zu bestätigen. Schwarze Fenster werden weiter erscheinen. Dann wird ein Fenster mit der Schaltfläche Neustart und die hintere Anzahl im Programm angezeigt. Klicken Sie auf diese Schaltfläche und warten Sie, bis der Computer neu gestartet wird.
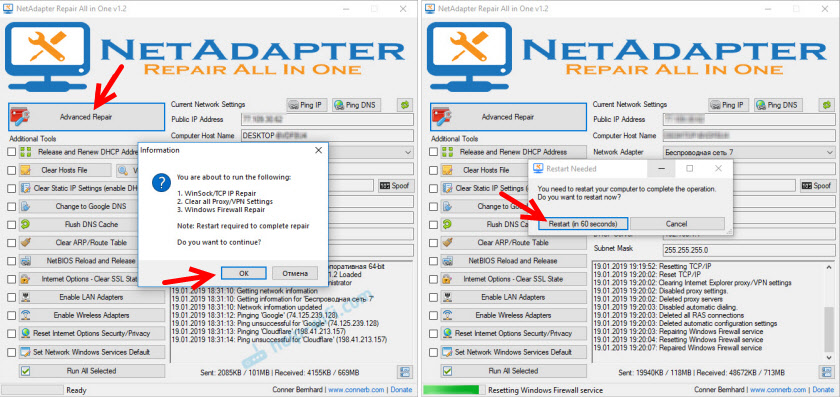
Möglicherweise müssen Sie keine erweiterte Entladung vornehmen, aber es reicht aus, bestimmte Lösungen mit einzelnen Schaltflächen anzuwenden, die unten finden.
Zusätzliche Werkzeuge:
- Release und erneuern Sie die DHCP -Adresse - IP -Adressaktualisierung. Wiederholte Verbindung zum DHCP -Server.
- Hosts -Datei löschen - Hosts Dateireinigung. Sicht - Die Hosts -Datei anzeigen. Diese Funktion kann nützlich sein, wenn jeder aufgehört hat, sich zu öffnen, oder einige bestimmte Websites. Dies geschieht hauptsächlich nach der Infektion des Computers mit Viren oder böswillig in.
- Löschen Sie statische IP -Einstellungen - Reinigen der statischen Einstellungen von IP -Adressen. Ein sehr nützliches Werkzeug. Nach dem Klicken auf diese Schaltfläche wird der automatische Erhalt von IP -Adressen installiert. Lesen Sie mehr darüber.
- Wechseln Sie zu Google DNS - Für die aktuelle Verbindung wird Google DNS Surver geschrieben (welche 8.8.8.8/8.8.4.4). Dies kann manuell gemäß den Anweisungen zum Ersetzen von DNS durch Google Public DNS erfolgen. Aber im Netadapter Repair -Programm wird alles durch Drücken einer Taste durchgeführt.
- Flush -DNS -Cache - Startet die Reinigung des Cache -DNS. Kann den Fehler "DNS -Server" lösen, antwortet nicht "beim Öffnen von Websites im Browser. Danach können Sie DNS von Google vorschreiben (siehe. Vorheriger Punkt).
- Löschen Sie ARP/Routentisch - erfüllt die vollständige Reinigung der Routing -Tabelle.
- Netbios neu laden und veröffentlichen - Starten Sie das Netbios -Protokoll neu.
- Klarer SSL -Zustand - SSL -Reinigungsfunktion.
- Aktivieren Sie LAN -Adapter - Einbeziehung von Netzwerkadaptern (Netzwerkkarten).
- Aktivieren Sie drahtlose Adapter - Einbeziehung von drahtlosen Wi-Fi-Adaptern. Es kann nützlich sein: So aktivieren Sie WI -FI in Windows 7 oder drahtloses Netzwerk - deaktiviert in Windows 10.
- Internetoptionen Sicherheit/Privatsphäre zurücksetzen - Sicherheitseinstellungen und Vertraulichkeit von Browsern auf Standardwerte zurücksetzen.
- Legen Sie den Netzwerk Windows Services Standard fest - Installation von Werkseinstellungen für Windows Network Services.
Sie können gedrückt werden und separat bestimmte Aktionen ausführen, oder es ist notwendig, alle Punkte mit Zecken zuzuweisen und die Korrektur durch Drücken der Taste zu starten "Alle ausgewählt" ausführen ".
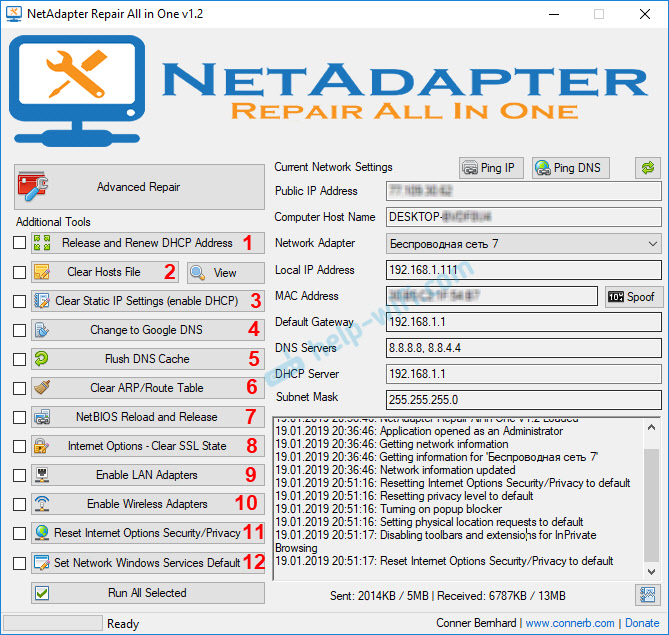
Viele nützliche Tools, die sehr einfach zu bedienen sind. Ja, all dies kann manuell erfolgen, aber es ist für eine lange Zeit schwierig. Mit Hilfe der Netadapter -Reparatur können Sie das Problem mit der Internetverbindung buchstäblich ein paar Klicks lösen. Zumindest kannst du es versuchen. Es sei denn natürlich die Ursache einiger Windows -Netzwerkeinstellungen.
Wenn Sie nicht verstehen, wie Sie Netadapter Reparatur verwenden, fragen Sie in den Kommentaren. Wenn Sie verschiedene Optionen ausprobiert haben, aber das Problem bleibt - beschreiben Sie Ihren Fall in den Kommentaren. Ich werde auf jeden Fall antworten und versuchen zu helfen.
- « Warum funktioniert der drahtlose Brückenmodus für D-Link DIR-320 nicht?
- Überprüfung und Konfiguration des Wi-Fi-Routers Tenda FH456 »

