Kein bootfähiges Gerät beim Herunterladen - was zu tun ist?
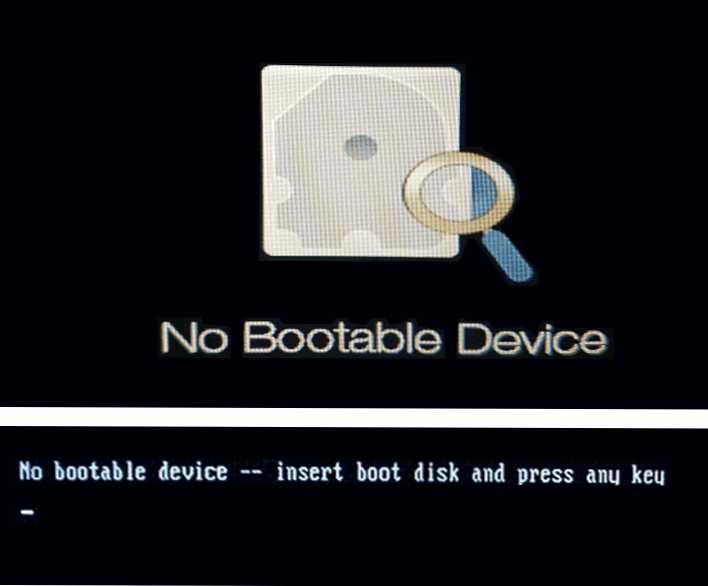
- 2008
- 34
- Thalea Steidl
Unter anderem, auf die der Benutzer begegnet wird, wenn der Laptop oder PC eingeschaltet ist - die Nachricht kein bootfähiges Gerät auf dem schwarzen Bildschirm (Übersetzung in Russisch: Es gibt kein Ladegerät), manchmal - „kein bootfähiges Gerät - Startdisk einfügen und drücken Jeder Schlüssel “, oft unmittelbar vor dem Problem, funktioniert alles richtig.
Diese Anweisungen sind ausführlich darüber. Auf einem Desktop -Computer kann jedoch ein Fehler auftreten.
- Erste Aktionen für den Fehler kein bootfähiges Gerät
- Laden Sie die Parameter und die Zugänglichkeit von Ladevorrichtungen herunter
- Videoanweisung
Die ersten Aktionen, wenn der Fehler kein bootfähiges Gerät angezeigt wird
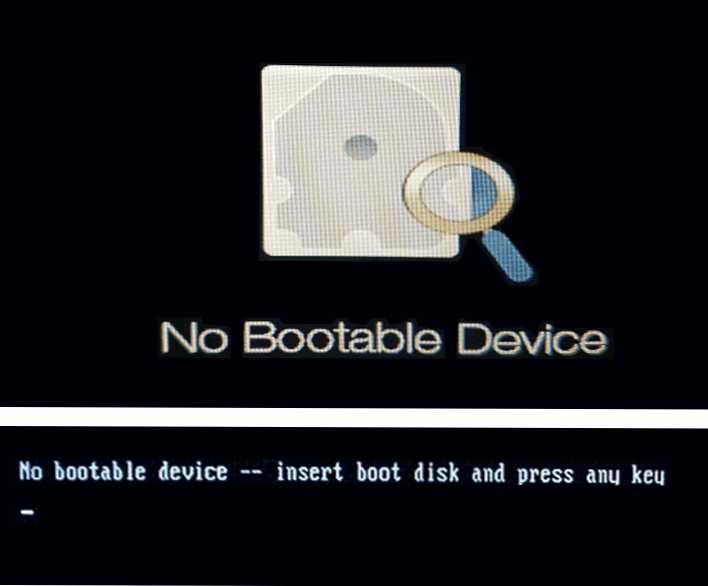
Wenn bis vor kurzem alles richtig funktioniert hat, gab es keine Aktion mit einem Laptop (zum Beispiel Installationen neuer Discs) und beim nächsten Einschalten des Laptop Methode zur Lösung des Problems.
- Schalten Sie den Laptop mit langer Aufbewahrung des Netzschalters aus (ca. 10 Sekunden).
- Trennen Sie alle externen Laufwerke vom Laptop: Flash -Laufwerke, Speicherkarten, externe Festplatten und besser - im Allgemeinen alles, was kürzlich über USB verbunden wurde.
- Schalten Sie den Laptop erneut ein und überprüfen Sie, ob das Problem erhalten geblieben ist.
Das beschriebene ist weit davon entfernt, immer zu funktionieren, aber manchmal vermeidet es die Notwendigkeit, den beschriebenen Aktionen zu folgen und Zeit zu sparen.
Und ein weiterer Punkt, der vor dem weiteren Umzug berücksichtigt werden sollte: Wenn der Fehler erscheint und verschwindet - zum Beispiel nach dem Schlafmodus, der Gibernation oder sogar dem Abschluss der Arbeiten, gibt es einen Fehler und nach dem Neustart, nein und auf dem Laptop Windows 10, Windows 11 oder ist auf dem Laptop 8 installiert.1 Schalten Sie den schnellen Start aus und installieren Sie die Chipsatztreiber von der Website des Laptop -Herstellers für Ihr Modell - dies kann das Problem lösen.
Überprüfen Sie die Ladeparameter und die Verfügbarkeit des Ladegeräts
Hinweis: Alles, was unten dargestellt wird, ist für Fälle relevant, wenn eine Festplatte mit einem System auf Ihrem Laptop installiert ist. Wenn Sie eine neue reine SSD- oder HDD -CD installiert haben, müssen Sie das System nur aus dem Flash -Laufwerk installieren, damit der Fehler nicht angezeigt wird.
Wie oben erwähnt, wird der Text der Nachricht kein bootfähiges Gerät - Startdisk einfügen und eine beliebige Taste drücken, als "Es gibt kein Ladegerät - die Startdiskette einfügen und eine Taste drücken". Tatsache ist jedoch nicht immer, dass eine solche Scheibe wirklich fehlt, der Grund kann unterschiedlich sein:
- Falsche Ladevorgang in BIOS/UEFI, insbesondere nach der Installation neuer Discs.
- Falsche Ladeparameter (z. B. wird ein Start nur im UEFI -Modus im BIOS festgelegt, und das Festplattensystem ist im Legacy -Modus installiert), kann nach Zurücksetzen der Parameter oder nach der Aktualisierung des BIOS auftreten).
- Beschädigung des Bootloaders des Systems.
All dies sollte überprüft werden, dadurch:
- Schalten Sie den Laptop- oder PC -Langersatz des Netzschalters aus, schalten Sie ein und noch vor der Nachricht ohne bootfähiges Gerät, klicken Sie auf die Eingangstaste zum BIOS/UEFI. Normalerweise das F2 oder FN+F2, Es gibt jedoch andere Schlüssel: In der Regel wird die erforderliche Taste im ersten Download -Bildschirm angegeben (zum Beispiel drücken Sie F2, um das Setup einzugeben).
- Gehen Sie zum BIOS zur Registerkarte Stiefel: In der Regel kann dies mit Hilfe eines "richtigen" Shooters erfolgen.
- Überprüfen Sie den Parameter Boot modus (Bei einem Acer -Laptop kann der Schaltmodus zu anderen unterschiedlich sein.). Wenn es in „UEFI“ installiert ist, versuchen Sie, „Legacy“ zu installieren und umgekehrt: UEFI anstelle von Legacy, dann speichern Sie die Einstellungen der F10 -Taste (oder auf der Registerkarte Exit "und wählen Sie die Änderungen" Sparen ") und überprüfen Sie, ob Der Fehler ist beim nächsten Mal verschwunden, um sich einzuschalten. Wenn UEFI und Secure Start - "aktiviert" eingerichtet wurden, können Sie versuchen, den sicheren Boot zu deaktivieren (in deaktiviert installiert) und prüfen, ob dies gelöst wurde, ob dies ein Problem ist. Wenn nicht, geben Sie die anfänglichen Parameter zurück und fahren Sie mit dem nächsten Schritt fort.
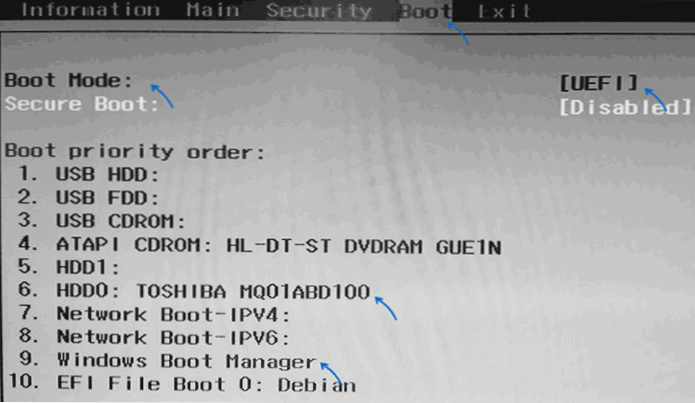
- Sehen Sie an, ob Ihre Hauptfeindlichkeit installiert ist oder die erste in der Kartierliste auf der Registerkarte Boot. Wenn nicht, bewegen Sie es an erster Stelle (wählen Sie es aus und verwenden Sie die Schlüssel, die im Zertifikat angegeben sind, normalerweise im Feld rechts, normalerweise F5 und F6). Wenn die Liste des Windows -Boot -Managers in der Liste enthalten ist, ist es besser, sie überhaupt zu platzieren, und nicht in der Festplatte selbst. Auch hier behalten wir die BIOS -Einstellungen und sehen, ob dies das Problem gelöst hat.
- Wenn in der Liste der Ladegeräte keine Systemfestplatte oder SSD vorhanden ist, sollten Sie möglicherweise versuchen, die Festplatte physisch wiederherzustellen. Dies kann auch auf eine Speicherfehlfunktion hinweisen.
- Wenn die Festplatte vorhanden ist, wurde das System darauf installiert, aber der Fehler bleibt erhalten, der Bootloader kann helfen, weitere Details: So restaurieren Sie den Windows 10 -Bootloader.
- Wenn beim Wiederherstellen des Bootloaders in der Befehlszeile festgestellt werden Scheibe.
Videoanweisung
Wenn das Problem eines bootfähigen Geräts gespeichert ist, während die Festplatte im System funktioniert und sichtbar ist, können Sie das Betriebssystem beispielsweise immer wieder von Grund auf neu installieren: Installieren von Windows 10 aus einem Flash -Laufwerk. Wenn wichtige Daten auf der Systemscheibe vorhanden sind, kann die Installation ohne Formatierung durchgeführt werden.

