Der Laptop sieht keine Bluetooth -Geräte (Kopfhörer, Säule, Maus). Was zu tun ist?

- 2778
- 847
- Mike Kuske
Der Laptop sieht keine Bluetooth -Geräte (Kopfhörer, Säule, Maus). Was zu tun ist?
Das beliebteste Problem, mit dem viele beim Anschließen verschiedener Bluetooth -Geräte konfrontiert sind - wenn der Laptop das Blutuz -Gerät nicht sieht. Windows finden einfach keine Kopfhörer, eine Maus, eine Tastatur, eine Spalte oder ein anderes Gerät, das wir verteidigen möchten. Ich habe bereits mehrere Anweisungen geschrieben, in denen ich zeigte, wie man dieselben Kopfhörer oder eine Spalte über Bluetooth mit einem Computer anschließt. In den Kommentaren zu diesen Artikeln hinterlassen die Besucher viele Fragen zu dem Problem, wenn der Computer bei der Verbindung nicht Geräte findet. Nachdem ich Kommentare und mehrere spezifische Fälle untersucht hatte, entschied ich mich, einen separaten Artikel zu schreiben, in dem mögliche Lösungen teilen sollten.
Da wir über das Problem auf dem PC und auf den Laptops sprechen, die unter Windows funktionieren. Wenn das System beispielsweise nicht im Bluetooth -Treiber installiert ist, ist das Modul deaktiviert oder in Ihrem Computer vollständig fehl. Daher müssen Sie als erstes sicherstellen. Wenn diesbezüglich alles in Ordnung ist, sollte in Windows 7, Windows 8 und Windows 10 ein blaues Bluetooth -Abzeichen sein.

Wenn sich dieses Symbol auf Ihrem Laptop im Tablett befindet, sollte alles funktionieren. Und wenn der Laptop Bluetooth -Kopfhörer nicht sieht (oder was Sie dort verbinden möchten), liegt das Problem höchstwahrscheinlich auf der Seite der Kopfhörer selbst. Es kommt vor, dass das Modul selbst deaktiviert ist oder die Treiber nicht installiert sind (dann gibt es keine Symbole im Tablett). Zur Überprüfung empfehle ich den Geräte -Manager, um sich zu befassen. Es sollte unseren Adapter (Modul) geben, der für die Arbeit von Blutus verantwortlich ist. Es sollte keine Ikonen in seiner Nähe geben (Ausrufezeichen, Pfeil). Wenn sich in der Nähe des Symbols einen Pfeil befindet, ist er getrennt. Drücken Sie mit der rechten Maustaste und schalten Sie ein.
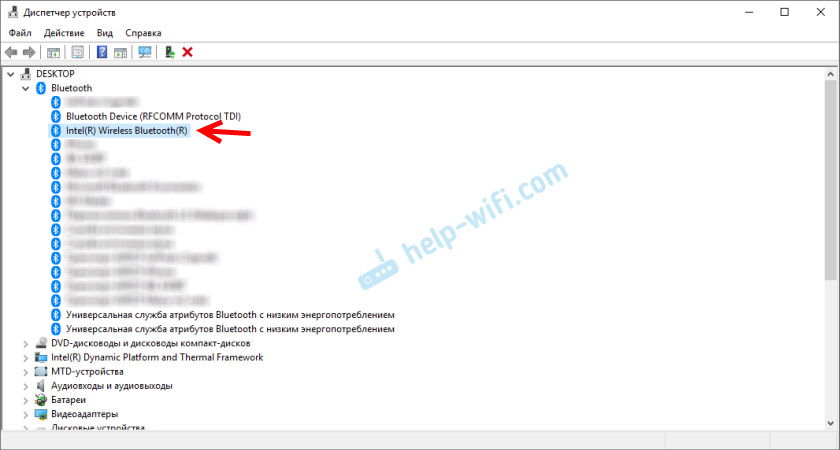
So einbezogen und konfigurieren Sie alles, habe ich bereits in separaten Artikeln geschrieben:
- Es gibt kein Bluetooth -Symbol im Baumwindungszentrum von Windows 10 Benachrichtigungen im Geräte -Manager
- So aktivieren und konfigurieren Sie Bluetooth auf einem Laptop mit Windows 10
- So aktivieren Sie Bluetooth auf einem Laptop?
- Und wenn Sie einen PC - Bluetooth -Einstellung auf einem Computer (PC) haben. Verbinden Sie den Bluetooth -Adapter und die Treiberinstallation.
Diese Anweisungen sollten Ihnen helfen, alle Probleme (falls vorhanden) mit Bluetooth an der Seite des Computers zu lösen.
Vielleicht weiß und versteht nicht jeder, wie man die gleiche Blutus -Maus, Lautsprecher, Kopfhörer usw. richtig verbindet. D. Und aus diesem Grund stellen sich Fragen zu der Tatsache, dass der Laptop nicht das richtige Bluetooth -Gerät findet. Daher werden mehrere Anweisungen angezeigt, wie die Verbindung korrekt ausgeführt wird:
- So verbinden Sie Bluetooth -Kopfhörer mit einem Computer oder Laptop
- So schließen Sie eine Bluetooth -Spalte an einen Laptop oder Computer an
- So verbinden Sie eine drahtlose Maus mit einem Laptop oder Computer
Wenn Sie alles gemäß den Anweisungen tun, sucht der Laptop nach Geräten, findet jedoch nicht, dann müssen Sie andere Lösungen überprüfen.
Was tun, wenn Windows nicht das richtige Bluetooth -Gerät finden?
Meistens sieht das System nicht nur ein bestimmtes Gerät, das wir anschließen möchten. Es kommt vor, dass kein Gerät findet. Gleichzeitig erkennt beispielsweise ein Telefon, ein Tablet oder ein anderer Computer ein Bluetooth -Gerät und stellt eine Verbindung dazu her. In Windows 10 sieht dies wie folgt aus:
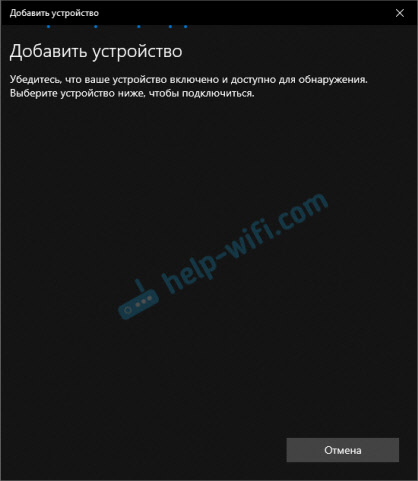
Endlose Suche nach Geräten. Achten Sie auf die Nachricht auf dem Foto oben: "Stellen Sie sicher, dass Ihr Gerät enthalten ist und zur Erkennung verfügbar ist."Und das ist ein sehr guter Rat.
1 Damit unser Laptop oder PC das erforderliche Gerät erkennen kann, muss er natürlich eingeschaltet werden und befindet sich im Suchmodus. Fast jedes Gerät (Kopfhörer, Maus, Spalte) hat eine Taste, die das Gerät in den Verbindungsmodus umwandelt. Macht es für andere Geräte sichtbar. Dies ist normalerweise eine separate Taste mit Bluetooth -Symbol. Was Sie einige Sekunden lang drücken müssen (bis der Indikator zu blinken beginnt).
Manchmal wird diese Funktion durch die Taste zum Einschalten des Geräts durchgeführt. Auf meiner Maus wird beispielsweise diese Taste "Connect" signiert. Nach der Aktivierung des Verbindungsmodus sollte der Indikator aktiv auf dem Gerät blinken.

Dies bedeutet, dass das Gerät selbst zur Erkennung verfügbar ist.
Sehen Sie sich die Anweisungen für Ihr Gerät an. Es heißt genau, wie Sie es in den Verbindungsmodus übertragen können.
2 Vielleicht ist das Gerät bereits mit dem Computer behaftet. Aber aus irgendeinem Grund funktioniert nicht. In diesem Fall müssen Sie in den Windows -Einstellungen dieses Gerät finden (es befindet sich im Status von "Spannung") und löschen Sie es.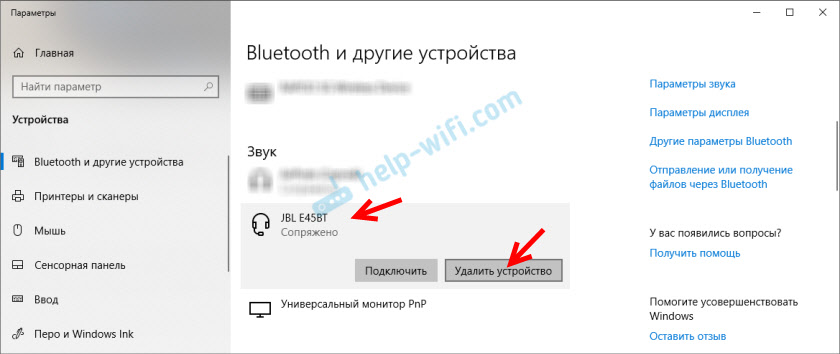
Dann müssen Sie den Verbindungsmodus auf dem Gerät aktivieren (in meinem Fall auf den Bluetooth -Kopfhörern) und ihn erneut anschließen.
3 Nicht jeder weiß es, aber auf den gleichen Bluetooth -Kopfhörern (ich denke, dass Sie bei allen) die Einstellungen zurücksetzen können. Sie trennen sich von allen Geräten, mit denen sie belastet waren, und sie müssen wieder miteinander verbunden sein. Manchmal hilft dies, das Problem bei der Erkennung von drahtlosen Kopfhörern am Computer zu lösen. Auf meinen JBL -Kopfhörern, wie ich es verstehe, erfolgt der Rücksetzen der Einstellungen wie folgt:- Wir schalten die Kopfhörer ein.
- Wir aktivieren den Verbindungsmodus (um die Anzeige zu blinken)).
- Klicken Sie und 5 Sekunden halten Sie die Schaltfläche zum Erhöhen und Verringern der Lautstärke gedrückt. Mehrmals anstelle eines blauen Indikators, ein Weiß.
Auf Sony Headset können Sie beispielsweise die Einstellungen mit zwei Schaltflächen zurücksetzen: Stromknöpfe und Pausetasten/Start. Sie müssen festgeklemmt werden und 7 Sekunden halten.
Natürlich auf verschiedenen Geräten, verschiedenen Herstellern usw. D., Dieses Verfahren kann auf unterschiedliche Weise durchgeführt werden. Zum Beispiel Langzeitretention (Sekunden von 30) Tasten zum Anschließen des Verbindungsmodus. Sie müssen sich die Anweisungen und die Google -Informationen ansehen.
4 In den Kommentaren schrieb Alexander über das Problem, als der neue Laptop unter Windows 10 die Blutuz -Maus nicht sieht und später seine Lösung teilte. Die folgenden Aktionen haben ihm geholfen (Sie können versuchen, den zweiten Punkt sofort auszuführen. Wenn es nicht funktioniert, dann 1 und 2.):- Sie müssen auf die Kombination von Win + R Keys klicken und den Befehl dienste eingeben.MSC und drücken Sie OK. Suchen Sie dann den Bluetooth -Support -Service, öffnen Sie seine Eigenschaften und setzen Sie den Starttyp: "automatisch". Drücken Sie "Anmelden".
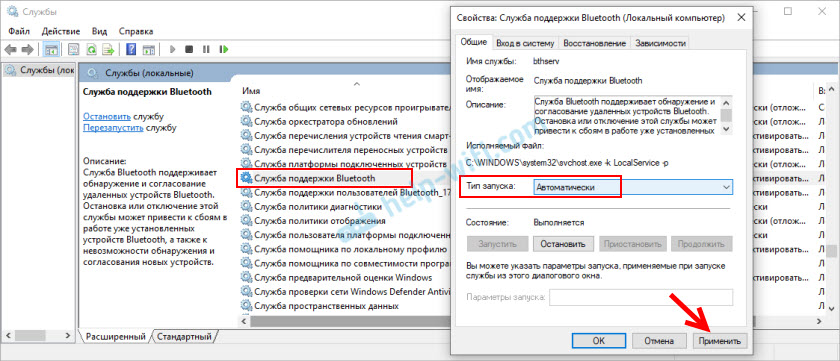 Laden Sie den Computer neu.
Laden Sie den Computer neu. - Wir gehen zu den "Parametern" im Abschnitt "Bluetooth und andere Geräte" und gehen zu den begleitenden Parametern "Andere Bluetooth -Parameter". Ein Fenster wird geöffnet, in dem Sie ein Checkmark in der Nähe des "Bluetooth -Geräte erkennen lassen müssen, um diesen Computer zu erkennen" und klicken Sie auf "Bewerben".
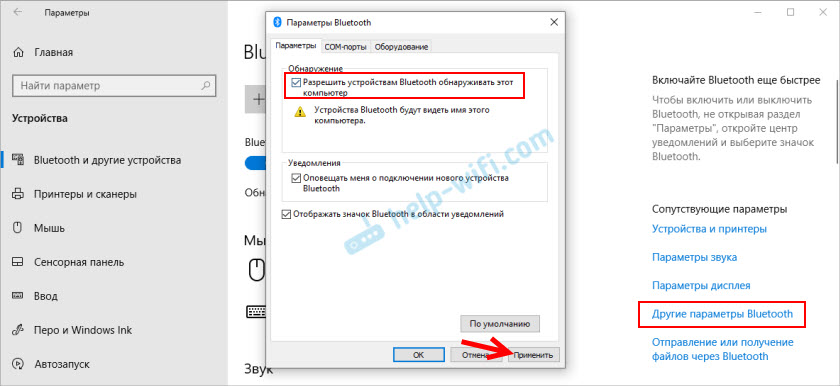 Versuchen Sie, Ihr Gerät zu verbinden.
Versuchen Sie, Ihr Gerät zu verbinden.
Entfernen Sie nach dem Anschließen des Geräts dieses Checkmark in den Einstellungen. Damit andere Geräte Ihren Computer nicht sehen. Dies bezieht sich auf neue Geräte, die noch nicht verbunden sind.
Fehler "Es hat nicht funktioniert. Stellen Sie sicher, dass das Bluetooth -Gerät weiterhin zur Erkennung verfügbar ist, und wiederholen Sie den Versuch. "
Ich selbst war auf diesen Fehler gestoßen, als ich AirPods mit Windows 10 angeschlossen habe. Das erste Mal, dass der Laptop sie ohne Probleme sah und sie verbunden waren. Am nächsten Tag musste ich sie wieder verbinden. Ich habe den Verbindungsmodus auf AirPods aktiviert, aber der Laptop fand sie nicht. Was ich einfach nicht getan habe: Ich habe sie im Geräte -Manager gelöscht, ein Einstellungen zurückgesetzt, den Laptop neu gestartet - das Kopfhörer wurde überhaupt nicht gefunden. Dann sah ich, dass sie nicht aus der Liste der angeschlossenen Geräte in Windows 10 verschwunden sind.
Sie wurden dort mit dem Status von "behindert" angezeigt. Und wenn Sie auf die Schaltfläche "Verbinden" klicken, wurde die Nachricht angezeigt: "Fügen Sie das Gerät hinzu - bringen Sie es zu Konfigurieren ...", dann das Fenster "... versucht, ein Paar mit diesem Gerät mit Windows zu erstellen. Erlauben?". Nach der Erlaubnis erschien der folgende Fehler: "Es funktionierte nicht. Stellen Sie sicher, dass das Bluetooth -Gerät weiterhin zur Erkennung verfügbar ist, und wiederholen Sie den Versuch. ".

Ich habe das Problem sehr schnell gelöst. Habe gerade die Kopfhörer entfernt. Klicken Sie auf "das Gerät löschen" und bestätigen Sie das Entfernen.
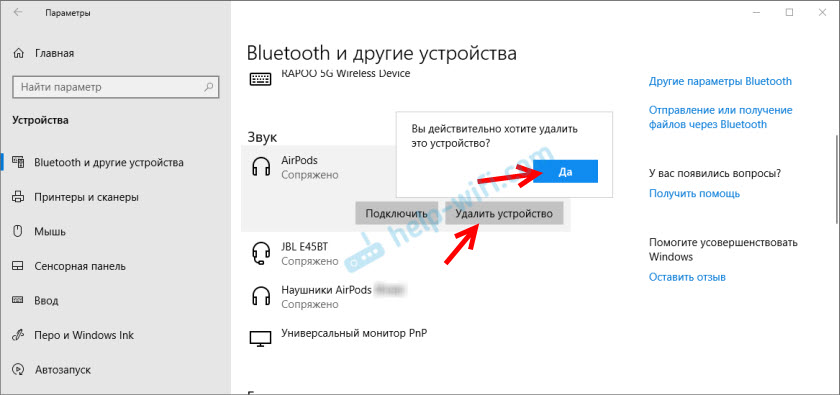
Danach startete ich die Suche nach Bluetooth -Geräten und der Kopfhörer wurde sofort in der für die Verbindung verfügbaren Liste angezeigt. Verband sie und alles funktionierte!
Wenn Sie mit einem solchen Problem konfrontiert sind und es in der Lage waren, es zu lösen, erzählen Sie uns davon in den Kommentaren. Ich werde dem Artikel neue und Entscheidungen hinzufügen, die Entscheidungen bearbeiten. Wenn Sie nicht lösen können, schreiben Sie auch. Erst vor diesem Versuch, den Empfehlungen aus dem Artikel zu befolgen. Beschreiben Sie im Detail Ihren Fall und schreiben Sie, welche Geräte Sie haben.
- « So stellen Sie eine Verbindung und Konfiguration des Wi-Fi-Routers TP-Link Archer C2300?
- Überprüfung des TP-Link-Archer C2300-Routers »

