Neuer Browser in Windows 10 Microsoft Edge - schneller, bequemer, besser
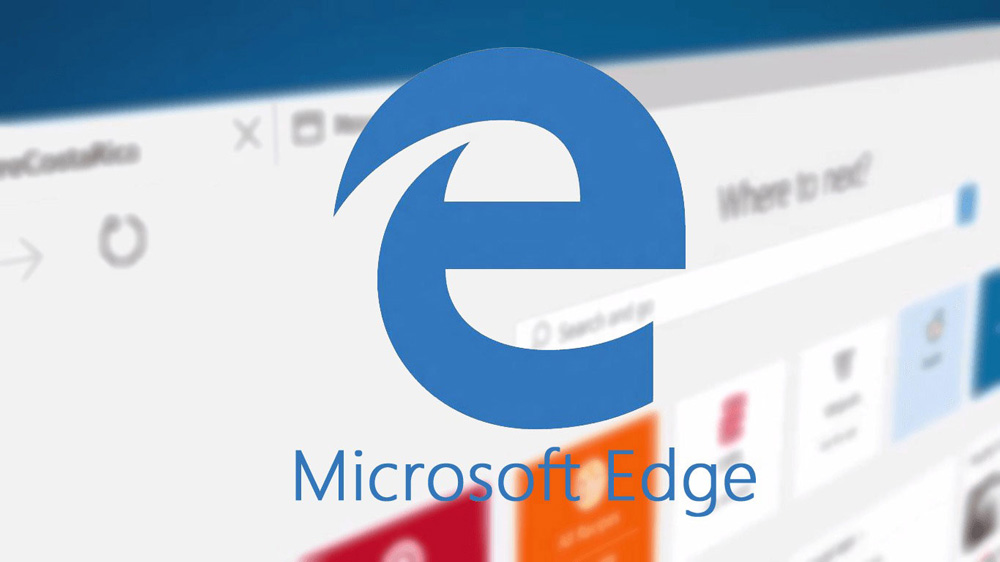
- 2987
- 157
- Thalea Steidl
Microsoft Rig. Das Entwicklungsunternehmen verspricht, dass dieser Internetbeobachter eine hohe Geschwindigkeit hat, in einigen Tests sogar noch besser als Mozilla Firefox oder Google Chrome, eine bequeme und angenehme Schnittstelle für die Augen, und unterstützt auch alle neuen Netzwerktechnologien.
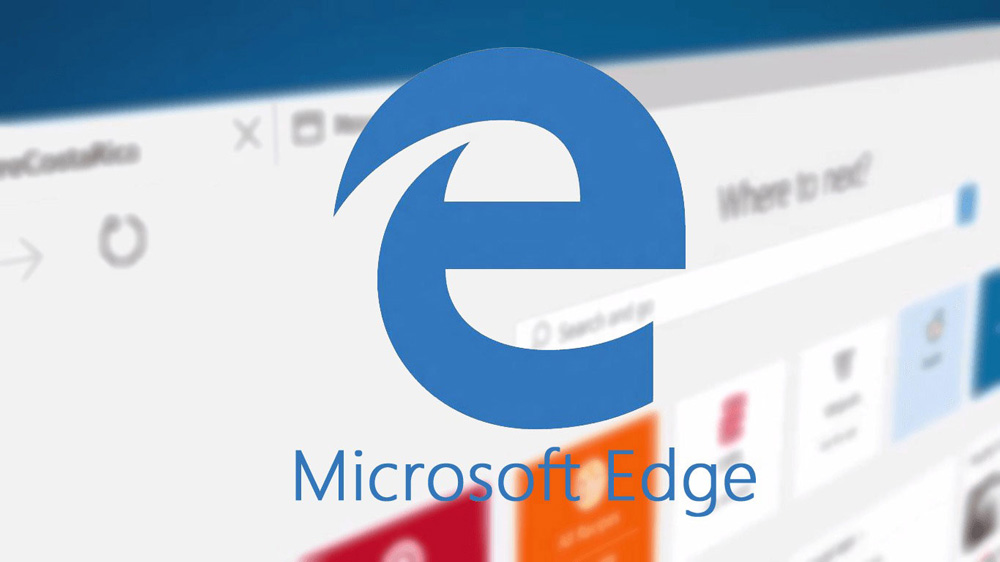
Desto besser der neue Microsoft Edge -Browser
Wie ist Microsoft Edge nützlich?
Im Vergleich zu IE hat der neue Beobachter eine Reihe von Vorteilen, auf die geachtet werden sollte:
- Schnelle Suche
Dieser Browser hat wie andere moderne die Möglichkeit, nach einer Anfrage an die Adresszeile zu suchen.
- Nabe
Seine Präsenz impliziert die Erhaltung aller Lesezeichen, Downloads, Suchgeschichte und anderer wichtiger Elemente.
- Spezielle Leselisten
Diese nützliche Option ist erforderlich, um Inhalte zu pflegen, wenn Sie sich nach Online- oder Offline -Modi kennenlernen möchten. Alle erforderlichen Materialien werden von einem Browser in einem speziellen Hub -Ordner erhalten. Für größere Bequemlichkeit haben die Entwickler eine spezielle Schnittstelle mit Buchdesign erstellt.
- Notizen, Kommentare, Entladung
Der Microsoft Edge -Browser bietet die Möglichkeit, seine Notizen oder Kommentare auf einer Website -Seite zu hinterlassen. Darüber hinaus können diese Notizen anschließend speichern, in sozialen Netzwerken teilen oder per E -Mails senden.
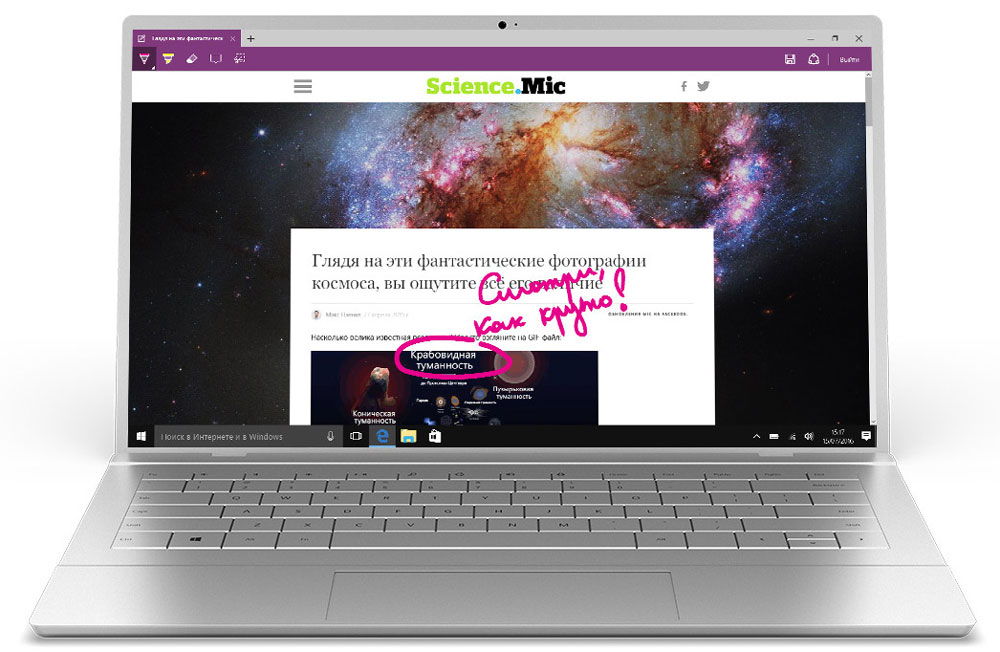
- Cortana
In der neuen Idee von Microsoft gibt es einen Sprachassistenten, der bei der Verwaltung der Suche hilft, und ermöglicht es Ihnen, effektiv mit dem Inhalt der Websites zu arbeiten.
- Rückmeldung
Feedback mit den Entwicklern des Microsoft Edge Observer für Windows 10 kann als einfach konfiguriert werden und erhalten schnell Antworten auf Ihre Fragen. Sie können Ihre Wünsche, Kommentare oder Bewertungen senden, indem Sie einfach auf die Schaltfläche mit dem Emoticon klicken, das sich in der oberen Ecke des Fensters befindet.
So installieren Sie Microsoft Edge
Die Möglichkeit zu finden, es gibt einen neuen Browser Download, aber Sie können ihn nicht überall installieren. Der Browser funktioniert nicht unter Windows 7 und 8 und anderen frühen Optionen, Windows 10 ist nur für den richtigen Betrieb geeignet, bei dem die Installation automatisch mit dem Betriebssystem hergestellt wird.
So löschen Sie Microsoft Edge in Windows 10
Der neue Microsoft Edge Observer ist zweifellos gut und bequem für die Arbeit mit Webseiten. Aber nicht alle Benutzer lieben Innovationen oder sind einfach an ihre bewährten, konfigurierten Beobachter selbst gewöhnt. Und dann tritt das Problem auf - wie man Microsoft Edge deaktiviert oder löscht.
Entfernen von Microsoft Edge über den Ordner
Um jedes Dienstprogramm zu trennen, verwendet der Benutzer in erster Linie die Funktion "Installation und Entfernung von Programmen". Dieser Browser wird jedoch dort nicht funktionieren, da seine Entwickler keine solche Gelegenheit haben. Die logischste Option in diesem Fall besteht darin, den Ordner mit einem Browser zu entfernen, der mit einem Dateisystem erfolgen kann.
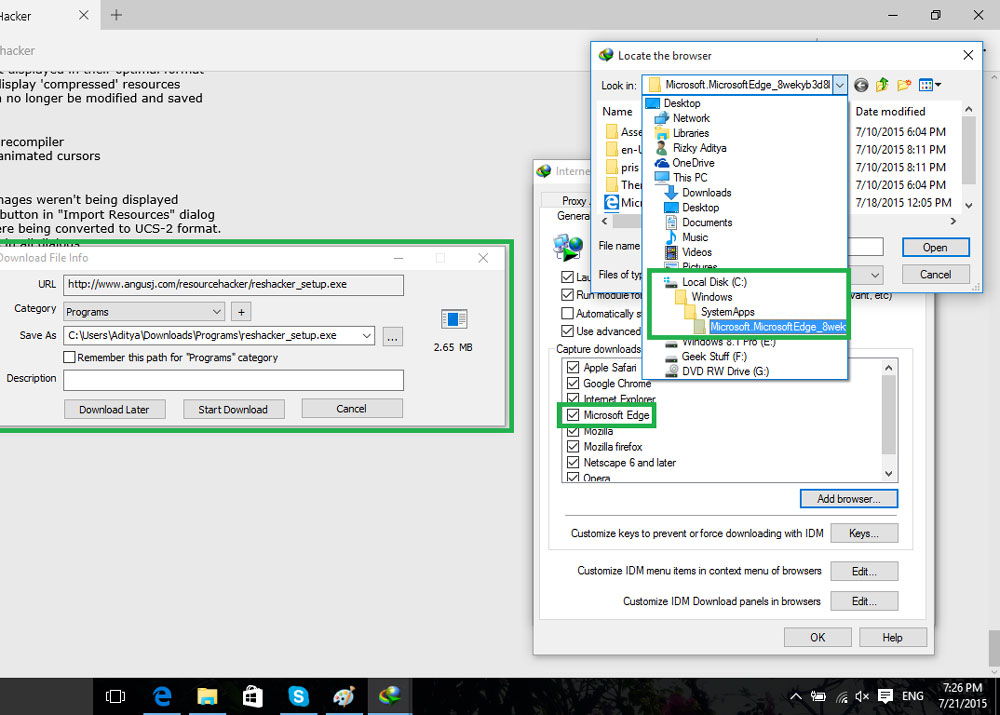
- Im Dirigenten gehen wir zum Katalog: Systemdisk: \\ Windows \ SystemApps;
- Hier finden wir den Microsoft -Ordner.Microsoftedge_ mit Zahlen. Klicken Sie mit der rechten Schaltfläche "Eigenschaften"
- Entfernen Sie die Box "nur zum Lesen";
- Gehen Sie als nächstes in das Verzeichnis selbst und ändern.Exe und microsoftedge.Exe -Namen für einige andere. Wenn Sie überhaupt keinen Browser benötigen, können Sie sie entfernen.
Deaktivieren Sie Microsoft Edge mithilfe von PowerShell
Das Windows 10 -Betriebssystem verfügt über ein Standard -PowerShell -Programm, mit dem Aktionen mit Betriebssystemdateien durchgeführt werden können. Mit seiner Hilfe können Sie den Browser wie folgt ausschalten:
- Geben Sie in der Suche nach PowerShell ein. Klicken Sie auf das Dienstprogrammsymbol und wählen Sie "Im Namen des Administrators starten"
- Anschließend ist es erforderlich, den Befehl vorzuschreiben, um Informationen über die Anwendungen des Get-App-Spackage-Systems abzuziehen
- Infolgedessen wird es eine große Liste von Programmen geben, finden Sie in der Linie "Name", die durch microSoftedge angezeigt wird.Exe. Die Spalte "PackageFullname" schreibt eine Version des Browsers vor, die kopiert werden muss
- Um den Browser auszuschalten, führen Sie den Befehl in PowerShell aus: Get-appxpackage | Entfernen-Appxpackage.
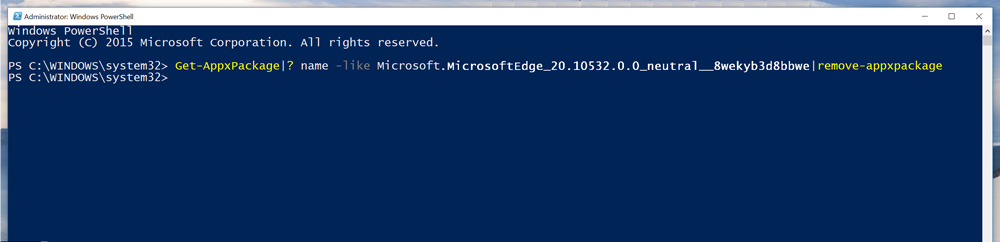
Nachdem Sie die oben genannten Punkte ausgeführt haben, wird der Browser in Windows 10 Betriebssystem standardmäßig getrennt.
Die Verwendung von dritten -party -Anwendungen
Einige Enthusiasten, die mit neuen Browsern nicht sehr zufrieden sind, haben eine spezielle Anwendung für seine Blockierung entwickelt - Edge Bloker V1.0. Das Programm ist frei verfügbar und kann auf der Entwickler -Website heruntergeladen werden. Starten Sie nach der Installation der Anwendung und wählen Sie die Blocktaste aus, wonach der Beobachter blockiert wird. Wenn es in Zukunft notwendig ist, seine Arbeit wiederherzustellen, besteht die Möglichkeit des Entsperrens.
Es ist erwähnenswert, dass Microsoft Edge ein Element der Systemsoftware für Windows 10 ist, und seine Entfernung oder Lösung, um die negativen Folgen des Betriebs der Betriebssystemfunktionen auszuschalten.
So installieren Sie Microsoft Edge neu
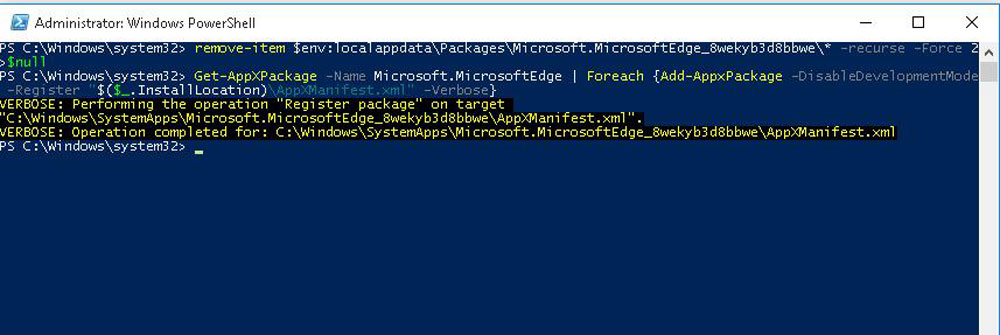
Microsoft Edge ist ein relativ neuer Browser, und in seiner Arbeit gibt es Fehlfunktionen. In solchen Fällen ist die einzige Lösung die Neuinstallation des Programms. Dazu müssen Sie den Ordner zunächst wie oben beschrieben mit den Browserdateien löschen oder seinen Inhalt vollständig löschen. Dann ist es notwendig, das Programm in Ihrem Konto neu zu registrieren. Starten Sie dazu das PowerShell -Programm erneut und geben Sie den Befehl ein: den Brief der Systemdiskette: \ Benutzer \ (Ihr Benutzerbenutzername Ihres Benutzerbenutzers). Klicken Sie auf EINGABE. Wenden Sie dann den Befehl an: Get -Appspackage -Allusers -name Microsoft.Microsoftedge | Foreach add -appxpackage -DisableDevelopmentMode -Rigister "$ ($ _.InstallleLocation) \ AppXManifest.Xml "-Verbose.
Das ist alles. Nach dem Neustart des Computers können Sie erneut mit dem Beobachter arbeiten.
- « Überprüfung von Zyxel Keenetic Giga II - Funktionen, Eigenschaften, Konfiguration und Austausch der Firmware am Router
- Ordnungsgemäße Installation von Anwendungen im Linux -Betriebssystem »

