Schere in Windows - eine einfache und funktionale Lösung zum Erstellen von Screenshots

- 1761
- 92
- Kayra Caspers
Snipping Tool (Schere) ist ein Programm, das Teil von Windows Vista, Windows 7 und Fenster 8 ist. Mit dem Snipping -Tool können Sie die von Ihnen ausgewählten Fenster oder Desktop erfassen und als Fragmente oder Aufnahmen des Bildschirms auf Ihrem Computer speichern. Wenn Sie in der Vergangenheit einen vollständigen Funktionsbildschirm der Screenshots wünschen, mussten Sie etwas Geld ausgeben, um eine kommerzielle Kopie der Bewerbung zu kaufen.

Wofür ist das
Wenn Sie die grundlegende Möglichkeit eines Bildschirmbildes benötigten, können Sie in früheren Windows-Versionen Bilder des Bildschirms aufnehmen, indem Sie die Schaltfläche Printscreen drücken, um ein Bild des gesamten Bildschirms oder Alt-Print-Screen aufzunehmen, um nur mit dem Bildschirm ein Bild mit dem Bildschirm aufzunehmen ein aktives Fenster. Dieses Bild des Bildschirms wird in die Zwischenablage platziert, die dann in ein anderes Programm eingefügt werden kann, um mit Bildern aus Ihrer Wahl zu arbeiten.
Was das Scherenwerkzeug so attraktiv macht, ist:
- Der Preis ist kostenlos.
- Seine Funktionalität.
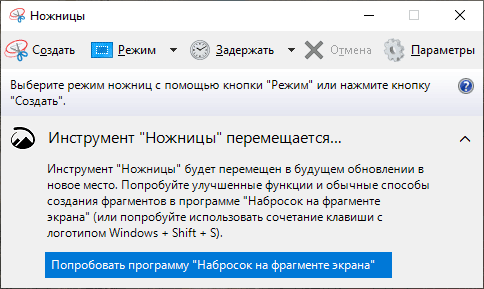
Auf diese Weise können Sie Aufnahmen des Bildschirms nur aus bestimmten Abschnitten des Bildschirms und nicht mit dem gesamten Fenster oder Bildschirm machen. Diese Führung führt Sie durch die Schritte, die für die Verwendung von Snipping -Tools erforderlich sind, um die Screenshots Ihrer laufenden Programme, Fragmente anderer Bilder und Ihr Desktop als Bilder auf Ihrem Computer zu speichern.
Wo kann man den Dienstprogramm finden
Bitte beachten Sie, dass das Snipping -Tool auf Ihrem Computer nicht die Funktion zusätzlicher Komponenten des Tablet -PCs enthält, wenn Windows Vista nicht die Funktion zusätzlicher Komponenten des Tablet -PCs enthält. Das Snipping -Tool wird automatisch in Windows 7 und Windows 8 installiert. Bevor wir uns mit Details zur Verwendung des Tools und seiner Optionen befassen, lohnt es sich, die Aufmerksamkeit zu erläutern, wie das Tool funktioniert. Mit dem Snipping -Tool -Tool können Sie Teile des Bildschirms mit vier Methoden erfassen und diese Fragmente in Form der JPG-, GIF-, PNG- oder MHT -Datei speichern. Erfassungsmethoden, mit denen Fragmente gedreht werden können: willkürlich, rechteckig, Fenster und Vollbildschirme. Wir werden diese verschiedenen Methoden im Detail betrachten.
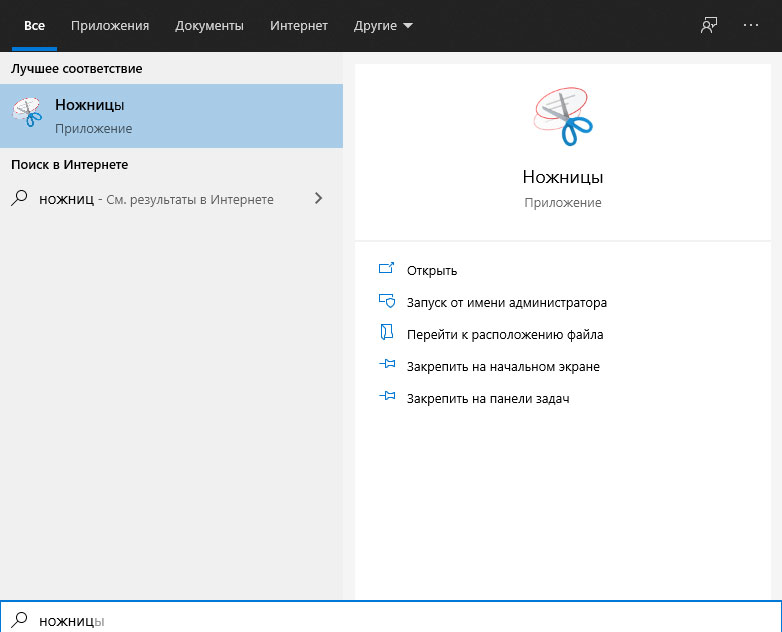
Es ist jedoch wichtig zu wissen, dass es beim Starten des Snipping -Tools automatisch in den Erfassungsmodus über den letzten ausgewählten Typ der Wahl geht. Dies bedeutet, dass Sie während des Snipping-Tools im Erfassungsmodus nicht Windows verwenden können, wenn Sie die Erfassung nicht durch Drücken der Erfassung oder Alt-Tabbing-Taste nicht stornieren. Nachdem wir dies verstehen, gehen wir mit der Suche und dem Start des Snipping -Tools über. Die Schere in Fenstern (einschließlich 10) befinden sich an der gleichen Stelle wie der Rest der gebauten Werkzeuge. Um das Snipping -Tool zu beginnen, befolgen Sie bitte die folgenden Aktionen:
- Klicken Sie auf die Schaltfläche "Start", um das Menü "Start" zu öffnen.
- Wählen Sie dann den Menüelement "Alle Programme" aus.
- Klicken Sie dann auf eine Gruppe von Zubehör.
- Klicken Sie schließlich auf das Scherensymbol.
Wenn Sie in Windows 8 arbeiten, finden Sie auf dem Startbildschirm Windows 8 einfach Snipping -Tool. Lassen Sie uns nun mit dem Studium verschiedener Arten von Auswahlmöglichkeiten, die uns zur Verfügung stehen. Wenn Sie mit einer Schere beginnen, können Sie auf die Schaltfläche "Parameter" klicken, um anzugeben, wie das Programm funktionieren soll. Im Folgenden erklären wir, was jede dieser Parameter tut und wie sie Fragmente oder Bilder des Bildschirms, den Sie erstellen, beeinflussen. Die Parameter sind in Gruppen "Anwendungen" und "Wahlen" unterteilt. Heißschlüssel sind ebenfalls erhältlich.
Anhang Optionen:
- Verstecken Sie den Text der Anweisungen - Bündet den Text der Anweisungen im Hauptfenster -Schnipselwerkzeug aus.
- Kopieren Sie immer Fragmente in den Austauschpuffer - Wenn dieser Parameter enthalten ist, kopiert er alle Fragmente in den Windows -Austauschpuffer, damit Sie sie in eine andere Anwendung einfügen können, z. B. Textprozessoren oder andere Programme zum Arbeiten mit Bildern.
- Schalten Sie die URL unterhalb der Fragmente (nur HTML) ein - wenn dieser Parameter enthalten ist, wenn Sie das Fragment als HTML Auf der Seite der Seite, auf der sich das Fragment befand.
- Bieten Sie an, Fragmente vor dem Ausgehen zu speichern. Wenn dieser Parameter eingeschaltet wird, bietet er beim Verlassen des „Trimmen“ -Tools alle erstellten Schrott.
- Das Badge -Symbol auf dem Fast Start -up -Feld - Wenn diese Option eingeschaltet ist, wird das Tool „Scissors“ auf das Schnellstartfeld platziert.
- Zeigen Sie den Screenshot an, wenn das Snipping -Tool aktiv ist. Wenn dieser Parameter eingeschaltet ist, verschwindet die Schnittstelle für Snipping -Werkzeuge beim Erstellen eines Screenshots.
Auswahloptionen:
- Tintenfarbe - ändert die Farbe des Entladungsrandes bei der Erstellung eines Fragments.
- Zeigen Sie die hervorgehobene Tinte nach der Erfassung von Fragmenten an. Wenn diese Option eingeschaltet ist.
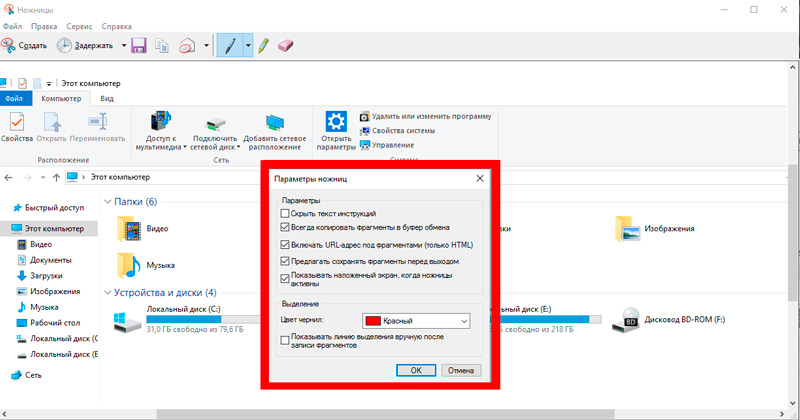
Wir empfehlen Ihnen, alle Parameter der Anwendung zu aktivieren, mit Ausnahme der URL unter den Fragmenten (nur HTML) und „den Screenplain anzeigen“ mit dem aktiven "Scheren" -Tool. Für Auswahlparameter können Sie den Parameter deaktivieren "Die hervorgehobene Tinte nach der Erfassung anzeigen, um eine bessere Anzeige von Fragmenten zu erzielen". Nachdem wir Optionen verstehen, lernen wir die verschiedenen Arten von Fragmenten kennen, die verwendet werden können.
So konfigurieren Sie das Scherenwerkzeug
Es gibt vier verschiedene Arten von Auswahl, mit denen Sie einen Screenshot mithilfe der Bildschirmschere aufnehmen können. Um die Art der Entladung zu ändern, die das Snipping -Tool zum Erstellen eines Screenshot verwendet. Die Beschreibung jeder Art von Auswahl und ein Beispiel für ein Fragment finden Sie unten:
- Beschneiden der willkürlichen Form - Mit dieser Methode können Sie eine Figur mit einer Maus oder einem Stift um den ausgewählten Bereich zeichnen. Sobald das Auswahlformular gezeichnet ist und Sie das Formular so schließen, dass es keine offenen Seiten gibt, wird der Screenshot erstellt und Ihnen gezeigt.
- Ein rechteckiges Fragment - Mit dieser Methode können Sie einfach einen rechteckigen ausgewählten Bereich um den Teil des Bildschirms erstellen, und alles in diesem Rechteck wird verwendet, um einen Screenshop zu erstellen.
- Fensterschneidung - Bei dieser Methode erfasst das Trimmwerkzeug den Inhalt des gesamten ausgewählten Fensters.
- Screenshot im Vollbildmodus - Mit dieser Methode können Sie den gesamten Bildschirm auf Ihrem Computer erfassen.
Jetzt, da wir alles wissen, was wir über das Schnipungswerkzeug wissen müssen, lassen Sie uns herausfinden, wie es verwendet wird.
Wie man mit einer Schere arbeitet
In diesem Teil des Artikels erfahren Sie, wie Sie mithilfe der Windows 10 -Anwendung und anderen Versionen einen rechteckigen Screenshot erstellen können. Wählen Sie also ein Bild und beginnen Sie! Der erste Schritt ist die Öffnung des Bildes, das wir ausschneiden möchten, und dann wie oben beschrieben mit dem Snipping -Werkzeug beginnen. Wählen Sie nach dem Öffnen des Programms die Art des rechteckigen Schnitts aus, drücken Sie den Pfeil neben der "neuen" Taste und wählen Sie einen rechteckigen Einschnitt. Nachdem die Option „Rechteckige Passage“ ausgewählt wurde, drücken Sie das Bild und ziehen Sie den rechteckigen ausgewählten Bereich um das Objekt um, klicken. Nachdem die Auswahl getroffen wurde, ließen Sie die linke Maustaste frei, und der rechteckige Bereich wird nun an das Scherenwerkzeug gesendet. Wenn das Fragment erstellt wird, zeigt das Tool ein Fragment in einem kleinen Fenster an, in dem Sie es als Bild speichern können, einen Text mit einer Maus oder einem Stift darauf schreiben. Wählen Sie die Fragmentbereiche aus.
Nachdem das Fragment erstellt wird, wenn Sie ein Bild mit einer Maus oder einem Stift zeichnen möchten, können Sie das Menü "Tools" klicken und dann einen Stift auswählen, den Sie zeichnen möchten. Wenn Sie bestimmte Teile des Bildes hervorheben möchten, können Sie auf das Menü "Tools" klicken und "Auswahl mit Farbe" auswählen. Und das letzte, aber nicht weniger wichtig: Wenn Sie etwas entfernen möchten, das mit einem Stift gestrichen oder isoliert ist, können Sie auf das Menü "Tools" klicken und "e lastik" wählen, um dies zu tun.
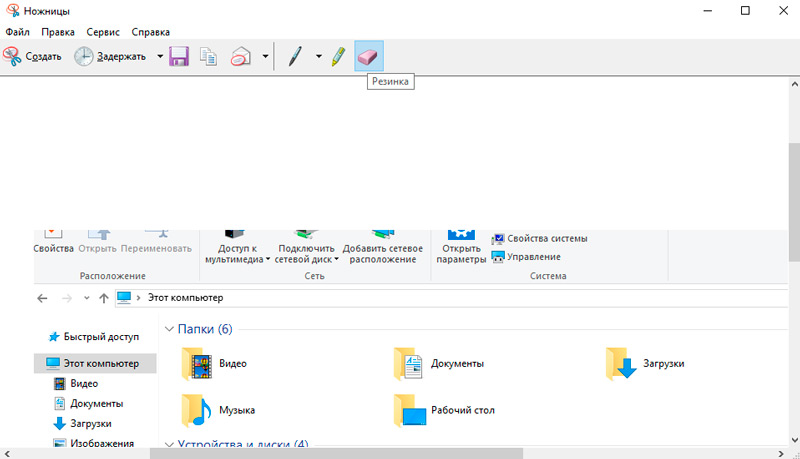
Wenn Sie schließlich mit dem Aussehen des Fragments zufrieden sind, können Sie:
- Senden Sie es per E -Mail in Form eines erstellten Image oder Investition, klicken Sie auf das E -Mail -Symbol oder klicken Sie auf das Menü "Datei" und auswählen.
- Speichern Sie das Fragment als Datei auf Ihrem Computer, indem Sie auf das Menü "Datei" klicken und "Wie" speichern. Wenn das Fragment gespeichert ist, sind die folgenden Parameter verfügbar: JPG, GIF, PNG oder HTML mit einer Datei (MHT). Für Fotos ist es besser, immer "Ihr Fragment als JPG zu speichern" zu verwenden.
Sie haben Ihren ersten Screenshot beendet. Senden Sie nun Ihre Fragmente an Ihre Freunde und Verwandten oder setzen Sie sie auf solchen Websites ein! Das Programm funktioniert sowohl auf den neuesten Versionen des Betriebssystems als auch unter Windows XP.
Eine Alternative zu einen bauten Werkzeugen -dritt -party -Anwendungen
Wenn Sie ein Benutzer von Windows sind, wissen Sie, dass MS Windows über ein eigenes Screenshots -Entfernungswerkzeug verfügt. Dieses Tool bietet jedoch relativ begrenzte Möglichkeiten zum Erfassen und Bearbeiten des erforderlichen Bildes. Sie müssen wahrscheinlich einen anderen Grafikeditor verwenden, um alle Arbeiten zu erledigen. Es spielt keine Rolle, ob Sie einen Beitrag auf der Grundlage eines Lehrbuchs schreiben oder Ihren Freund oder Kollegen anweisen, eine Aufgabe auszufüllen, die er oder sie nicht weiß. Screenshots sind sehr nützlich! Es gibt auch einige andere Fälle, in denen Screenshots nützlich sein werden, beispielsweise, wenn Sie Beschwerden über Software haben oder etwas für die weitere Verwendung bestätigen müssen. Um dies zu tun, benötigen Sie ein Tool, um einen Screenshop zu erfassen! Standardmäßig wird Microsoft Windows 7 und höher mit Snipping -Tool geliefert, das das Hauptwerkzeug für Screenshots ist, das Sie verwenden können. Trotzdem gibt es Fälle, in denen das Windows -Snipping -Tool ein wenig unwirksam wird, beispielsweise, wenn Sie erstellte Funktionen für die Bearbeitung von Screenshots oder die erstellten allgemeinen Zugangsfunktionen benötigen. Darüber hinaus ist es für Macintosh oder Linux nicht verfügbar, was größtenteils der Grund für die Suche nach Alternativen ist.
Picpick
Picpick wird aus vielen Gründen für PC dringend empfohlen. Dies ist ein voll funktionsfähiges Screen -Erfassungswerkzeug. Picpick wurde als Schweizer Armeemesser bezeichnet, um Screenshots an Fenstern zu entfernen. Dies ist ein sehr leistungsfähiges und brillantes Werkzeug mit unglaublicher Leistung. Picpick ist voller Funktionen und für den Benutzer bequem. Es erstellt Bilder, die für Heimnutzer, Grafikdesigner und Softwareentwickler geeignet sind.
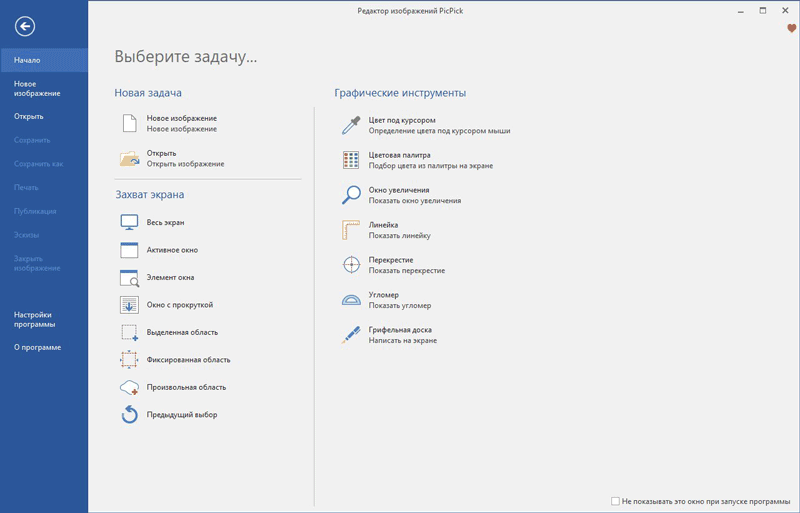
Eigenschaften:
- Der Standard dieser Anwendung ist dreimal höher als das erstellte Tool.
- Er kann auch Screenshots aus Vollbildschirmen, Scrollenfenstern, aktiven Fenstern, festen Bereichen und von Hand machen.
- Es verbessert Bilder mit Effekten wie Mosaiken, Wasserzeichen, Unschärfe und verfügt über Bearbeitungswerkzeuge.
- Sie können Hotschlüssel, Dateinamen, Bildqualität und viele andere Aspekte gemäß Ihren Anforderungen konfigurieren.
Das Programm ist eine großartige Gelegenheit, Ihre Erstellung in sozialen Netzwerken, Google Drive, Dropbox, Cloud -Speicher und anderen zu teilen.
PICPick ist ein vollwertiger Bildschirm, um den Bildschirm zu erfassen, und ein alternatives Werkzeug zum Entfernen von Bildern, die Aspekte der Bearbeitung auf eine neue Ebene anzeigen! Wenn Sie einen Screenshot mit einem reichhaltigen grafischen Bild benötigen, können Sie Picpick auswählen. Mit dem Screencapture -Tool können Sie dies mit einer Vielzahl von Methoden tun, z. D. Auf der anderen Seite gibt es Parameter wie Lupa, Pixel Line, Crosshair und Whiteboard, wenn wir uns mit dem Abschnitt "Picpick -Grafikzubehör befassen. Der Editor enthält auch alle erforderlichen Elemente, um einen effektiven Screenshop zu erstellen. Darüber hinaus können Sie mit Picpick das Bildschirmbild in verschiedene Formate wie Bilder und PDF -Dateien sowie die Webintegration exportieren. PICPick ist nur für Microsoft Windows verfügbar.
Preis: KOSTENLOS für den persönlichen Gebrauch. $ 21,99 für eine einzige Lizenzlizenz.
Snagit
Snagit hat große Kraft, wenn es darum geht, Screenshots zu erstellen. Snagit ist seit langem in den fünf besten Windows -Tools enthalten. Snagit ist ein beliebtes Mac -Tool. Für Windows ist dies mehr oder weniger gleich. Es hat ein großes Potenzial für die Erfassung von Screenshots und das Bearbeiten von Bildern und wurde von Millionen von Benutzern empfohlen. Snagit macht nicht nur Bildschirmbilder, sondern auch:
- Ergänzt den Screenshot mit Abbildungen, Notizen und Pfeilen.
- Das Hinzufügen visueller Elemente zum Dokument findet in nur wenigen Klicks statt.
- Einfach zu erstellen hochwertige Bilder und über die übliche Bildschirmaufnahme hinausgehen.
- Es dient auch als Videoaufzeichnungsdienstprogramm für Windows und eignet sich für die meisten Versionen von Windows (7, 8, 10 und XP).
- Sie können auch alles in einem erfassen, durch den Bildschirm scrollen und den Text erfassen.
- Er kann Ihnen einen Vollbild von Hand in einer Webseite im PDF -Format zur Verfügung stellen, und Sie können den Text in den Austauschpuffer kopieren.
- Das Profil befinden sich Benutzereinstellungen, mit denen Sie Screenshots aus Video und Spielen erstellen können.
- Es enthält einen gebauten Editor, mit dem Sie beim Erstellen von Bildschirmbildern Kommentare abgeben und zusätzliche Effekte hinzufügen können.
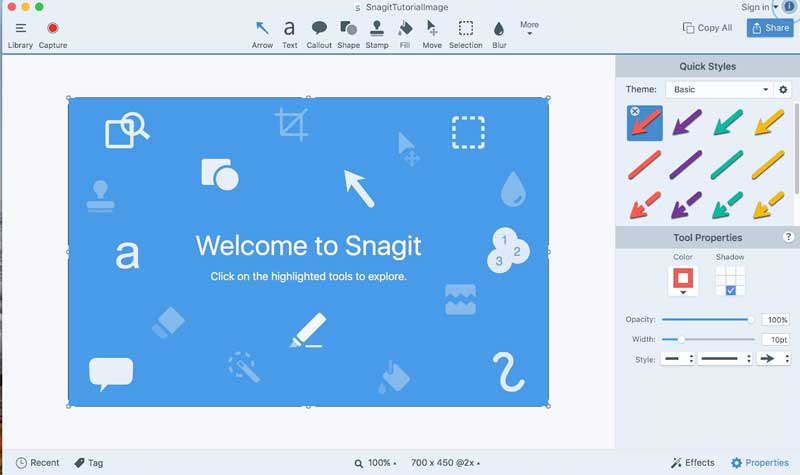
Mit Sangit können Sie Ihre E -Mails, Dokumentationen, Blogs, Trainingsmaterialien und soziale Netzwerke problemlos Video hinzufügen. Der Snagit -Editor verfügt über Optionen für Text und Hintergrundbeleuchtung. Darüber hinaus können Sie die Parameter von Unschärfe, Schneiden, Grenzen und Schatten verwenden, um den besten Effekt zu erzielen. Snagit ist eines der besten und professionellsten Screen -Tools, die Sie finden können, und wird von Techsmith, einem der führenden Softwareentwickler in der Branche, bereitgestellt. Mit der Software können Sie sowohl Screenshots als auch Video aufnehmen. Nachdem Sie Snagit installiert haben, können Sie eine heiße Taste einstellen und sie drücken, um eine vollständige Erfassung des Snagit -Bildschirms zu starten. Es gibt auch viele Aspekte des Einstellens.
Weitere Funktionen sind die Erfassung von Scrollen, mit denen Sie mit der gesamten Seite Fotos vom Bildschirm aufnehmen können, auch wenn ein Teil davon sichtbar ist (z. B. eine Webseite). Darüber hinaus verfügt Snagit über einen bebauten Bearbeitungsabschnitt, in dem es alle Formen und andere Dinge gibt, die Sie benötigen, um einen Screenshot wirklich nützlich zu machen. Apropos Barrierefreiheit, Snagit ist für Mac und Windows - Snagit 12 für Windows und Snagit 3 für Mac verfügbar. Wenn Sie also eine professionelle Alternative zu Windows Scissors benötigen, ist Snagit die beste Wahl.
Preis: $ 49.95 für eine einzige Lizenzlizenz. Kostenlose Testversion ist innerhalb von 15 Tagen erhältlich.
Screenshot Captor
Screenshot Captor ähnelt Superman, denn so funktioniert es so. Plus - dies ist ein kostenloses Schneidwerkzeug. Dies ist das beste Angebot auf dem Markt, wenn es um Manipulation, Annotation, Capture und Austausch -Screenshots geht. Screenshot Captor unterstützt die meisten Windows -Versionen von XP bis 7, 8 und 10.
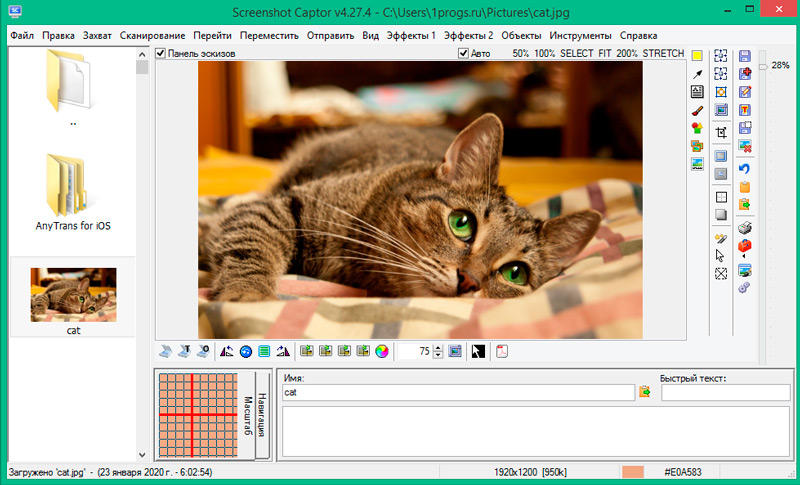
Es gibt tragbare Versionen, die durch Klicken auf einen Link zu einer portablen Zip -Seite auf der Scenshot Captor Homepage heruntergeladen werden können. Die folgenden Funktionen sind aufgeführt:
- Ein vollständiger Satz von Scanner -Tools zusammen mit der Korrektur des Bildes des Scanners.
- Hat eine hervorragende Unterstützung für mehrere Monitore.
- Dieses Schneidwerkzeug verfügt über eine Symbolleiste mit verschiedenen Erfassungsoptionen, die für Sie sehr nützlich sein können.
- Es verfügt über die am stärksten standardisierten Erfassungsparameter wie das aktive Fenster, den Desktop -Modus, das Region und das Fensterobjekt.
- Dadurch kann der Benutzer Bilder mithilfe einer Webcam erfassen und Bilder mit einem Scanner importieren.
Dank seiner Bearbeitung übersteigt es andere Programme, mit denen Schatten, Textfelder, Unschärfe und Glühen des Bildes hinzugefügt werden können. Und hat sogar eine eigene Galerie für Screenshots.
Sharex
Sharex ist eine voll funktionsfähige Open -Source -Anwendung, ein kostenloser Screenshot und eine Bildschirmaufnahme für Windows. Die GIF- und Video -Erfassungswerkzeuge sind sehr bequem. Sharex ist nicht nur ein Bildschirmaufschlagsprogramm. Sie wird Ihnen auch helfen, das Video zu erfassen. Und das ist absolut kostenlos und macht seine Benutzer glücklich. All diese Funktionen machen Sharex zu einer idealen Wahl für diejenigen, die verschiedene Arten der Bearbeitung lieben.
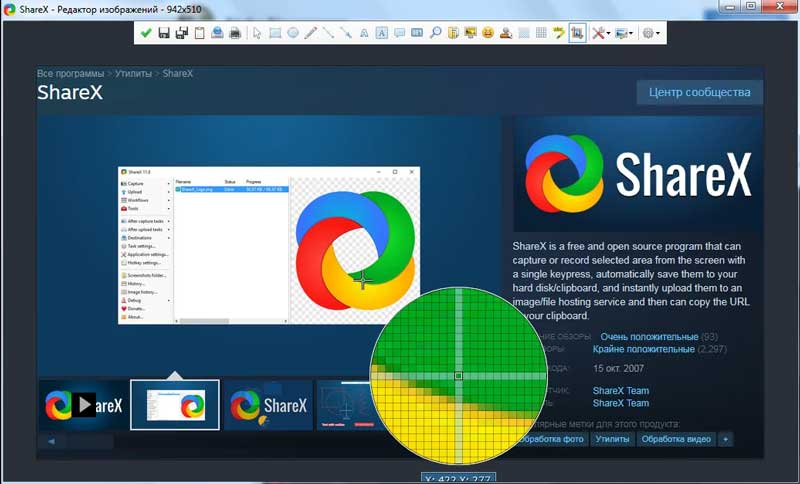
Programmeigenschaften:
- Sharex ist ein umfangreiches Post -Wings -Programm, mit dem Sie Fotos machen können.
- Sein Haupteditor hilft beim Hinzufügen von Text, Grenzen, Pfeilen und wählt das Bild aus.
- Die Funktionen dieser Super-Tool enthalten einen Vollbild, Fensterbereiche, handgeschriebene Beschlagnahme von Webseiten, Scrollen und vieles mehr.
- Sie können es verwenden, um Bildschirmbilder mit alternativen Formularen wie Rhombus, Dreieck, Rechteck und Kreis zu erstellen.
- Sie können den Filter auf die Bilder anwenden, um die Wirkung eines Wasserzeichens hinzuzufügen.
- Sharex enthält die Erfassung von Webseiten, die Erfassung von Scrollen und Anmerkungen von Bildern.
Es verfügt über benutzerdefinierte Schlüsselkombinationen und kann die Grenzen für die bequeme Erfassung bestimmen.
Lightshot
Lightshot - Favorit, wenn es um die Erfassung von Screenshots geht, wahrscheinlich weil das Programm kostenlos und bequem ist! Dies ist ein extrem einfacher Installationsverfahren, nach dem das Scherenwerkzeug durch einige hervorragende Funktionen ersetzen kann. Eines der wichtigsten Dinge, die wir in Lightshot gefunden haben.
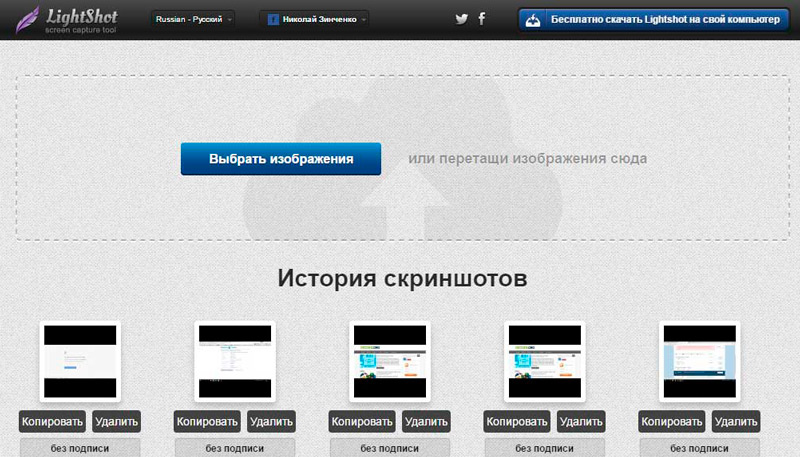
Lightshot funktioniert wirklich, wenn Sie die PRT -SCRN -Taste drücken, aber Sie können eine bestimmte Heißtaste gemäß Ihren Anforderungen und Bequemlichkeitsstelle festlegen. Darüber hinaus gibt es mehrere Optionen zum Einrichten der Lightshot -Ausgabe, beispielsweise das Format der Ausgabedatei, unabhängig davon, ob der Cursor im Rahmen benötigt wird, usw. D. Das Programm ist kostenlos für Windows und Mac, und es gibt eine Erweiterung des Browsers. Ein weiterer Faktor ist, dass Sie keinen speziellen Editor für die Bearbeitung öffnen müssen - all dies geschieht auf einem Bildschirm.
Kostenlos.
Greenshot
Greenshot ist ein weiteres volles Tool zum Erfassen von Screenshots, die Sie kostenlos erhalten können! Obwohl Greenshot nur für PCs verfügbar ist, die unter Windows arbeiten, ist es kostenlos und Open Source und befindet sich auf SourceForge. Jeder Teil des Greenshot - Abschnitt von Screenshots, Image Editor und Export - enthält beeindruckende Möglichkeiten.
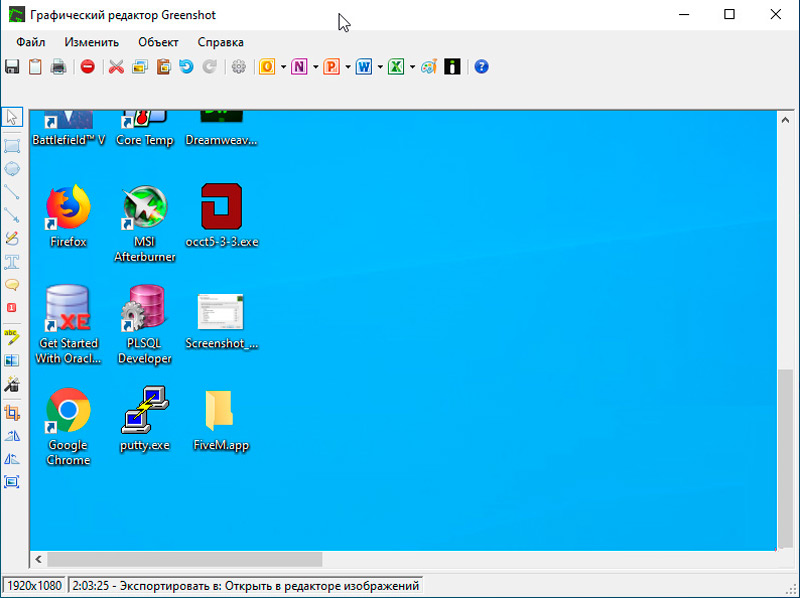
Sie können beispielsweise viele Screenshots mit verschiedenen Methoden erstellen, während Sie mit dem Bildeditor es ermöglichen, Annotationen hinzuzufügen und einem bestimmten Screenshot zu entlasten, um ihn am Ende informativer und effektiver zu gestalten. Andererseits ist der Exportabschnitt nützlich, wenn Sie einen Screenshot für die spätere Verwendung beibehalten möchten. Greenshot ist verdammt in dem Sinne, dass Sie für bestimmte Capture -Modi möglicherweise spezielle Heißschlüssel haben. Somit enthält ein Open -Source -Tool auch einige sehr beeindruckende und angemessene Funktionen, die der Entwickler oder der normale Benutzer erwartet.
Preis: KOSTENLOS, mit Open Source -Code.
Entecapture
DuckCapture ist eine vollständige Lösung, um Screenshots zu erfassen, die Sie finden können, wenn Sie nicht über genügend Scherenwerkzeug verfügen! Es enthält alle Funktionen, die für die Bildschirmbilder erfasst, bearbeiten und austauschen müssen, die Sie ausführen. Im Abschnitt Beschlagnahme haben Sie die Möglichkeit, Screenshots basierend auf Windows, Screenshots basierend auf Regionen und Scroll -Screenshots zu erstellen, auf denen Sie eine ganze Webseite abdecken können. Der Bearbeitungsabschnitt ist beeindruckend, da die Duckcapture mit einer ausreichenden Anzahl von Annotationen -Tools sowie mit der Möglichkeit der Klärung mehrerer Bilder geliefert wird.
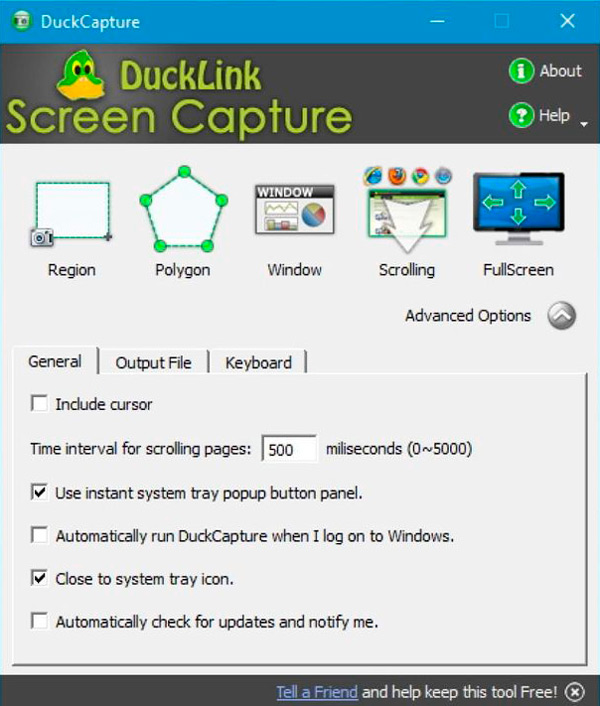
Am Ende haben Sie die Möglichkeit, einen Screenshot so informativ wie möglich aufzunehmen! Sie können auch den Bildschirm des Bildschirms auf unterschiedliche Weise freigeben. DuckCapture ist jetzt sowohl für Windows als auch für Mac OS X verfügbar. Es gibt auch eine Version von Duckcapture für die Befehlszeile. Trotz aller Funktionen hat es eine beeindruckende Benutzeroberfläche. Das Programm wird besonders für diejenigen empfohlen, die eine einfache, aber effektive Möglichkeit zum Erstellen und Bearbeiten von Screenshots bevorzugen.
Kostenlos.
Jing
Jing ist eine weitere Lösung, um Screenshots und ein alternatives Tool von Techsmith zu erfassen, von denen eines der Produkte früher erwähnt wird. Jing ist ein vereinfachtes Werkzeug zum Aufnehmen von Screenshots und Screenshots. Daher fehlen die professionellen Funktionen, die Sie in Snagit finden werden. Trotzdem können Sie Software für verschiedene Zwecke verwenden, einschließlich der Arbeit, der Ausbildung und der persönlichen Zwecke.
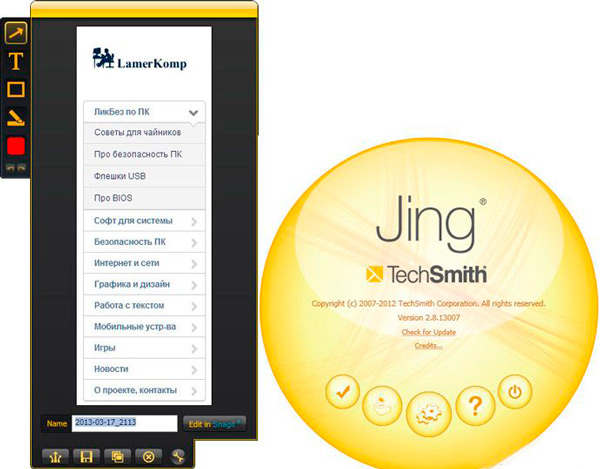
Die Jing -Benutzeroberfläche ist so einfach, dass Sie niemals verwirrt sein werden. Gleichzeitig haben Sie keine Probleme mit der Bearbeitung oder Übertragung erfasster Inhalte. Wie im Fall von Snagit ist JING sowohl für Windows als auch für Mac verfügbar und verfügt über einen relativ kleineren Konfigurationssatz. Es ist zu beachten, dass Jing völlig kostenlos ist, aber Sie erhalten trotzdem Unterstützung von Techsmith. Wenn Sie einen einfachen, aber effektiven Bildschirm bevorzugen, verdient Jing einen Platz in der Liste der empfohlenen Anwendungen.
Kostenlos.
Screenpression
Screenpresso ist der beste Bildschirm zum Erfassen. Screenpresso, der von vielen beliebten Unternehmen verwendet wird, ist eine großartige Lösung für den Bildschirm für Windows (kompatibel mit allen Versionen, einschließlich Windows 10, 8.1). Es ist auch in Form einer Anwendung für iPhone und iPad erhältlich. Screenpresso enthält verschiedene Erfassungsmodi, Heißschlüssel, die Möglichkeit, Inhalte in den Fenstern des Scrollens zu erfassen, usw. D. Er unterstützt auch das Video des Videos vom Bildschirm im HD -Format, was bedeutet, dass Sie es für verschiedene Zwecke verwenden können. Wie andere hier erwähnte Tools wird Screenpresso mit dem erstellten Image -Editor geliefert, in dem Sie die von Ihnen aufgenommenen Bildschirmbilder kommentieren können, und dann das Bildschirmbild im bequemsten Format für Sie aufbewahren.
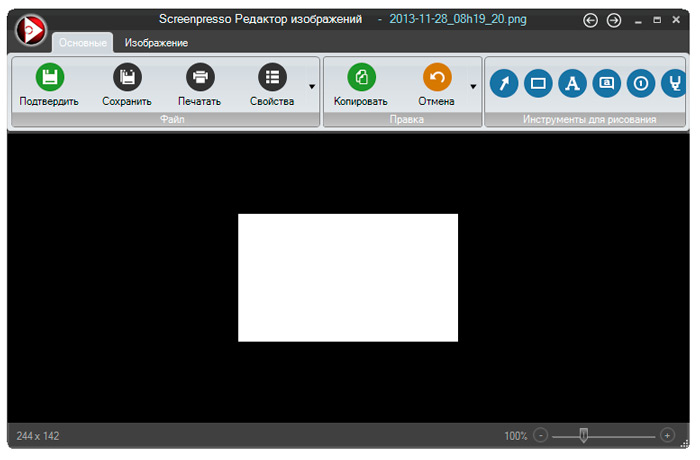
Es ist zu beachten, dass Screenpresso einige visuell hervorragende Funktionen hat, die ebenfalls produktiv sind - beispielsweise Unterstützung für den Arbeitsbereich. Es gibt erweiterte Funktionen wie Android Capture, tragbarer Modus, mehrsprachiger Unterstützung und erstellter Datenaustausch auf verschiedene Weise.
Kostenlos. Premium -Versionen sind ebenfalls erhältlich.
Faststone
Das letzte, aber nicht weniger wichtig ist ein Windows -Tool namens Faststone, das Sharex tatsächlich sehr ähnlich ist. Dies ist ein zuverlässiges Tool, mit dem Sie sogar Video aufnehmen können. Es kommt mit einer 30-tägigen Testversion. Es gibt auch eine tragbare Version von Fastststone, die Sie auf einem USB -Laufwerk mitnehmen können. Arten von Bildschirmbildern, die diese Anwendung anbietet: aktives Fenster, Hand-, Vollbildmodus und Scroll -Fenster.
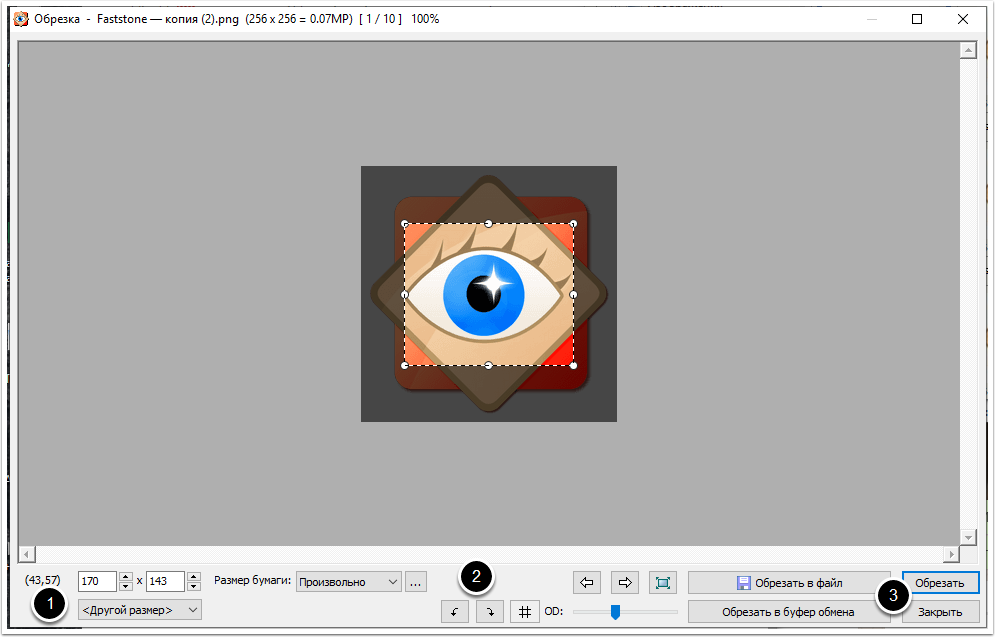
Eigenschaften:
- Sie können Ihre Arbeit mit den sozialen Netzwerken teilen, die Sie benötigen, und die Ergebnisse direkt im Internet kopieren.
- Funktioniert mit E -Mails, Wort, Excel, Exchange Puffer und anderen Anwendungen.
- Es unterstützt auch mehrere Dateiformate wie PNG, JPEG, GIF, BMP usw. D.
- Es bietet auch Standardparameter wie Beschneidung, Änderung der Größe, Rotation und Farbeinstellungen.
- Sie können auch eine Skizze, Öl, Unschärfe und Schwarzweißfilter -Effekt auf die Bilder anwenden.
- Aktivieren Sie die Bildschirmaufnahme sofort mit globalen Hot Keys.
Diese Funktionen machen es zu einem einzigartigen Windows -Tool.
Nachdem Sie nun wissen, wie Sie Fragmente mit Windows -Snipping -Tool erstellen, hindert Sie nichts daran, großartige Bildschirmbilder mit Fotos, Arbeiten oder sogar von Ihrem Desktop aufzunehmen. Wenn Sie bereits mit einer Schere gearbeitet haben, teilen Sie unsere Leser in den Kommentaren in diesem Artikel mit.
- « Entfernen des begrenzten Funktionalitätsmodus in Wort
- Firmware des Telefons, Smartphones und Tablets ZTE »

