Dateiaustausch über Wi-Fi-Router zwischen Android-Telefon und Computer

- 4529
- 1138
- Prof. Dr. Finja Goebel
Dateiaustausch über Wi-Fi-Router zwischen Android-Telefon und Computer
Wenn Sie häufig Dateien von Ihrem Android -Smartphone oder einem Tablet auf einen Computer und umgekehrt werfen, sind Sie höchstwahrscheinlich über ein USB -Kabel. Heute werde ich über die Methode sprechen, in der Sie Dateien (Fotos, Videos, Musik) über ein Wi-Fi-Netz.
Wir erhalten den vollen Zugriff auf Dateien auf einem Smartphone oder Tablet und können sie kopieren, löschen, neue Dateien erstellen, wie beim Anschließen an einen Computer über Kabel. Nur in unserem Fall werden wir uns ohne Drähte durch die Luft verbinden. Und die Verbindung wird von FTP konfiguriert.
Alles, was Sie brauchen, ist ein mobiles Gerät auf Android, einem Computer oder einem Laptop und einem Router. Computer und Telefon müssen an einen Router angeschlossen werden. Android, das wir mit dem Wi-Fi-Netzwerk verbinden, ist verständlich, und der Computer kann sowohl über Kabel (LAN) als auch mit Wi-Fi verbunden werden.
Auf dem Telefon oder dem Tablet starten wir das ES -Explorer -Programm den FTP -Server (dies erfolgt in mehreren Pressen), und auf dem Computer stellen wir eine Verbindung zum FTP -Server her, das auf Android startet. Und alles, Sie können Dateien übertragen. Bitte beachten Sie, dass Sie keinen Zugriff auf die Dateien haben, die sich auf dem Computer befinden. Und es wird nur Zugriff auf Dateien auf einem mobilen Gerät als Laufwerk geben. Wenn Sie auf einem Computer auf Dateidateien zugreifen möchten, müssen Sie das lokale Netzwerk konfigurieren. In diesem Artikel gibt es einige Informationen.
FTP -Verbindung zwischen Android -Geräten und Windows
Bevor Sie zur Einstellung gehen, müssen Sie feststellen, dass Sie nur eine solche Verbindung installieren möchten. Geben Sie nach jedem Herunterfahren und Anschließen des Smartphones mit dem Router eine neue Adresse auf dem Computer ein, oder Sie verwenden häufig die FTP -Verbindung und möchten auf Ihrem Computer erstellen, um eine Verbindung zu Ihren Geräten herzustellen. Daher starten Sie den Server einfach auf einem mobilen Gerät und schauen Sie sich sofort Dateien auf einem Computer an.
Wenn Sie eine FTP -Verbindung zu Ihrem Android -Gerät auf dem Computer erstellen möchten und die Adresse nicht jedes Mal eingeben möchten, müssen Sie in den Einstellungen Ihres Routers für Ihren Router eine statische IP -Adresse reservieren. Damit der Router für Ihr Gerät immer die gleiche IP angibt.
Auf verschiedenen Routern erfolgt dies auf unterschiedliche Weise. Ich werde später auf jeden Fall einen separaten Anweisungen für verschiedene Router vorbereiten. Hier zum Beispiel:
IP -Reservierung auf Asus Router
Wir gehen zu den Routereinstellungen und klicken auf der Registerkarte "Clients auf der Hauptseite

Klicken Sie als Nächst. Alles ist fertig, jetzt wird unser Telefon in meinem Fall Lenovo immer eine Adresse 192 erhalten.168.1.178.
Wir führen den FTP -Server auf Android über das ES -Leiterprogramm aus
Vielleicht gibt es andere Programme für diese Aufgaben, aber ich habe nicht einmal angefangen zu überprüfen. Durch die "es" funktioniert alles gut. Wie auch immer, ich denke, dieser Dateimanager ist das Beste für Android.
Wenn Sie einen "ES -Dirigenten" noch nicht installiert haben, installieren Sie ihn über den Google Play -Markt. Sie können direkt vom Gerät vom Gerät installieren. Hier gebe ich einen weiteren Link: https: // spiele.Google.Com/store/Apps/Details?Id = com.Estrongs.Android.Pop & hl = ru.
Aktualisieren: Anwendungen "ES Director" nicht mehr in Google Play. Sie müssen es in der Form von Drittel -Party -Websites in der Form schauen und herunterladen .APK -Datei. Aber auf eigenes Risiko.
Als nächstes starten Sie "ES Director". Öffnen Sie das Menü (mit SWIPE von links nach rechts) und wählen Sie "Remote -Zugriff". Unter dem Inschrift "Status" sollte der Name Ihres Wi-Fi-Netzwerks sein. Drücken Sie den Knopf "Anmachen".
Die Adresse wird angezeigt, dass wir jetzt am Computer eingeben werden.
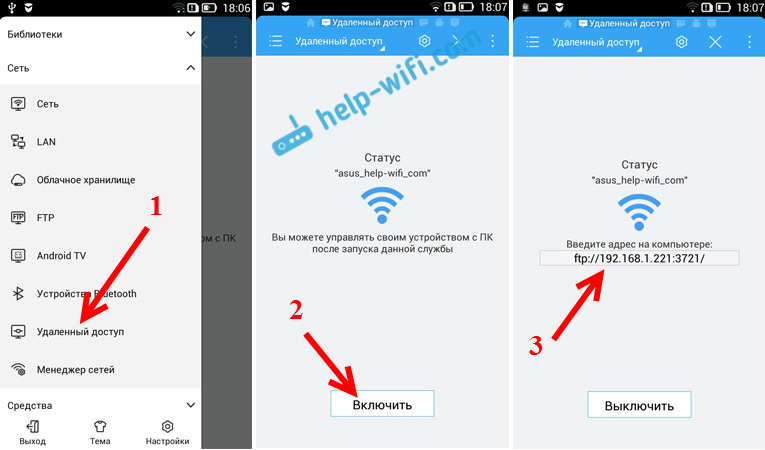
Dies ist die FTP -Einstellung auf Android ist abgeschlossen. Wenn Sie in Form einer "Ausrüstung" auf die Schaltfläche klicken, werden die Einstellungen geöffnet. Es gibt nicht viele von ihnen, aber sie sind nützlich. Zum Beispiel können Sie den Server nach dem Schließen des Programms verbieten, den Port konfigurieren, den Stammordner installieren, die Codierung ändern. Weitere Informationen zu Einstellungen unter dem Spoiler finden Sie.
Zusätzliche FTP -Einstellungen in ES -Dirigenten Es gibt eine Kontoeinstellung. Standardmäßig wird ein nicht geschützter FTP-Server mit einem anonymen Zugriff erstellt. Wenn Sie gewünscht sind, können Sie den Benutzernamen und das Kennwort festlegen, die dann angegeben werden müssen, wenn Sie eine Verbindung zum Computer herstellen. Aber das ist optional. Und doch gibt es ein Element "Erstellen Sie eine Abkürzung". Nachdem Sie darauf geklickt haben.
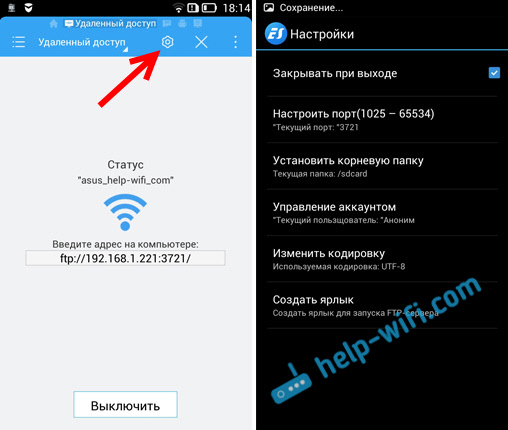
Wir gehen zu den Einstellungen am Computer.
Wir stellen eine Verbindung zum Telefon oder mit einem Wi-Fi-Tablet her
Ich habe die Verbindung vom Laptop unter Windows 7 und Windows 10 überprüft. Wenn Sie Windows 8 haben, funktioniert alles gleich. Der Laptop ohne Probleme öffnete den FTP -Server, der auf einem Smartphone gestartet wurde, und ich erhielt vollen Zugriff auf Dateien und konnte sie verwalten.
Hier ist alles einfach. Öffnen Sie den Leiter auf dem Computer oder wenden Sie sich zum „meinen Computer“, „dieser Computer“ (in Windows 10), und geben Sie die Adresse in die Adresszeile ein, die im ES -Leiterprogramm auf einem mobilen Gerät angezeigt wurde. Ich habe es "ftp: // 192.168.1.221: 3721/". Sie haben höchstwahrscheinlich eine weitere Adresse.
Sehen Sie sich sorgfältig an, ohne Fehler eingeben. Einführung, drücken Sie, drücken Sie Eingeben. Sie werden alle Dateien Ihres mobilen Geräts wegnehmen. In Windows 10 ist alles genau gleich.
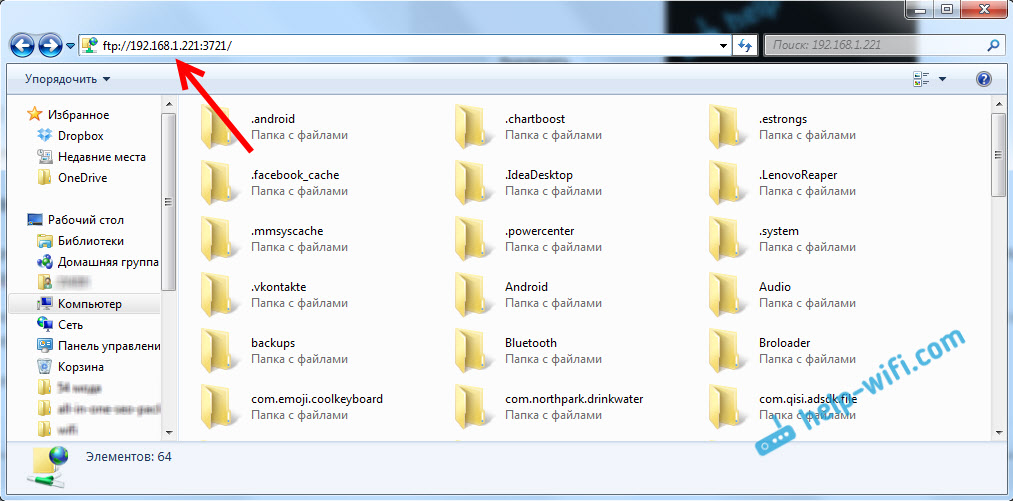
Jetzt können Sie Dateien verwalten: Kopieren Sie sie vom Telefon zum Computer und umgekehrt umgekehrt. Löschen, verschieben, Ordner erstellen usw. D.
Wenn Sie jedoch das Leiterfenster schließen, müssen Sie die Adresse erneut eingeben, was nicht sehr bequem ist. Daher können Sie in der Windows -Verbindung zum FTP -Server erstellen. Danach wird ein Ordner Ihres Geräts angezeigt, in dem Sie sofort Zugriff auf Dateien erhalten. Vorausgesetzt, der Server am Telefon ist eingeschaltet.
Sie können eine FTP -Verbindung mit einem Standard -Windows -Tool installieren. Wenn das Standard-Tool aus irgendeinem Grund nicht geeignet ist, können Sie beispielsweise Programme von Drittanbietern verwenden, ein Client "Filezilla".
Erstellen Sie einen konstanten Ordner mit FTP -Verbindung zu einem Smartphone
beachten Sie! Diese Methode funktioniert nur, wenn Sie Ihr mobiles Gerät eine statische IP -Adresse in den Routereinstellungen reserviert haben.
Gehen Sie zum Dirigenten ("My Computer") und klicken Sie auf das Element "Netzwerkverbindung".
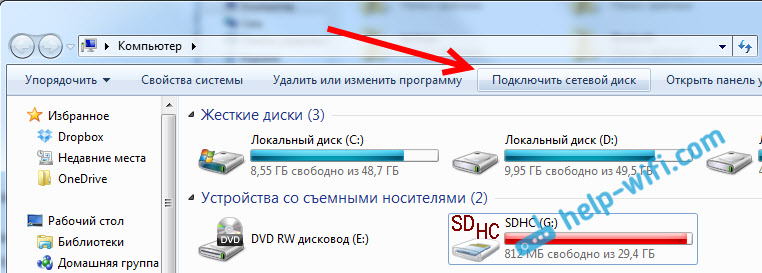
In Windows 10 sieht dieser Schritt etwas anders aus:
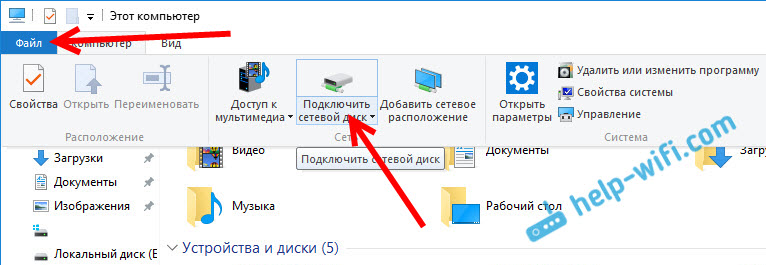
Klicken Sie im neuen Fenster als nächstes auf die Link "Verbindung zur Website, auf der Sie Dokumente und Bilder speichern können".
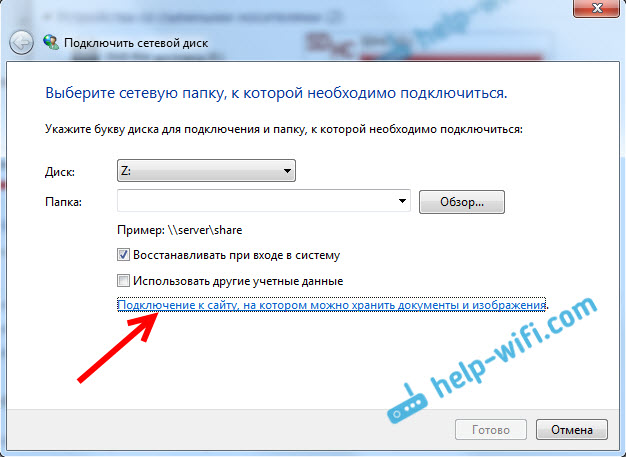
Ein weiteres Fenster wird geöffnet, in dem wir auf "Weiter" klicken. Klicken Sie im nächsten Fenster zweimal im Element "Wählen Sie eine andere Netzwerkplatzierung aus" zweimal.
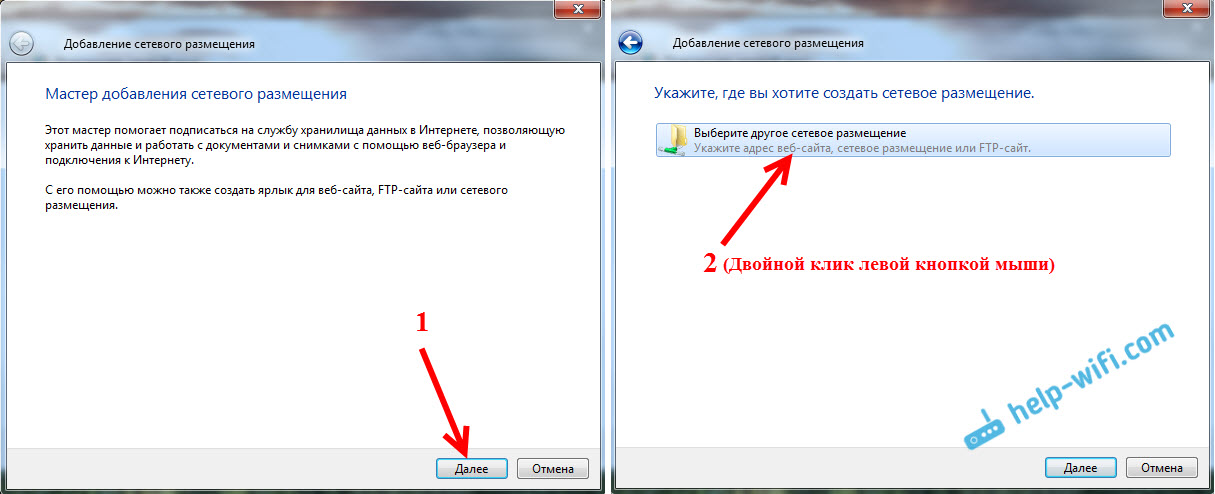
Darüber hinaus geben Sie im Feld "Netzwerkadresse oder die Adresse im Internet" die Adresse unseres Servers ein, die wir am Telefon gestartet haben (ich habe "ftp: // 192.168.1.221: 3721/"). Und klicken Sie auf "Weiter".
Es wird ein Fenster mit einer Berichtserklärung angezeigt. Wenn Sie den Benutzernamen und das Passwort im ES -Leiterprogramm nicht angegeben haben, lassen wir das Checkmark in der Nähe des „Anonymous -Eingangs“ und klicken auf "Weiter". Und wenn Sie Daten für die Verbindung festlegen, geben Sie diese an.

Im nächsten Fenster müssen Sie den Namen für die Netzwerkverbindung angeben. Ich schrieb so etwas wie "Mein Lenovo". Sie können einen beliebigen Namen angeben und auf "Weiter" klicken. Klicken Sie im letzten Fenster auf die Schaltfläche "Ready".
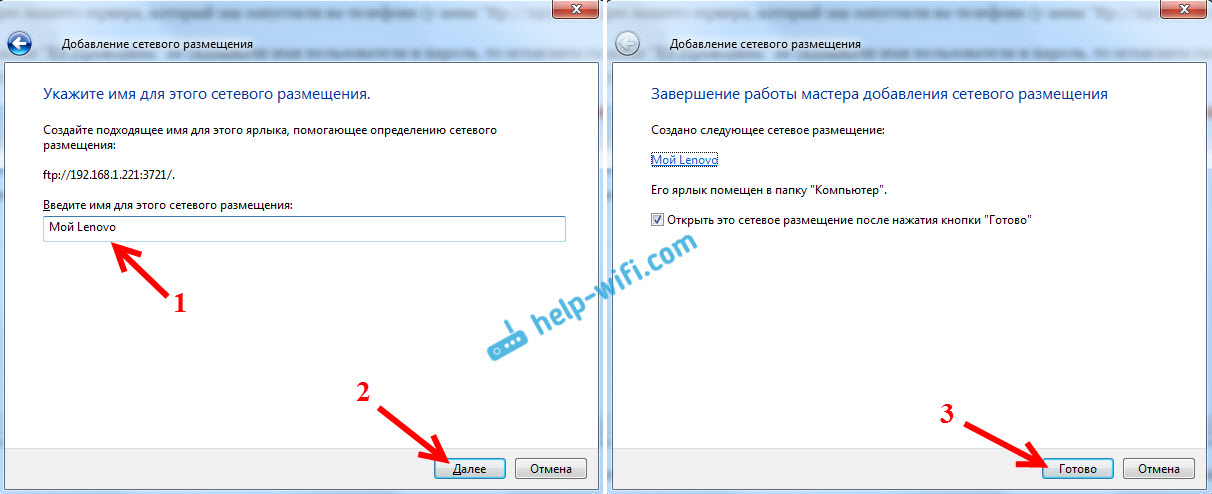
Ein Ordner mit Dateien, die sich auf Ihrem Android -Gerät befinden. Die Abkürzung in diesem Ordner wird immer im Leiter sein. Und Dateien in diesem Ordner sind immer verfügbar, wenn ein FTP -Server (Remote -Zugriff) auf einem mobilen Gerät eingeschaltet wird).
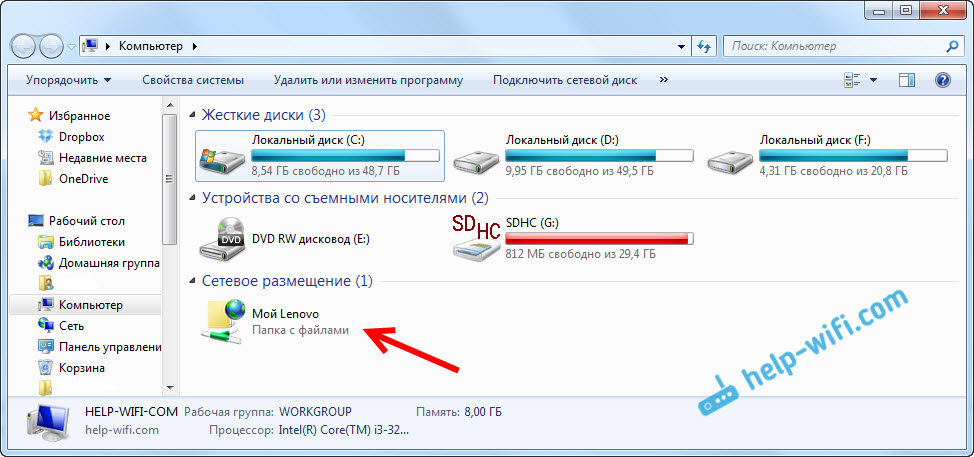
Wenn Sie eine Art Song auf das Telefon werfen oder das Foto sehen möchten, reicht es aus, „Remote -Zugriff“ auf einem mobilen Gerät einzuschalten und in den Ordner zu gehen, den wir erstellt haben.
Ist es möglich, einen Laptop über Wi-Fi mit einem Telefon zu verbinden, jedoch ohne Router?
Ja, du kannst. Wenn Sie keinen Router haben und Dateien zwischen dem mobilen Gerät auf Android und Ihrem Laptop über ein drahtloses Netzwerk übertragen möchten, kann alles etwas anders konfiguriert werden. Vielmehr sind die Einstellungen genau gleich, nur die Verbindung muss unterschiedlich organisiert werden.
Wenn es keine Möglichkeit gibt, sich über einen Router zu verbinden, müssen Sie eine direkte Verbindung eines Laptops mit einem mobilen Gerät organisieren. Dazu reicht es aus, die Verteilung des Wi-Fi-Netzwerks am Telefon zu starten. Es scheint mir, dass jedes Smartphone weiß, wie es geht. Diese Funktion wird anders bezeichnet. So etwas wie "Zugangspunkt".
Führen Sie den Zugangspunkt auf dem Smartphone aus (Sie können das mobile Internet nicht einmal einschalten, damit der Laptop nicht den gesamten Datenverkehr verschlingt) und verbinden unseren Laptop mit diesem Zugangspunkt. Weiter nach dem oben beschriebenen Standardschema. Alles funktioniert, überprüft.
Nachwort
Wenn Sie nicht häufig eine Verbindung zu Ihrem mobilen Gerät herstellen, um Dateien zu ändern, können Sie natürlich USB -Kabel verwenden. Aber wenn Sie etwas oft kopieren müssen, verdient die oben beschriebene Methode definitiv Aufmerksamkeit. Klicken Sie auf das Symbol, auf einem mobilen Gerät und auf dem Computer erhalten wir sofort Zugriff auf Dateien. Es ist praktisch.
Und wie verwenden Sie diese Verbindung?? Was sehen Sie die Vor- und Nachteile von? Teilen Sie Ihre Erfahrungen in den Kommentaren und stellen Sie natürlich Fragen.
- « Es ist nicht möglich, Dateien zum Starten und Stoppen der Wi-Fi-Verteilung in Windows 10 zu erstellen
- Wir aktualisieren die Firmware des ASUS -Routers. Ein schneller Weg zum Beispiel von ASUS RT-N18U »

