Gestalten Sie Windows 10 Vorschau
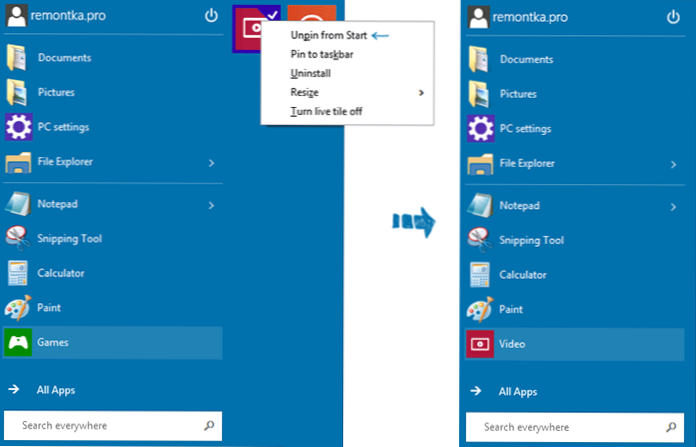
- 3042
- 872
- Kenny Birkemeyer
Vor ein paar Tagen habe ich eine kleine Bewertung der technischen Vorschau von Windows 10 geschrieben, in der ich feststellte, dass ich dort neue Dinge gesehen habe (übrigens habe ich vergessen zu erwähnen, dass das System noch schneller geladen ist als die acht) und wenn Sie interessiert sind In der Art und Weise, wie das neue Betriebssystem standardmäßig gebildet wird, können Sie im angegebenen Artikel Screenshots sehen.
Dieses Mal werden wir darüber sprechen, welche Möglichkeiten zur Änderung des Designs in Windows 10 sind und wie Sie sein Erscheinungsbild nach Ihrem Geschmack konfigurieren können.
Menümöglichkeiten beginnen in Windows 10
Beginnen wir mit dem Rückgabemenü beginnen in Windows 10 und sehen Sie, wie Sie seine Ansicht ändern können.
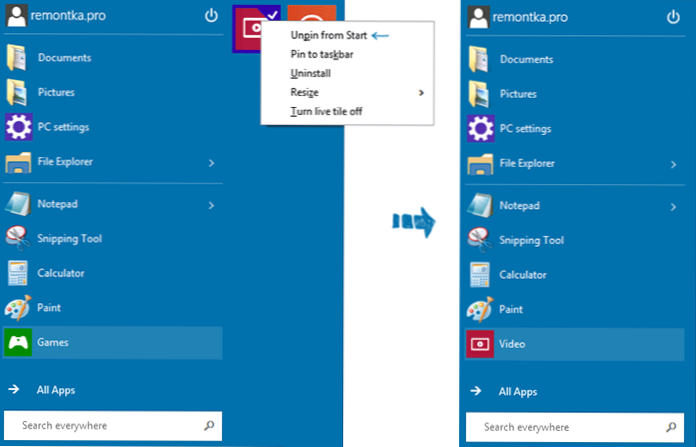
Wie ich bereits schrieb, können Sie zunächst alle Fliesen von Anwendungen von der rechten Seite des Menüs entfernen, was es nahezu identisch mit dem Start in Windows 7 macht. Klicken Sie dazu einfach mit der rechten Maustaste auf die Fliese und klicken Sie auf "Unpin von Start" (starten Sie im Startmenü ab) und wiederholen Sie diese Aktion für jedes von ihnen.
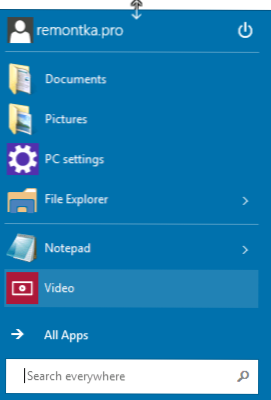
Die nächste Gelegenheit besteht. Wenn es im Menü Kacheln gibt, werden sie neu verteilt, dh wenn Sie es unten schaffen, wird das Menü breiter.
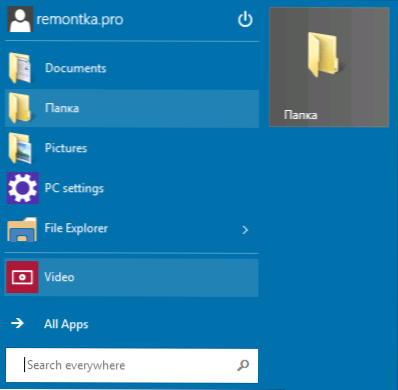
Sie können dem Menü fast alle Elemente hinzufügen: Verknüpfungen, Ordner, Programme - Klicken Sie einfach auf das Element (im Leiter, auf dem Desktop usw.P.) Mit der rechten Maustaste und wählen Sie "Pin zum Starten" (Anhängen zum Startmenü). Standardmäßig ist das Element auf der rechten Seite des Menüs festgelegt, aber Sie können es auf die Liste links ziehen.
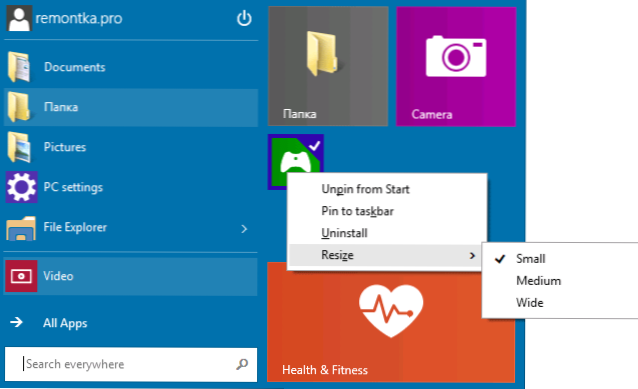
Sie können auch die Größe der Anwendungskacheln mit dem Menü „Größe der Größe“ ändern, genau wie auf dem ersten Bildschirm in Windows 8, der, falls gewünscht, durch die Einstellungen des Startmenüs zurückgegeben werden kann, klicken "Properties" Panel - "Eigenschaften". Dort können Sie auch die angezeigten Punkte konfigurieren und wie genau sie angezeigt werden (geöffnet oder nicht).
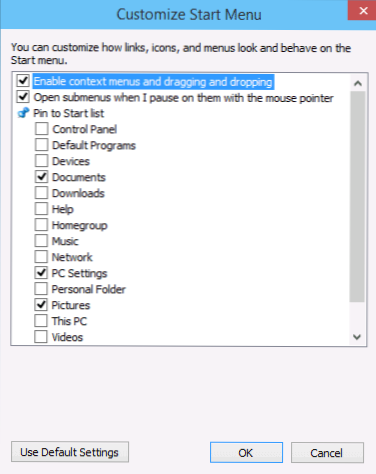
Und schließlich können Sie die Farbe des Startmenüs ändern (die Farbe des Feldes der Aufgaben und Grenzen der Fenster ändert sich ebenfalls). Klicken Sie hier "Artikel (personalisieren).
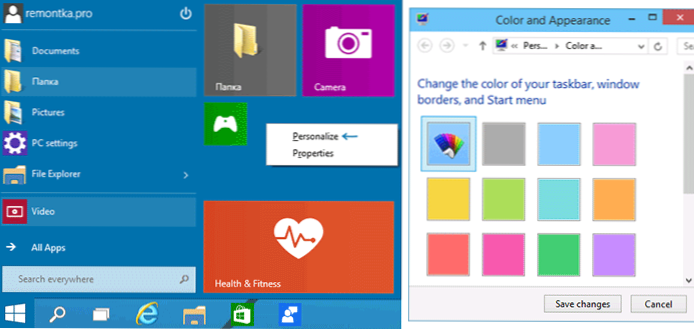
Wir entfernen die Schatten aus den Fenstern des Betriebssystems
Eines der ersten Dinge, die ich auf Windows 10 beachtet habe - Schatten, die von Windows verworfen wurden. Persönlich mochten sie sie nicht, aber sie können bei Wunsch entfernt werden.
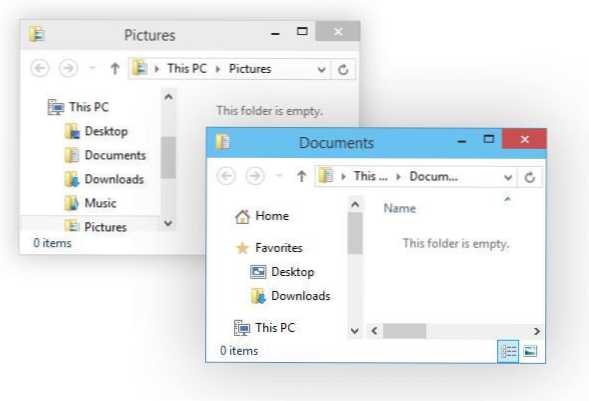
Wechseln Sie dazu zum Steuerpunkt "System" (System), wählen Sie das Element "Erweiterte Systemeinstellungen" (erweiterte Systemeinstellungen) auf der Registerkarte "Einstellungen" (Einstellungen) und trennen Sie die Schatten unter Windows "(Shadows anzeigen unter den Fenstern).
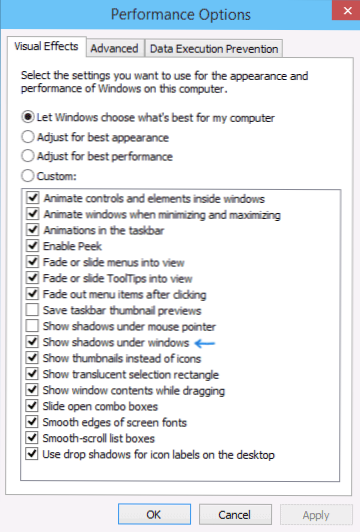
So kehren Sie meinen Computer auf Ihren Desktop zurück
Wie in der vorherigen Version des Betriebssystems gibt es in Windows 10 auf dem Desktop nur ein Symbol - Korb - Korb. Wenn Sie daran gewöhnt sind, gibt es auch einen „Computer“. Klicken Sie dann, um ihn zurückzugeben Symbole links. Tabelle) und geben an, welche Symbole angezeigt werden sollen. Es gibt auch ein neues Symbol „My Computer“.
![]()
Themen für Windows 10
Standard -Designthemen in Windows 10 unterscheiden sich nicht von denen, die sich in der 8. Version befinden. Fast unmittelbar nach der Veröffentlichung der technischen Vorschau erschienen jedoch neue Themen, insbesondere unter der neuen Version „geschärft“ (ich habe den ersten von ihnen auf Deviantart gesehen.com).
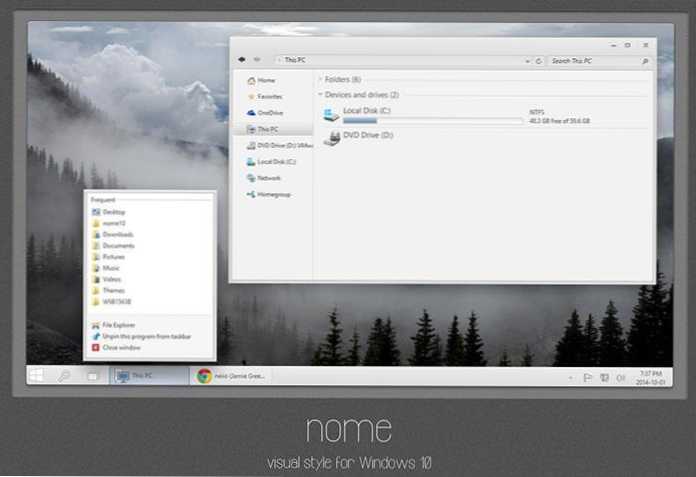
Verwenden Sie zuerst den UXStyle -Patch, mit dem Sie die dritten Top -Design -Themen aktivieren können. Sie können es von der UXStyle -Website herunterladen.com (Version für Windows -Schwellenwert).
Höchstwahrscheinlich sind neue Möglichkeiten, das Erscheinungsbild des Systems, des Desktops und anderer grafischer Elemente aufzubauen (nach meinen Empfindungen wird Microsoft diesen Punkten auf diese Punkte einschalten). In der Zwischenzeit habe ich beschrieben, was gerade ist.
- « Entfernen Sie unerwünschte Programme im Bitdefender Adware Entfernungstool
- Arbeiten mit PDF -Dateien im PDF Shaper -Programm »

