Einschränkung der Arbeitszeit in Windows 10
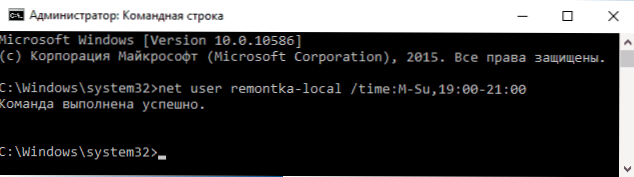
- 2533
- 772
- Fr. Aliyah Krippner
Windows 10 bietet elterliche Steuerungsfunktionen, mit denen Sie die Nutzungszeit des Computers, den Start von Programmen einschränken und den Zugriff auf bestimmte Websites verbieten können, detailliert in dem Artikel der Elternsteuerung von Windows 10 ausführlich schrieb (Sie Kann das angegebene Material zum Festlegen von Beschränkungen in der Computerzeit in den Mitgliedern der Computerfamilie verwenden, wenn Sie sich nicht von den folgenden Nuancen in Verlegenheit bringen).
Gleichzeitig können diese Einschränkungen nur für Microsoft -Konto und nicht für ein lokales Konto konfiguriert werden. Und ein weiteres Detail: Bei der Überprüfung der Funktionen der elterlichen Steuerung stellte Windows 10 fest, dass, wenn Sie unter das kontrollierte Konto des Kindes gehen und in den Kontoeinstellungen ein lokales Konto anstelle von Microsoft enthalten. Cm. Außerdem: So blockieren Sie Windows 10, wenn jemand versucht, das Passwort zu erraten.
In diesen Anweisungen - wie Sie die Zeit für die Verwendung eines Computers mit Windows 10 für ein lokales Konto über eine Befehlszeile beschränken. Es wird nicht erarbeiten, um die Implementierung von Programmen oder den Besuch bestimmter Websites zu verbieten (sowie einen Bericht darüber). Zum Thema Site -Blockierung und Starten von Programmen mit Windows können Materialien nützlich sein, um die Website zu blockieren. Der Herausgeber der lokalen Gruppenrichtlinie für Anfänger (dieser Artikel enthält ein Beispiel für die Implementierung einzelner Programme).
Installation von Beschränkungen der Arbeitszeit für das lokale Konto Windows 10
Zuerst benötigen Sie ein lokales Benutzerkonto (nicht Administrator), für das Einschränkungen festgelegt werden. Es kann wie folgt erstellt werden:
- Start - Parameter - Konten - Familie und andere Benutzer.
- Fügen Sie im Abschnitt "Andere Benutzer" einen Benutzer für diesen Computer hinzu. ".
- Klicken Sie im Fenster mit einer Anfrage der Mail -Adresse auf "Ich habe keine Daten für den Eintrag dieser Person".
- Drücken Sie im nächsten Fenster "Fügen Sie den Benutzer ohne Buchhaltung Microsoft hinzu".
- Füllen Sie die Benutzerinformationen ein.
Die Aktionen der Installation von Beschränkungen selbst müssen aus dem Konto des Administrators durchgeführt werden, indem die Befehlszeile im Namen des Administrators gestartet wird (Sie können dies über das rechte Menü mit der Startschaltfläche tun).
Ein Team, das die Zeit festgelegt hat, zu der der Benutzer Windows 10 eingeben kann, ist wie folgt:
Netto -Benutzername von The_Parper /Zeit: Tag, Zeit
In diesem Team:
- Benutzername - Name des Windows 10 -Benutzerkontos für die Einschränkungen festgelegt.
- Tag - Tag oder Tage der Woche (oder Reichweite), in die Sie eintreten können. Englische Kontraktionen von Tagen (oder deren vollständige Namen) werden verwendet: M, T, W, Th, F, S, Su (Montag - Sonntag).
- Zeit - Zeitbereich im pH -Format: mm, zum Beispiel 14: 00-18: 00
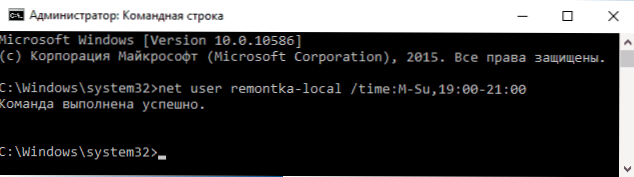
Beispiel: Sie müssen den Eingang bis zu einem Tag der Woche nur abends von 19 bis 21 Stunden für den Benutzer Remontka einschränken. In diesem Fall verwenden wir den Befehl
Net User Remontka /Zeit: M-su, 19: 00-21: 00
Wenn wir beispielsweise mehrere Bereiche festlegen müssen, ist der Eingang von Montag bis Freitag von 19 bis 21 und am Sonntag - von 7 Uhr morgens bis 21 Stunden möglich, wie folgt geschrieben werden:
Net User Remontka /Zeit: M-F, 19: 00-21: 00; Su, 07: 00-21: 00
Wenn der Zeitraum eingeben, unterscheidet sich der Benutzer von der Meldung "Sie können das System jetzt aufgrund Ihrer Kontobeschränkungen nicht eingeben. Versuchen Sie es später noch einmal ".

Verwenden Sie den Befehl, um alle Einschränkungen aus dem Konto zu entfernen NET -Benutzername von The_Poller /Zeit: Alle In der Befehlszeile im Namen des Administrators.
Hier geht es vielleicht alles darum, wie das Eingeben von Windows zu einem bestimmten Zeitpunkt ohne die Mittel der elterlichen Steuerung Windows 10 das Eingeben von Windows verbietet. Eine weitere interessante Gelegenheit besteht darin, nur eine Anwendung zu installieren, die vom Windows 10 -Benutzer gestartet werden kann (Kiosk -Modus).
Abschließend stelle ich fest, dass der Benutzer, für den Sie diese Einschränkungen festlegen, ziemlich schlau und weiß, wie er die richtigen Guglu -Fragen stellt, er einen Weg finden kann, um einen Computer zu verwenden. Dies gilt für fast alle Möglichkeiten dieser Art von Verboten auf Heimcomputern - Passwörter, Elternkontrollprogramme und ähnlich.
- « Fehler 1068 - Es war nicht möglich, eine Tochtergesellschaft oder Gruppe zu starten
- Verwenden von BitTorrent Sync »

