Fehler 0x8007045d bei der Installation von Windows 10, 8.1 und Windows 7
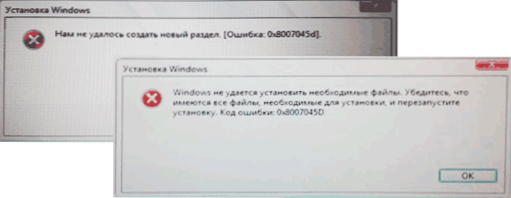
- 3738
- 1004
- Mick Agostini
Mit sauberer Installation Windows 10, 8.1 oder Windows 7 Sie können einen Fehler mit dem Code 0x8007045d aufnehmen und in zwei Phasen angezeigt werden: Nach der Auswahl des Abschnitts zur Installation, während die Nachricht keinen neuen Abschnitt erstellen kann, oder nach Beginn der Kopierung der Installation Dateien "Windows kann die erforderlichen Dateien nicht installieren. Stellen Sie sicher, dass alle Dateien für die Installation erforderlich sind, und starten Sie die Installation neu. ".
Der Code 0x8007045d selbst informiert die Fehlereingabe und die Ausgabe: Entweder ist es nicht möglich, die Daten aus dem Installationsantrieb zu lesen, oder es ist nicht möglich, auf der Festplatte oder SSD aufzuzeichnen, auf der Windows installiert ist. Der gleiche Fehler kann festgestellt werden, wenn einfache Arbeiten im System eine separate Anweisung darstellen. So korrigieren Sie den Eingabe -Output -Fehler 0x8007045d und 0x800703e beim Kopieren von Dateien oder Speicherkarte.
So beheben Sie Fehler 0x8007045d beim Installieren von Windows
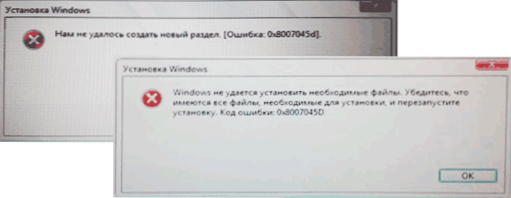
Weiter - damit einige Maßnahmen zuerst ergriffen werden sollten, wenn Sie mit dem betrachteten Fehler konfrontiert sind.
- Wenn ein Fehler unmittelbar nach der Auswahl eines Abschnitts zur Installation von Windows 10, 8 auftritt.1 oder Windows 7 und Sie sehen die Meldung „Wir können keinen neuen Abschnitt erstellen (Fehler: 0x8007045d)“, während Sie einen großen, nicht besetzten Speicherplatz auf der Festplatte auswählen, versuchen Sie manuell einen Abschnitt in diesem Raum: Klicken Sie auf „Erstellen ”Im Installationsprogramm und geben Sie eine bescheidenere Größe an - 50-100 GB, da die Abmessungen in Megabyte angegeben sind (Fehler erscheint häufig auf Festplatten der Größe eines Terabyte). Außerdem können Abschnitte in der Festplatte in der Befehlszeile erstellt werden, die im Programm "Shift+F10 Einstellungen" oder "Shift+FN+F10" auf einigen Laptops geöffnet wird. So erstellen Sie Abschnitte in Diskpart - Ich werde weiter beschreiben.
- Wenn der Fehler nach dem Anschließen neuer Discs mit dem Computer erschien, schalten Sie alle Discs und Laufwerke aus (einschließlich CD -Laufwerke, die in dieser Phase des USB -Geräts optional sind).
- Führen Sie eine Festplattenprüfung (Abschnitt) durch, an die die Installation für Fehler mithilfe der Befehlszeile durchgeführt wird. Sie können sie erneut mithilfe von Shift+F10 oder Shift+FN+F10 direkt im Installationsprogramm öffnen und dann den Befehl verwenden Chkdsk c: /f /r (WO C: - Der Brief der Scheibeprüfung). Denken Sie daran, dass sich die Buchstaben der Discs im Installationsprogramm von denen unterscheiden können, die sich im System befanden. Um die aktuellen Buchstaben zu sehen, können in der Reihenfolge des Befehls verwendet werden
Diskpart -Listen -Volume -Ausgang
- Wenn ein Fehler mit dem Code 0x8007045D auftritt, wenn Sie die Installationsdateien kopieren und berichtet, dass Windows nicht die erforderlichen Dateien festgelegt werden kann, versuchen Sie die folgenden Optionen: Schließen Sie den USB -Flash -Laufwerk mit einem anderen Anschluss an, vorzugsweise nicht über eine USB -HUT, sondern im Fall, aber im Fall eines PCs auf der Rückseite des Computers. Es kann auch sinnvoll sein, zu versuchen, ein anderes Bild für ein anderes Laufwerk aufzunehmen. Gleichzeitig kann der gleiche Fehler über Probleme mit einer Festplatte oder SSD und in einigen Fällen mit RAM sprechen. Bei einer solchen Nachricht empfehle ich, dass alle Aktionen aus einem separaten Anweisungsfehler 0x8007025d Windows 10 bei der Installation sind - die Gründe sind identisch.
Nun zur Erstellung von Abschnitten in der Befehlszeile mit DiskPart, wenn Sie sie im Installationsprogramm erstellen, und vorausgesetzt, die Festplatte ist vollständig sauber (t.e. Enthält nur einen "nicht besetzten Raum"). Wenn die Festplatte wichtige Daten hat, Führen Sie dann die beschriebenen Befehle nur unter der Bedingung durch, die Sie kennen und verstehen, was genau Sie tun.
Beachten Sie, dass das System beim Installieren von Windows im UEFI -Modus auf einer GPT -Festplatte auch einen Abschnitt für einen Bootloader mit dem FAT32 -Dateisystem benötigt selbst, erstellen Sie den ersten Abschnitt von 100 MB und formatieren Sie ihn im FAT32 -Team Format fs = fat32 schnell (Unmittelbar nach der Erstellung von Partition Primary eingeführt).
Verwenden Sie die folgenden Befehle in der Reihenfolge:
- Scheibe
- Listendisk (Als Ergebnis der Ausführung dieses Befehls erhalten Sie eine Liste mit verbundenen Discs. Sie benötigen eine CD -Nummer, auf der wir Abschnitte erstellen, dann - n)
- Wählen Sie die Festplatte n
- Erstellen Sie Partition Primärgröße = size_v_megabytes (Ich empfehle, 40-50 GB bzw. 40960-51200 MB zu installieren).
- Sie können den Befehl wiederholen, um die folgenden Abschnitte auf derselben Festplatte zu erstellen. Es ist nicht notwendig, sie zu bilden, das Installationsprogramm sollte dies selbst tun.
- Geben Sie nach dem Erstellen von Abschnitten den Befehl ein Ausfahrt Schließen Sie die Befehlszeile, aktualisieren Sie die Liste der Abschnitte im Installationsprogramm. Wählen Sie den Abschnitt zur Installation aus und klicken Sie auf "Weiter", um zu überprüfen, ob ein Fehler verbleibt.
Ein zusätzliches Team, das dabei nützlich sein kann - Buchstabe = Buchstabe zuweisen (Führen Sie nach dem Erstellen des Abschnitts den Brief an den neu erstellten Abschnitt zu, der uns die Möglichkeit gibt, seine Überprüfung für Fehler mithilfe von CHKDSK durchzuführen.
- « Suche auf dem Bild auf Android und iPhone
- Android sieht keine Micro -SD -Speicherkarte - wie man sie behebt »

