Fehler 0x800F0905 in Windows, was mit den Korrekturmethoden zusammenhängt

- 4645
- 1082
- Thalea Steidl
Wenn der Installationsprogramm einen Fehler findet 0x800F0905, führen Sie das System nicht aus und installieren Sie sie erneut. Wir werden die Gründe und Korrekturmethoden in diesem Artikel berücksichtigen.

Fehlerursachen
Der Grund ist Beschädigung der Aktualisierungsdatei oder Schäden an Systemdateien. Und die Ursachen von Dateischäden können wie folgt sein:
- Instabile Internetverbindung während des Update -Ladens. Wenn Sie weit von der Stadt entfernt sind und das Internet durch ein Mobiltelefon verwenden, indem Sie Wi-Fi verteilen oder ein 4G-Modem verwenden, ist die Wahrscheinlichkeit, eine beschädigte Update-Datei herunterzuladen, viel höher. Vergessen Sie nicht, die Option "Limit Connection" auf mobile Internetverbindungen zu setzen. Und während Sie eine solche Verbindung verwenden, versucht das System nicht, Ihre Updates durch sie zu laden.
- Systemdateien können durch die Tatsache beschädigt werden. Mach das nicht mehr! Führen Sie den Computer immer korrekt ab und überprüfen Sie etwa alle sechs Monate eine Festplatte nach Fehlern. Wenn Sie SSD haben, können Sie die Leistung nicht zwangsweise ausschalten. SSD -Discs reagieren sensibler für solche Dinge.
So beheben Sie 0x800F0905
Abhängig davon, was den Schaden an Dateien verursacht hat, sind die Korrekturmethoden unterschiedlich.
Instabile Internetverbindung
Wenn Sie nicht die Möglichkeit haben, eine Verbindung zu einem normalen Internet herzustellen, lassen Sie das System erneut aktualisieren.
Wenn es nicht hilft, löschen. Ihr System pumpt sie mit einem zweiten Versuch, zu aktualisieren.
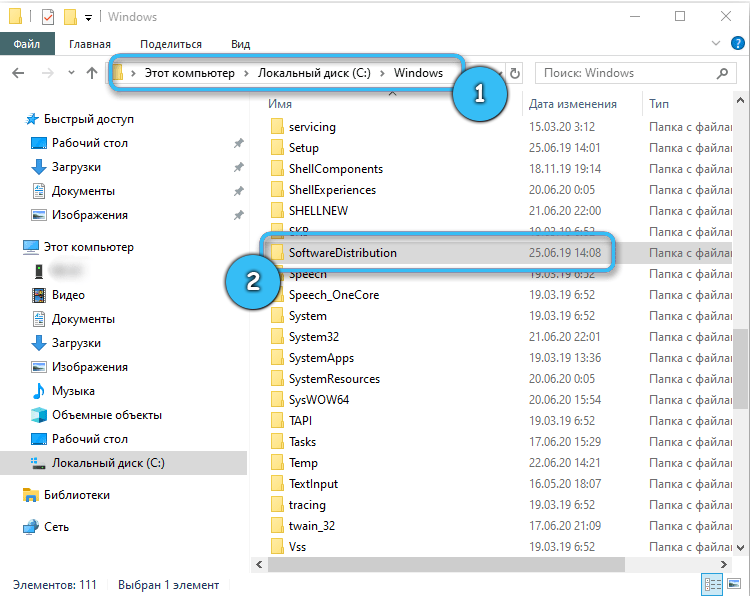
Schäden an Systemdateien
Wenn die oben genannten Methoden das Problem nicht gelöst haben, haben Sie höchstwahrscheinlich die Systemdateien beschädigt. Das Folgende wird Ihnen helfen:
- Klicken Sie auf der Tastatur auf die Kombination der Tasten Win+R.
- Nehmen Sie CMD ab und klicken Sie auf OK oder geben Sie ein.
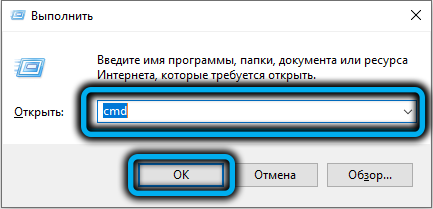
- Die Konsole wird sich öffnen. Im Konsolen -Zifferblatt: SFC/Scannow

- Klicken Sie auf EINGABE. Warten Sie auf das Ende der Scan -Systemdateien.
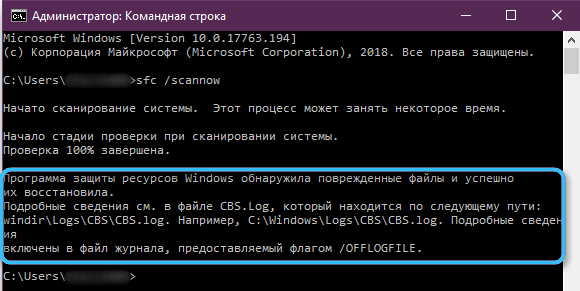
- Versuchen Sie danach, das Update zu starten.
- Wenn es fehlschlägt, versuchen Sie diesen Befehl: dism/online/cleanup-image/restorhealth.
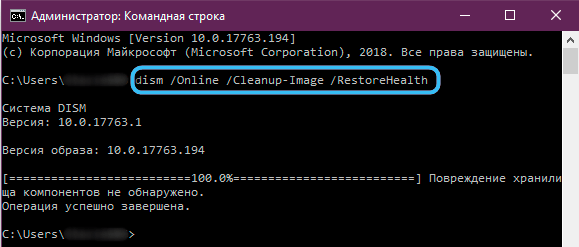
Alternative Möglichkeiten zur Lösung des Problems
Verwenden Sie Microsoft Appeter
Um das Problem mit Hilfe eines Updates zu lösen, machen Sie Folgendes:
- Laden Sie je nach Betriebssystem ein geeignetes Programm für Windows 10 herunter (Sie können einfach über das System selbst aktualisieren) oder Windows 11.
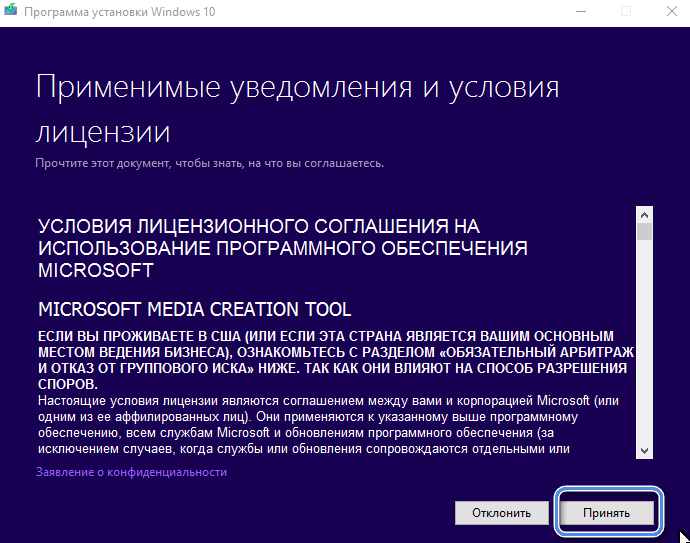
- Nach einer Vereinbarung mit dem Text der Lizenz wird ein Dialog mit Optionen für nachfolgende Aktionen angezeigt. Klicken Sie auf "Aktualisieren Sie diesen Computer".
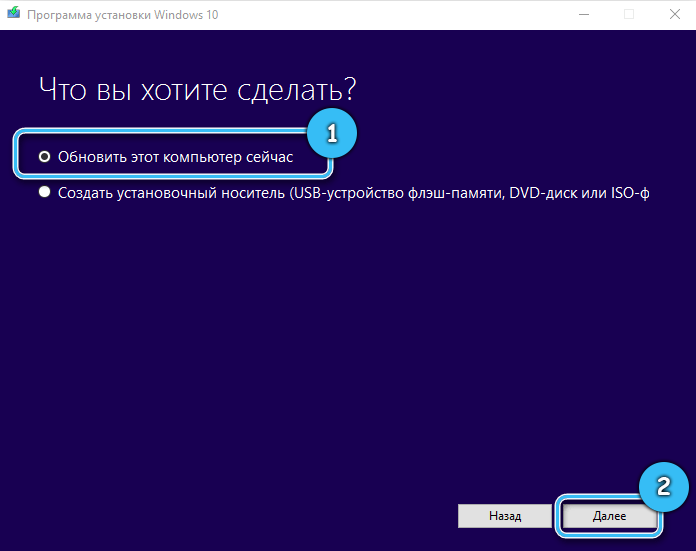
- Befolgen Sie weitere Anweisungen auf dem Bildschirm.
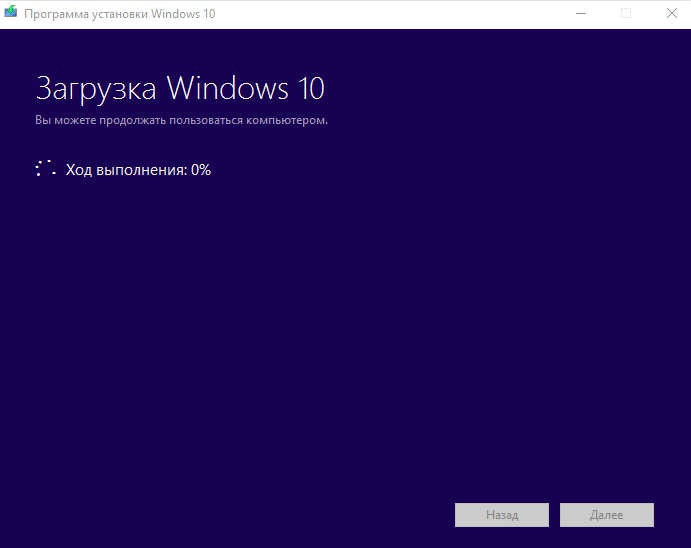
Richten Sie den Aktualisierungsdienst über die Befehlszeile ein
Um die Erneuerungsdienste über die Befehlszeile zurückzusetzen, sollte Folgendes erfolgen:
- Öffnen Sie die Befehlszeile. Windows+r, cmd, eingeben.
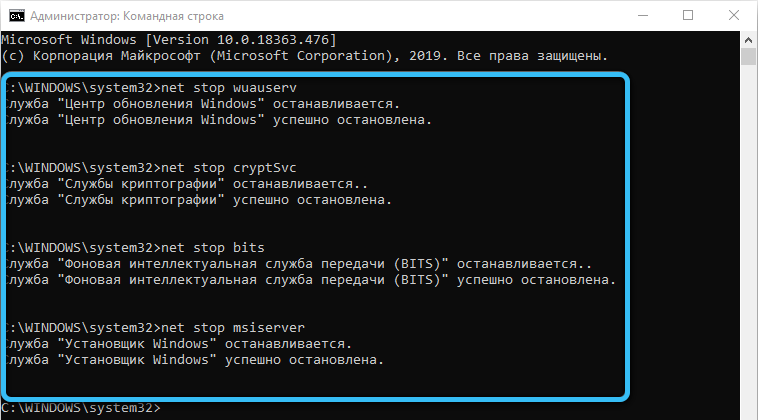
Netto -Stop -Bits
Net Stop Wuauserv
NET STOST APPIDSVC
Net Stop Cryptsvc
.
Rmdir %systemroot %\ system32 \ catroot2 /s /q
Regsvr32..DLL
Regsvr32.Exe /s urlmon.DLL
Regsvr32..DLL
Netsh Winsock Reset
Netzstart -Bits
Net Start Wuauserv
Net start appidsvc
Net Start Cryptsvc
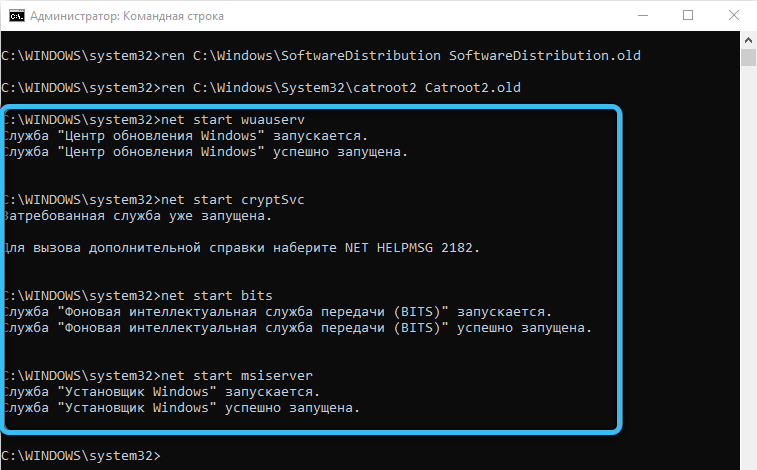
Überprüfen Sie danach die Updates.
- Squeeze Win+i.
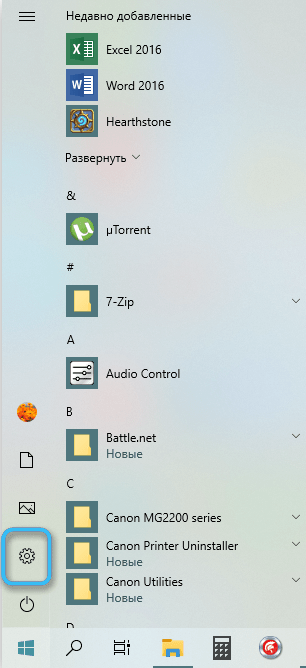
- Gehen Sie zur Registerkarte "Update and Safety".
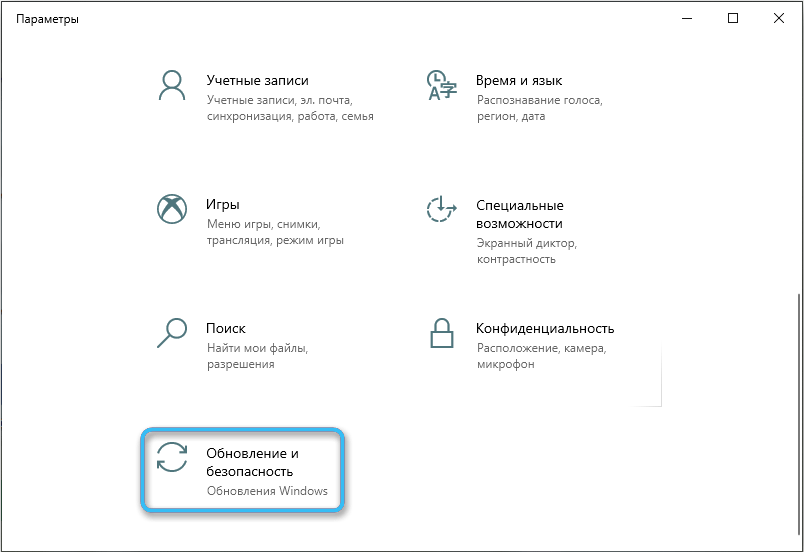
- Klicken Sie in der Liste auf die Beseitigung von Problemen.
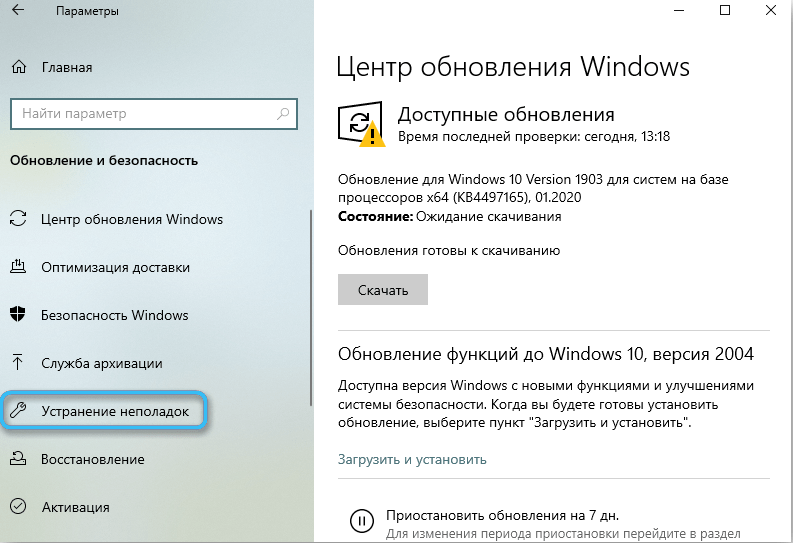
- .
- Klicken Sie in der Liste der Diagnose auf das Windows Update Center.
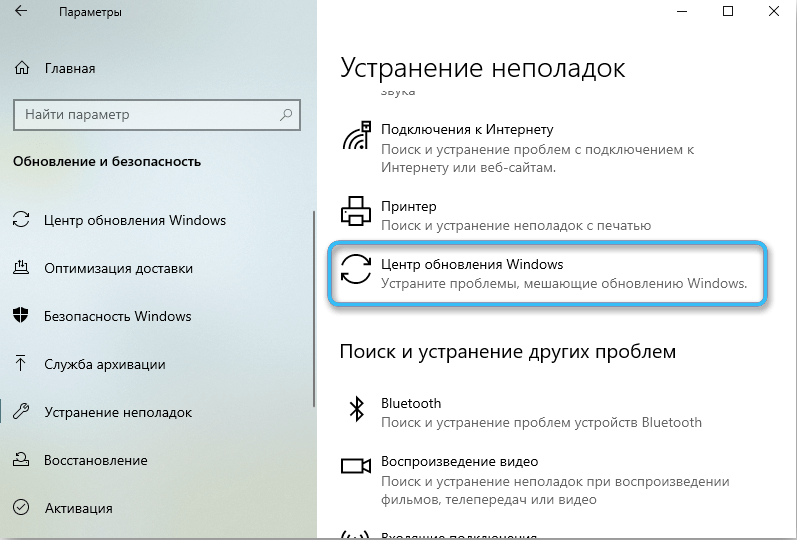
- Befolgen Sie die Anweisungen auf dem Bildschirm.
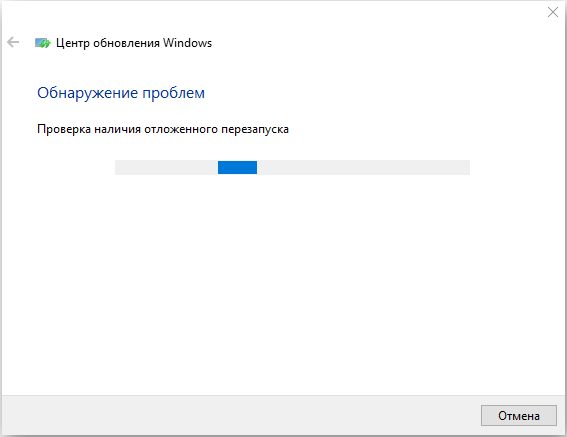
Abschluss
- Stellen Sie instabile Internetverbindungen als Begrenzungsverbindungen in Parametern auf. Gehen Sie dazu zu den Parametern mit Win+I, dem Netzwerk, Wi-Fi, den Eigenschaften des vernetzten Netzwerks und setzen Sie das Flag-Set als Limit-Verbindung ein. Eine Limit -Verbindung kann für Ethernet konfiguriert werden.

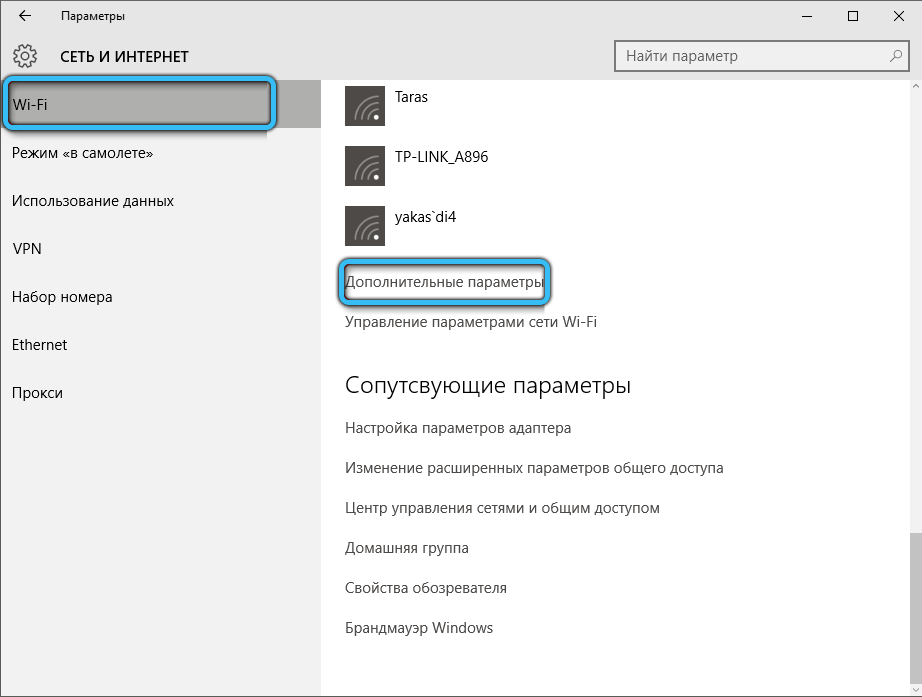
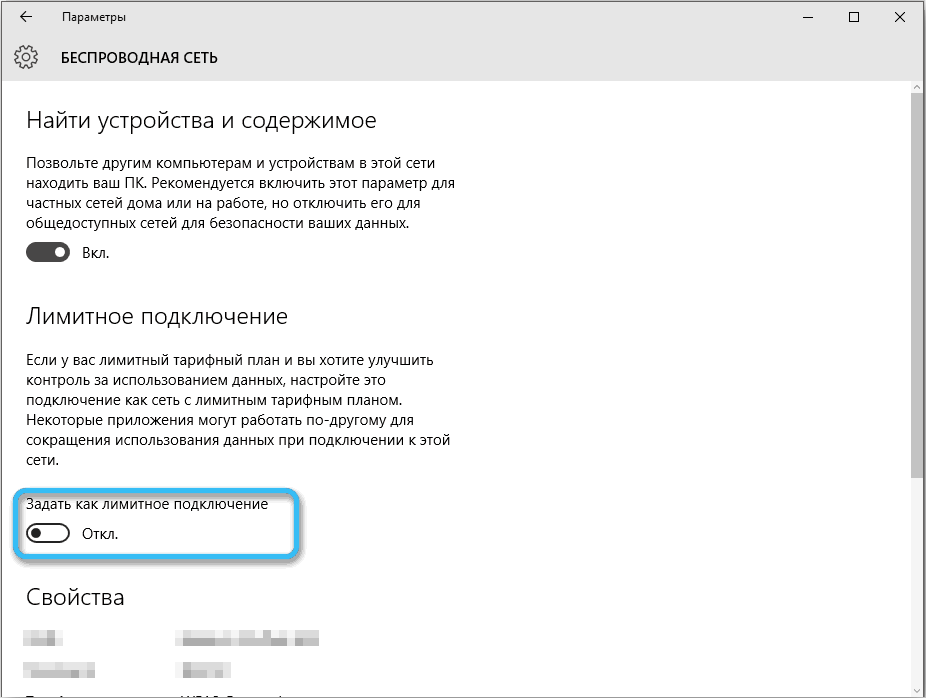
- Kümmere dich um deine Festplatte oder SSD. Überprüfen Sie es regelmäßig auf Fehler, um Schäden an Systemdateien oder anderen Daten zu vermeiden. Überprüfen Sie nach Fehlern mit gebauten Tools und Dritt -Party -Programmen nach Fehlern.
- .
- Wählen Sie im Menü Drop -Down -Menü Disks -Management aus.
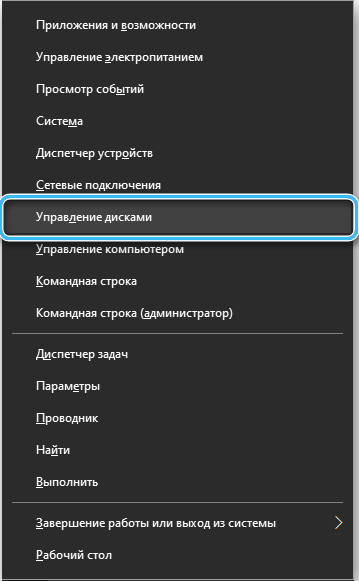
- Wählen Sie die gewünschte Festplatte zur Überprüfung aus. Klicken Sie mit der rechten Maustaste darauf und drücken Sie die Eigenschaften.
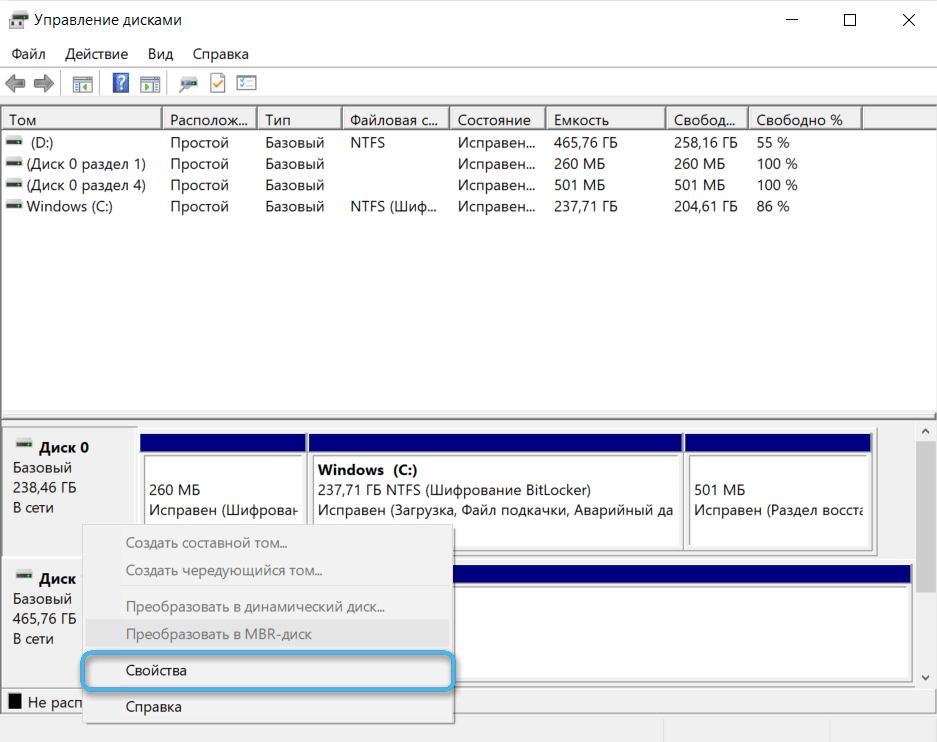
- Gehen Sie zur Registerkarte "Dienst" und klicken Sie auf Überprüfen. Befolgen Sie die Bildschirmanweisungen.
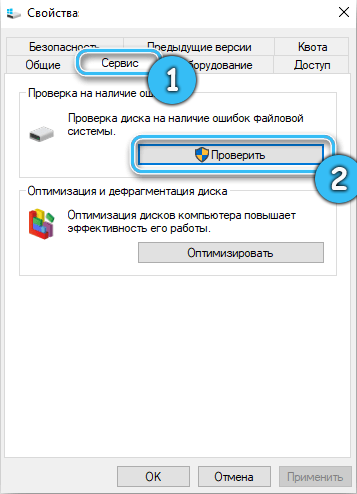
- Führen Sie Ihren Computer immer korrekt aus. Schalten Sie die Auslass nicht aus dem Auslass aus, insbesondere wenn Sie SSD haben.
Wir hoffen, dass dieser Artikel für Sie nützlich war. Schreiben Sie Fragen in die Kommentare, wenn etwas nicht klar ist.
- « Doppelansichtspanel und Registerkarten in Windows Direador wie und mit dem sie sie hinzufügen
- So entfernen Sie den Fehler 0x80070002 in Windows unabhängig »

