Fehler 0xC000021A und BSOD Blue -Bildschirm - Alle Methoden zum Wiederherstellen von Windows -Updates

- 2006
- 626
- Mike Kuske
BSOD - "Blue Death Screen", Blue Screen of Death - Das Problem gilt nur für erfahrene Windows -Benutzer. Wenn der Programmierer sagt, dass er noch nie auf BSOD gestoßen ist, beträgt die Wahrscheinlichkeit, dass er/sie lügt. BSOD -Fehler sind sehr beliebt und können über die "Gesundheit" und die Leistung Ihres PCs erkennen. Einer von ihnen ist BSOD/STOP -Fehler 0xc000021a, der bei der Erneuerung oder Neuinstallation von Windows auftritt.

Fehlereliminierung 0xc000021a in Windows.
Was bedeutet dieser Fehler?
Der Fehler besagt, dass Ihr Computer mit einem Problem konfrontiert ist und einen Neustart benötigt. Es erscheint nicht getrennt, sondern im "Blue Death Screen". In diesem Fall können schwerwiegende Probleme auftreten, die die interne Struktur von Windows OS beschädigen. Oft ist es unmöglich, den Fehler auch nach dem Nachladen des PCs zu beseitigen. Fehlercode 0xc000021a tritt normalerweise auf einem PC mit Windows 10 auf. Gleichzeitig enthält BSOD die folgenden Informationen:
"Stop: C000021A Infabierer systemischer Fehler
Der unvorhergesehene Abschluss des Windows -Anmeldesystemprozesses mit einem Status von 0xC0000034 (0x00000000 0x0000000)
Die Fertigstellung des Systems wurde abgeschlossen."
Mögliche Ursachen des Problems
In den meisten Fällen ist das System (Windows 10 und frühere Versionen) nicht geladen, und zusammen mit dem Fehler von 0xC000021a wird der blaue Todesbildschirm genau nach dem Update angezeigt. Es gibt zwei Dateien, die der Hauptgrund für das Erscheinen dieses Fehlers sind:
- Winlogon.EXE - Wie aus dem Dateinamen hervorgeht, ist er für die Eingabe- und Beendigung von Operationen von Windows verantwortlich. kann aufgrund der Inkonsistenz von Systemdateien beschädigt werden, gelöscht oder durch Drittanbieter ersetzt werden.
- CSRSS.EXE - gehört zum Server oder Client Microsoft, verarbeitet grafische Anweisungen Windows 10. kann entfernt, beschädigt oder durch dritte Party ersetzt werden.
Diese beiden obligatorischen Dateien sind nicht verfügbar, wenn:
- Systemdateien beim Installieren von Windows wurden beschädigt.
- Eine erfolglose Update -Last trat auf.
- Unvollständige Installation von.
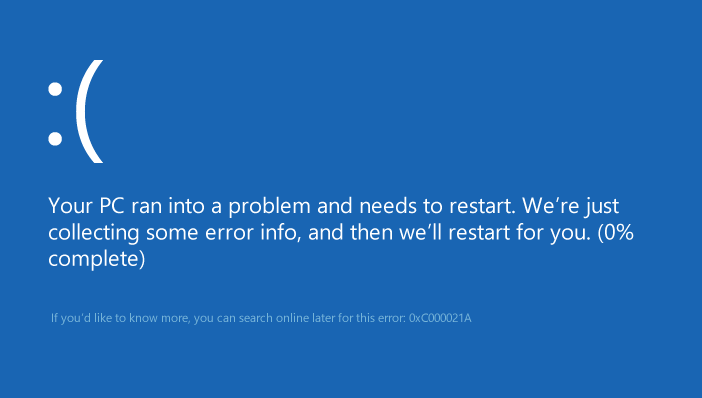
Weniger beliebte Gründe:
- Falsch konfigurierte Treiberdateien.
- Die Inkonsistenz von Systemdateien.
- Beschränkungen der dritten SOFTY -SOFTWARE beim Starten von Betriebssystemen.
- Schädigung des Client/E -Server -Subsystems (CSRSS).
- Schaden an Winlogon.
- Das Gerät ist böswillig durchdrungen.
- Unangemessene Systemdateien werden installiert oder der Prozess der Aktualisierung des Systems erfolglos/noch nicht abgeschlossen.
- Frühgeborenes Entladen von WBEMProx.DLL.
- Die kürzlich installierte Software für dritte Teilnahme ist nicht mit dem Betriebssystem kompatibel.
- Beschädigte, veraltete oder falsch konfigurierte Geräte -Treiber.
- Im Systemabschnitt ist nicht genügend Platz.
- Das Windows -Register wird aufgrund von Änderungen in der Software oder in der Systems beschädigt. Dies bedeutet, dass es Aufzeichnungen über die Registrierung gibt, die nach dem Entfernen von Bewerbungen nicht gereinigt werden.
Wie man es repariert
Es gibt mehrere nachgewiesene Möglichkeiten, Fehler 0xc000021a in Windows zu beheben. Probieren Sie sie wiederum aus, bis Sie das gewünschte Ergebnis erzielt haben.
Entfernung von kürzlich etabliert
Diese Entscheidung ist eine der effektivsten. Befolgen Sie zunächst die folgenden Aktionen:
- Drücken Sie die Windows -Taste und halten Sie die Verschiebung an, drücken Sie Strom/Neustart. Das Laden im Wiederherstellungsmodus beginnt.
- Wählen Sie im Wiederherstellungsfenster im Menü "Wiederherstellungsparameter" "Eliminierung von Problemen" aus.
- Drücken Sie die "zusätzlichen Parameter", dann "Startparameter".
- Wählen Sie einen Neustart.
- Drücken Sie nach dem Neustart die F7 -Taste und wählen Sie im angezeigten Menü "den abgesicherten Modus einschalten", dann "Neustart".
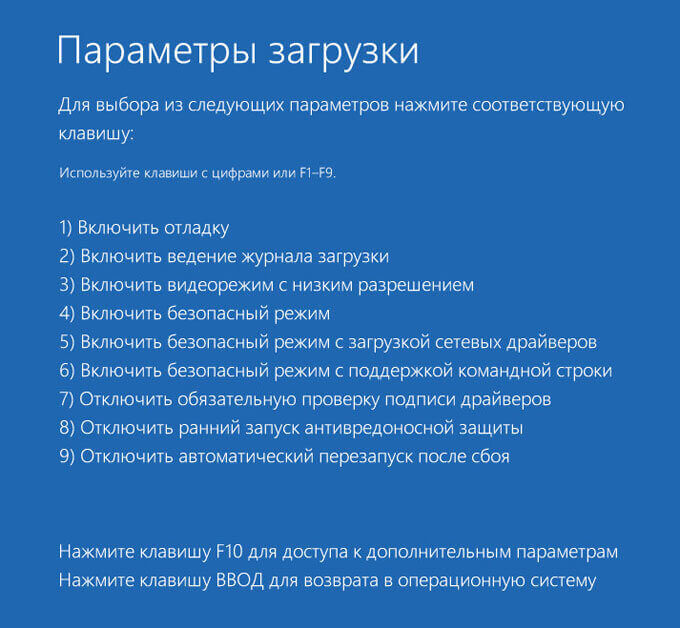
Wenn Sie Glück haben, startet der PC auf dem Windows 10 -Desktop. Dann:
- Drücken Sie den Start, geben Sie die "Programme" ein und wählen Sie "Programme und Komponenten" aus.
- Sortieren Sie die Programme nach Installationsdatum und löschen Sie dann so lange wie möglich installierte Anwendungen.
- Suchen Sie auf der linken Seite des Fensters "Ansehen Sie die installierten Updates". Die installierten Betriebssystemaktualisierungen werden geöffnet.
- Löschen Sie alle kürzlich installierten Updates.
Starten Sie das System neu, nachdem Sie kürzlich installierte Anwendungen/Updates entfernt haben.
BIOS Reset
Viele Benutzer berichten, dass die BIOS -Einstellungen dazu beigetragen haben, das Problem zu lösen. Um es einfach zu tun, müssen Sie die CMOS -Batterie für ein paar Minuten aus dem Motherboard entfernen. Die Methode funktioniert nicht mit Laptops, da ihre Motherboards nicht verfügbar sind. Um den BIOS -PC zurückzusetzen, machen Sie Folgendes:
- Schalte den Computer aus.
- Trennen Sie alle Stromkabel vom PC und stellen Sie sicher, dass der Computerzugriff auf Strom vollständig getrennt ist.
- Öffnen Sie den Fall.
- Finden Sie den CMOS -Akku (irgendwo auf dem Motherboard) und entfernen Sie sie.
- Warten Sie 1-2 Minuten und setzen Sie den Akku erneut ein.
Sammeln Sie den Fall, führen Sie den Computer aus und überprüfen Sie, ob er in Windows erfolgreich ist.
Ersetzen aller beschädigten Registrierungsdateien durch Backup -Kopien
Verwenden Sie diese Methode unter Windows 8 und anderen Versionen:
- Fügen Sie Windows- oder USB -Installationsscheiben in einen PC ein und starten Sie sie neu.
- Sobald die Last beginnt, geben Sie die BIOS. Das Erstellen von Anweisungen in BIOS kann unterschiedlich sein, wird jedoch fast immer auf dem ersten Bildschirm angezeigt, der beim Laden angezeigt wird (mit dem Namen des Motherboards).
- Speichern Sie die Änderungen und verlassen Sie das BIOS.
- Wählen Sie die Zunge und die Zeitzone aus, klicken Sie auf "Weiter".
- Klicken Sie in der "Installation" auf den Computer/"Eliminierung von Nicht -STRIPS"/"Zusätzliche Parameter"/"Befehlszeile", danach wird es geöffnet.
- Geben Sie C: und klicken Sie auf die Eingabetaste auf.
- Geben Sie als Nächstes die Befehle abwechselnd und nach jeder Drücke ein
- CD Windows \ System32 \ config
- Dir
- Einzeln für jedes Dokument im Ordner geben Sie einen solchen Befehl ein
- Ren (Dateiname) (Dateiname).ALT
Zum Beispiel Ren System -System.Alt - für die Systemdatei. Ren Security Security.Alt - für Sicherheitsdateien.
- Geben Sie als nächstes die Zeile in der Befehlszeile abwechselnd ein und drücken Sie nach jeder Eingabetaste:
- CD Regback
- Dir
- Kopieren /Y -Software
- Kopie /y Sam
- Kopie /Y -System
Schließen Sie anschließend die Befehlszeile, klicken Sie auf Beenden und geben Sie dann ein. Entfernen Sie die Installationsscheibe oder USB von Windows und starten Sie den PC neu. Überprüfen Sie, dass es erfolgreich ohne BSOD und Fehler 0xc000021a booten kann.
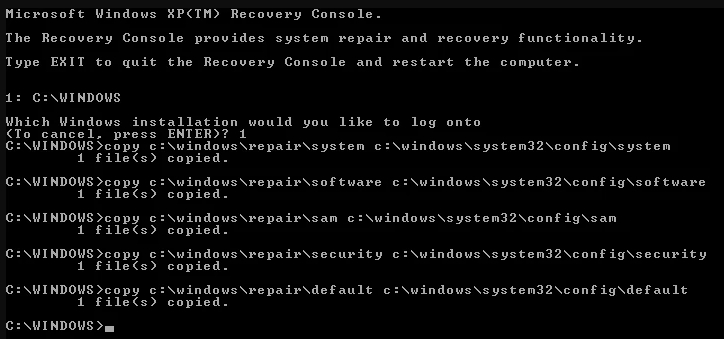
BCD -Restaurierung
Wenn Ihr Computer die Aktualisierung oder Wiederherstellung des Systems nicht installieren kann, besteht eine hohe Wahrscheinlichkeit, dass der Startsektor oder die Schäden entfernt werden. Das Wiederherstellen der Download -Konfigurationsdaten, abgekürzte BCD, kann dazu beitragen, Schäden im Ladesektor zu beseitigen. Die Wiederherstellung beschädigter Sektoren kann den Prozess der Neuinstallation des Prozesses ermöglichen. Wenn Sie nicht wissen, wie das geht, befolgen Sie die folgenden Aktionen:
WICHTIG. Stellen Sie sicher, dass Sie eine Windows 10- oder USB -Installationsscheibe haben.- Fügen Sie die Windows 10- oder USB -Installationsscheibe ein.
- Laden Sie den Computer neu.
- Gehen Sie zum BIOS und ordnen Sie die Priorität der Belastung von HDD/SSD zu CD/DVD oder USB neu an.
- Wählen Sie nach dem Herunterladen von Dateien die Zunge, Datum, Uhrzeit, Layout aus und klicken Sie auf "Weiter".
- Wählen Sie im nächsten Menü "PC"/"Eliminierung von Nicht -Stop"/"Zusätzliche Parameter" aus.
- Starten Sie die Befehlszeile im Namen des Administrators.
- Geben Sie als nächstes die Zeile in der Befehlszeile abwechselnd ein und drücken Sie nach jeder Eingabetaste:
- Bootrac/Fixmbr
- Bootred/Fixboot
- Bootred/Scanos
- Bootred/rebuildbcd
Warten Sie auf das Ende des Prozesses und starten Sie den PC neu.
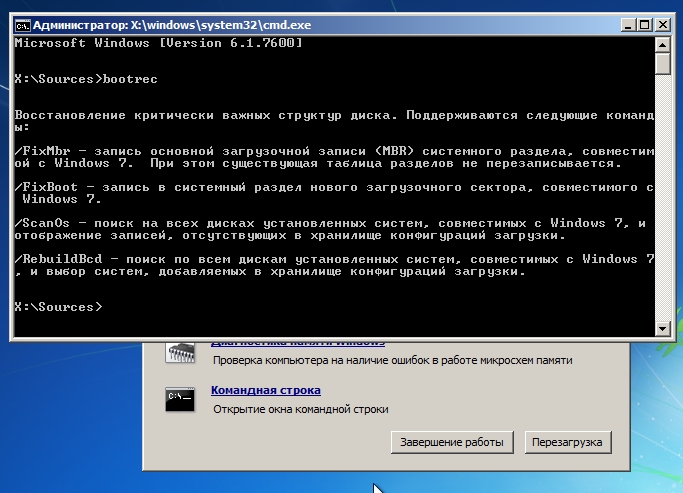
Periphere Geräte entfernen
Peripheriegeräte können ernsthafte Probleme mit Systemdateien verursachen. Der logischste Grund ist ihre Einmischung beim Laden oder Aktualisieren. Infolgedessen kann diese Interaktion nicht nur zum "blauen Todesbildschirm", sondern auch zu anderen Problemen führen. Was den Fehler 0xC000021a betrifft. Schalten Sie zunächst alle Geräte im Geräte -Manager (Joystick) aus und überprüfen Sie dann das Aufgabenfeld in der Nähe der Uhr. Wenn Sie das Symbol "sichere Entfernen des Geräts" haben, klicken Sie mit der rechten Maustaste darauf und wählen Sie "deaktivieren" ... ". Laden Sie den PC neu und überprüfen Sie seine Leistung.
Laden der letzten erfolgreichen Konfiguration
Sie können versuchen, die neueste erfolgreiche Konfiguration herunterzuladen, die versucht, die zuvor unverkennbare Version der Registrierung Ihres Systems zu verwenden. Um diesen Modus herunterzuladen, befolgen Sie die folgenden Aktionen:
- Laden Sie den PC neu oder schalten Sie sie vollständig aus und drücken Sie dann die Ein- / Ausschalttaste, um ihn zu aktivieren.
- Bevor das Windows -Logo auf dem Bildschirm angezeigt wird, drücken Sie mehrmals F8 (genau drücken und nicht gedrückt halten).
- Bei einigen Modellen von Laptops müssen Sie möglicherweise zusätzlich die FN -Taste drücken lassen.
- Sobald das System im Menü Erweiterte Bootoptionen lädt, wählen Sie die letzte gute Konfiguration (zuletzt bekannte gute Konfiguration) aus der Liste mit Pfeiltasten.
- Klicken Sie auf EINGABE.
Überprüfen Sie die Arbeitskapazität einer Festplatte
Wenn nicht einer der oben genannten Schritte für Sie funktioniert hat, verursacht möglicherweise eine Festplatte einen Fehler. Dann können Sie mit der Diagnose einer Festplatte beginnen und nach defekten oder gebrochenen Sektoren suchen. Im Internet finden Sie viele dritte Party -Tools, aber es gibt eine Alternative zu Windows. Zu diesem Zweck ist ein "Scheck auf Fehler" geeignet, der den genauen Zustand der Festplatte feststellt. Wenn Sie nicht sicher sind, wie dies zu tun ist, führen Sie die folgenden Aktionen aus:
- Öffnen Sie "meinen Computer" oder "Dirigent".
- Klicken Sie mit dem Abschnitt "Right Maustaste" und öffnen Sie "Eigenschaften".
- Öffnen Sie die Registerkarte "Service".
- Wählen Sie die "auf Fehler prüfen" und warten Sie, bis die Prozedur das Scanning abgeschlossen hat.
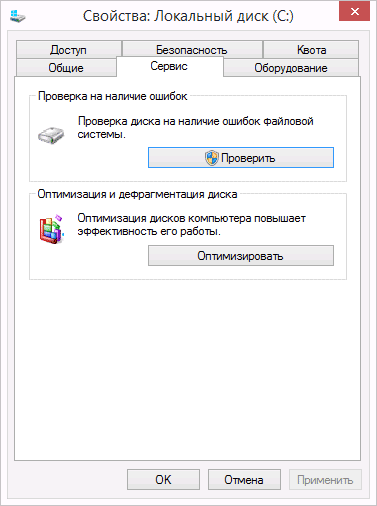
Disc oder Abschnitt, der von NTFS zu GPT konvertiert
Um den Fehlercode 0xc000021a in Windows 10 zu beheben, müssen Sie möglicherweise einen Abschnitt oder eine CD von NTFS in GPT konvertieren. Befolgen Sie die folgenden Schritte:
- Schalten Sie das Gerät aus und setzen Sie eine USB-Installation oder eine Windows-DVD-Divin ein.
- Laden Sie den PC mit USB oder DVD im UEFI -Modus herunter.
- Öffnen Sie im Windows -Installationsprogramm das Befehlszeilenfenster, indem Sie Shift+F10 drücken.
- Geben Sie das Festplattenfenster in das Befehlszeilenfenster ein, um das Datenträger -Tool zu öffnen.
- Geben Sie die Listendisk ein, um zu bestimmen, welche Festplatte neu formatiert werden muss.
- Wählen Sie eine Festplatte für die Neuformatierung aus, indem Sie die SELT -DISK in der Befehlszeile eingeben.
- Geben Sie anschließend Clean ein und klicken Sie dann auf die Eingabetaste auf. Geben Sie als Nächst.
- Abholen Sie den Beenden und klicken Sie auf die Eingabetaste auf. Jetzt kann das Befehlszeilenfenster geschlossen werden.
- Nach dem Konvertieren des Abschnitts oder der Festplatte von NTFS in GPT können Sie Windows weiter installieren.
Wenn Ihnen keine der Lösungen geholfen hat oder Sie andere Möglichkeiten kennen, teilen Sie dies in den Kommentaren unter dem Artikel mit.
- « Was ist Jailbreak, seine Installation auf iOS 12
- Möglichkeiten zum Herunterladen von Videos von Rutube auf Computer und Smartphone »

