Fehler bei der Fehlerstatusstatusstatus (Blue Screen) - So beheben Sie es?

- 2865
- 207
- Kayra Caspers
Wenn Ihr Computer oder Laptop nach Windows 10 -Updates, beim Starten einiger Programme oder in herkömmlichen Arbeiten begonnen hat, den Blue -Bildschirm mit dem Stoppcode von Driver_power_Failure und der Nachricht, dass Ihr PC ein Problem hat und es neu geladen wird Details über die Tatsache, dass es im Detail ist, wie man einen solchen Fehler behebt und was seine Ursache sein könnte.
Bevor Sie mit dem Start kurz vor dem Problem neue Geräte auf Ihrem Computer oder Laptop installiert haben. Wenn einige Aktionen im Zusammenhang mit der Beschleunigung durchgeführt wurden, versuchen Sie, diese Aktionen abzusagen.
Lösen des Problems des blauen Bildschirms DREIDROW_POWER_STATE_FAILURE

Fehlertreiber_Power_State_Failure sagt uns, dass das Gerät nicht beantwortet wird, wenn der Gerätetreiber versucht, die Leistung des Geräts zu ändern (z. B. die Ausrüstung eines Computers im Energieeinsparung).
Am häufigsten sind die Treiber der Grafikkarte, des Wi-Fi-Adapters oder der Netzwerkkarte. Eine weitere häufige Option, insbesondere bei Laptops - das Fehlen von Treibern für Marken -Leistungsmanagement. Darüber hinaus sind die Prioritätseinfache Methoden zur Behebung des Problems:
- Installieren Sie manuell Original-Grafikkarten-Treiber und Netzwerkadapter (Wi-Fi, Ethernet) von offiziellen Websites. Für einen Netzwerkadapter ist es am besten, den Fahrer von der offiziellen Website des Motherboard- oder Laptop -Herstellers für Ihr Modell zu nehmen ). Für Grafikkarten - von Intel/AMD/NVIDIA -Websites. Wenn Sie ein integriertes Video und eine diskrete Grafikkarte haben, installieren Sie Treiber auf beiden Adaptern.
- Gehen Sie zur offiziellen Website des Herstellers des Laptops oder Herstellers des Motherboards (wenn es sich um einen PC handelt, kann dies helfen: So finden Sie das Modell des Motherboards des Computers), finden Sie den Support -Abschnitt für Ihr Gerätemodell. Laden Sie die offiziellen Chipsatz -Treiber und alles, was mit dem Stromverwaltung zusammenhängt, herunter und installieren Sie sie. Normalerweise sind dies ACPI -Treiber, ATK, etwas mit den Worten des Leistungsmanagements und der Intel Management Engine -Schnittstelle. Auch wenn die Treiber auf der offiziellen Website nicht für Windows 10 sind, sondern für die vorherige Version des Betriebssystems sollten sie auftauchen.
Die folgenden Schritte zielen darauf ab, den Stromkreis so zu konfigurieren, dass kritische Geräte nicht einschlafen (und wenn sie aufwachen, tritt der Blue -Screen -Bildschirm des Treiberstatusstatus auf):
- Gehen Sie zum Bedienfeld (im Absatz "Ansicht" oben rechts Wählen Sie die "Symbole") - Netzteil und klicken Sie rechts neben dem ausgewählten Schema auf "Einstellungen der Stromversorgungskreis".
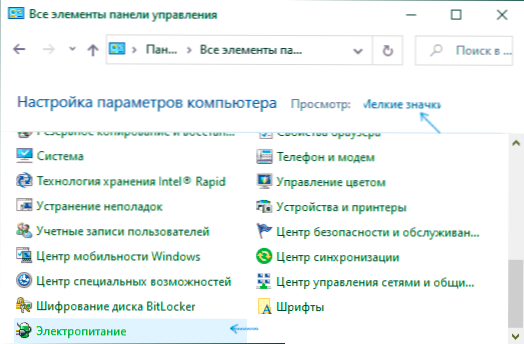
- Klicken Sie dann auf "Ändern Sie die zusätzlichen Leistungsparameter".
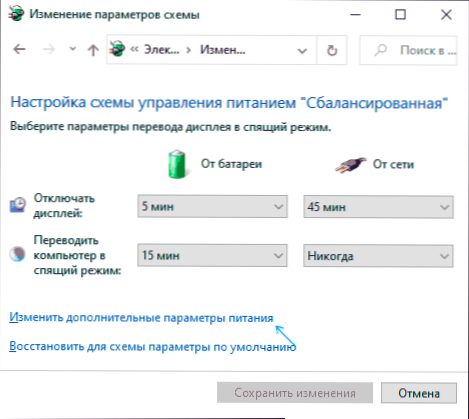
- Stellen Sie im Abschnitt "PCI Express" die "maximale Leistung" oder, wenn es keinen solchen Punkt gibt, installieren "auf."Anstelle des Regimes der Energieeinsparung.
- Wenn Wi-Fi verwendet wird, dann setzen Sie im Abschnitt "Opiper-Opiper-Parameter" im Absatz "Energiesparmodus" "Maximale Leistung" fest.
- Wenn Sie Intel integrierte Grafiken haben, finden Sie die Intel -Grafikeinstellungen und installieren die maximale Leistung in Bezug auf Energie.
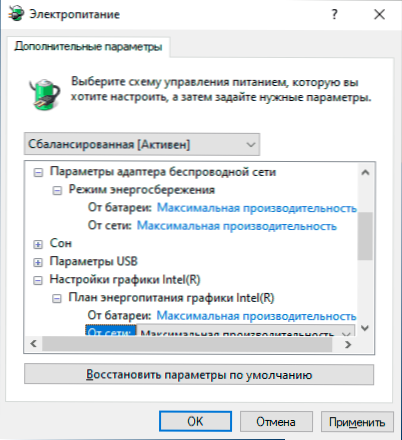
- Entfernen Sie in den Eigenschaften des Netzwerkadapters Wi-Fi-Adapter im Geräte-Manager auf der Registerkarte "Stromversorgungsregelung", um dieses Gerät zu bestimmen, um Energie zu sparen. ".
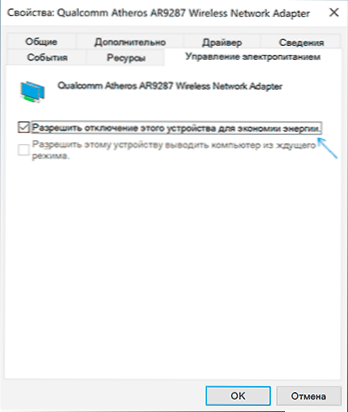
- Laden Sie einen Laptop oder Computer neu.
Beobachten Sie danach, ob der blaue Bildschirm in Zukunft driver_power_state_failure angezeigt wird.
Zusätzliche Methoden zur Korrekturfehler
Wenn keine der vorgeschlagenen Möglichkeiten zur Behebung des Fehlers triver_power_state_failure geholfen haben, überprüfen Sie Folgendes:
- Wenn Geräte mit Ausrufezeichen im Geräte -Manager vorhanden sind, öffnen Sie ihre Eigenschaften und behandeln Sie Fehler (Sie können nach Fehlercode suchen, installieren Sie den Treiber, wenn Sie darüber informiert sind, dass dies ein unbekanntes Gerät ist. So installieren Sie einen Treiber eines unbekannten Geräts).
- Wenn der Fehler in jüngerer Zeit nicht angezeigt wurde, können Sie versuchen, die Systemwiederherstellungspunkte zu verwenden.
- Wenn es eine Abhängigkeit gibt: Nach der Auswahl eines Neustarts von "Neustart" verschwindet der Fehler im Menü, und nach „Fertigstellung von Arbeit.
- Überprüfen Sie, ob sich der Fehler im sauberen Download -Modus manifestiert (mehr: Clean Download Windows 10). Wenn das Problem verschwindet, ist vielleicht der Grund in den kürzlich etablierten Programmen, insbesondere in denjenigen, die mit OS auf niedriger Ebene arbeiten (Antiviren, Optimierer und andere).
- Führen Sie die Integrität von Windows -Systemdateien durch.
Versuchen Sie außerdem, den Speicher des Speichers mit dem kostenlosen, gepackten Programm zu überprüfen. Dies ist die einfachste Methode für Anfängerbenutzer:
- Laden Sie die kostenlose Version von Cocrashed auf der offiziellen Website https: // www herunter und installieren Sie sie.Glanz.Com/downloads
- Klicken Sie im Programm auf die Schaltfläche Analyse und warten Sie auf das Ende der Analyse.
- Auf der Registerkarte "Bericht. Wenn der Dump über Informationen zu einem bestimmten Treiber enthält, der das Problem verursacht hat, sehen Sie den Namen der Treiberdatei (normalerweise mit der Erweiterung .sys) und möglicherweise auch Informationen darüber, welcher Treiber dieser Datei entspricht. Wenn es keine Informationen über die Ernennung dieses Treibers im Programm gibt, können Sie das Internet unter dem Namen der Datei durchsuchen.
Basierend auf diesen Informationen können Sie Maßnahmen ergreifen, die darauf abzielen, einen Schiebetreiber (Update oder Rollback) zu ersetzen, und in einigen Fällen das Gerät, da eine weitere mögliche Ursache für den Fehler eine Hardwarefehlfunktion ist.
Bitte beachten Sie: Die in den Anweisungen beschriebenen Schritte deuten darauf hin, dass Sie in das System einsteigen können. Wenn dies nicht der Fall ist und der Fehler auftritt, wenn der Windows 10 lädt, versuchen Sie zunächst die Wiederherstellungspunkte. Nach zwei erfolglosen Starts des Computers werden Sie eingeladen, in zusätzliche Parameter einzugehen, bei denen Sie die Optionen zur Wiederherstellung des Systems, einschließlich Wiederherstellungspunkte, finden. Sie können einen Computer auch vom Windows -Laden zum Flash -Laufwerk und auf dem Bildschirm herunterladen, nachdem Sie eine Zunge unten links ausgewählt haben. Wählen Sie "Wiederherstellung des Systems" auswählen.
- « Der Fernseher sieht kein USB -Flash -Laufwerk - warum und was zu tun ist?
- So übertragen Sie Kontakte von der SIM -Karte auf das Android -Telefon »

