Ein Fehler, dieses Gerät wird bereits von einer anderen Anwendung verwendet

- 825
- 0
- Dr. Marlen Steinkamp
Manchmal beim Anzeigen von Ton für einen Monitor oder Fernseher auf HDMI von einem Computer oder Laptop mit Windows 10, 8.1 oder Windows 7 Sie können auf einen Mangel an Ton und Fehler stoßen. "Dieses Gerät wird bereits von einer anderen Anwendung verwendet. Schließen Sie alle Geräte, die den Klang auf dieses Gerät reproduzieren, und wiederholen Sie den Versuch. ". Darüber hinaus löst der Neustart das Problem in einigen Fällen vorübergehend, manchmal funktioniert der Klang entweder oder verschwindet, t, T.e. verhält sich seltsam.
In diesen Anweisungen, was zu tun ist, um zu korrigieren, dass das „Gerät bereits verwendet wird“, wenn der Ton von HDMI angezeigt wird, Faktoren, die das Erscheinungsbild von Fehlern beeinflussen können, und zusätzliche Informationen, die im Kontext des betrachteten Problems nützlich sein können. Über andere ähnliche Probleme und Ansätze für die Lösung: Es gibt keinen Ton von HDMI - was zu tun ist, der Klang von Windows 10 ist verschwunden.
Einfache Möglichkeiten, das Problem des Sounds von HDMI zu beheben "Dieses Gerät wird bereits von einer anderen Anwendung verwendet."
Erstens, um den Fehler zu beheben, „dieses Gerät ist bereits verwendet“, über zwei einfache Methoden, wenn der Ton nicht von HDMI reproduziert wird. Diese Methoden erfordern nicht die Installation von Treibern oder einige zusätzliche komplexe Aktionen.
Die grundlegenden Schritte, in denen das Problem berücksichtigt wird, lautet wie folgt:
- Drücken Sie die Win+R -Tasten auf der Tastatur, geben Sie ein Sndvol Und klicken Sie auf die Eingabe.
- Der Volumenmixer öffnet sich. Sehen Sie, ob Anwendungen nicht darin angezeigt werden, was Sie nicht vermuteten, dass sie Sound verwendet haben. Wenn es einen gibt, schließen Sie sie (wenn die Anwendung im Hintergrund funktioniert, verwenden Sie den Abschlusskontrollmanager).

- Wenn der vorherige Schritt nicht geholfen hat, gehen Sie zu der Liste der Wiedergabegeräte. In Windows 10 kann dies durch Drücken der rechten Taste auf dem Lautsprechersymbol - Sounds - Registerkarte "Wiedergabe" durchgeführt werden. In der neuen Version von Windows 10 (ab 1903. Mai 2019 Update) unterscheidet sich der Pfad geringfügig: Die rechte Klicken Sie auf die Dynamik - Öffnen Sie die Tonparameter - das Sound -Bedienfeld im Abschnitt "Verwandte Parameter".
- Wählen Sie Ihr HDMI -Sound -Ausgabegerät und klicken Sie auf "Eigenschaften".
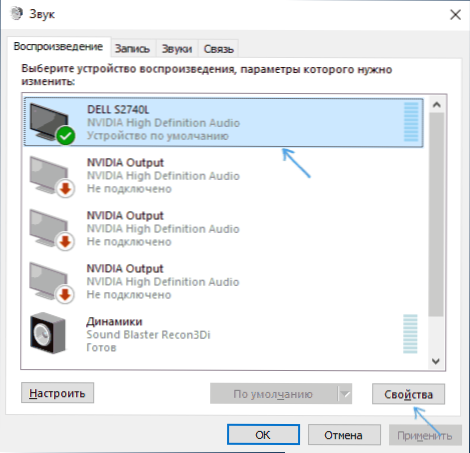
- Entfernen Sie auf der Registerkarte "zusätzlich" die Markierungen im Abschnitt "Monopoly -Modus".
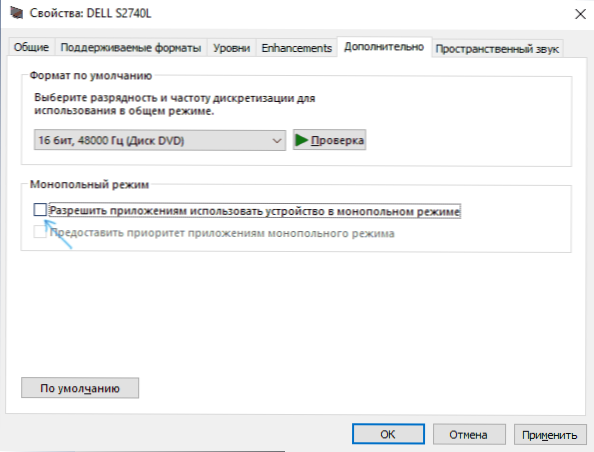
- Einstellungen übernehmen.
Wenn sich nach dem 6. Schritt nichts geändert hat, versuchen Sie, den Computer neu zu laden, dies kann funktionieren.
Leider erweisen sich die beschriebenen einfachen Methoden, um den Fehler zu korrigieren und den Sound einzuschalten. Wenn sie nicht geholfen haben und in Ihrem Fall zusätzliche Optionen.
Zusätzliche Methoden zur Behebung des Fehlers
Je nachdem, was das Problem auftritt.
Wenn alles gestern funktioniert hat, aber heute nicht mehr funktioniert, probieren Sie diese Methode aus:
- Öffnen Sie die Liste der Wiedergabegeräte, drücken Sie die rechte Maustaste gemäß Ihrem HDMI -Gerät und öffnen Sie die Eigenschaften.
- Klicken Sie auf der Registerkarte "Allgemein" im Abschnitt "Controller" auf die Schaltfläche "Eigenschaften".
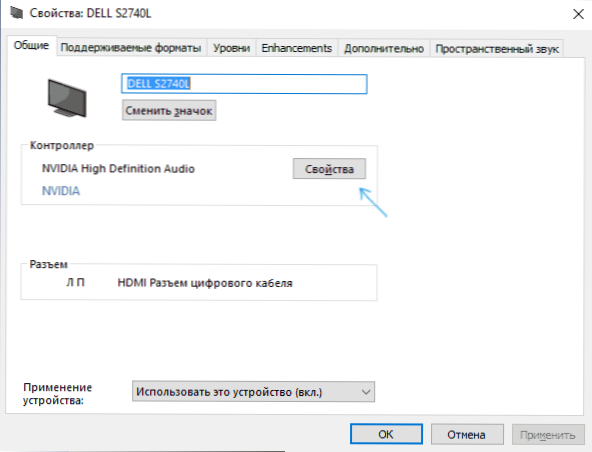
- Gehen Sie zur Registerkarte "Treiber" und überprüfen Sie, ob die Schaltfläche "Zurück" aktiv ist. Wenn ja, verwenden Sie es. Wenn Sie einen Neustart des Computers anfordern, haben Sie ihn neu gestartet.
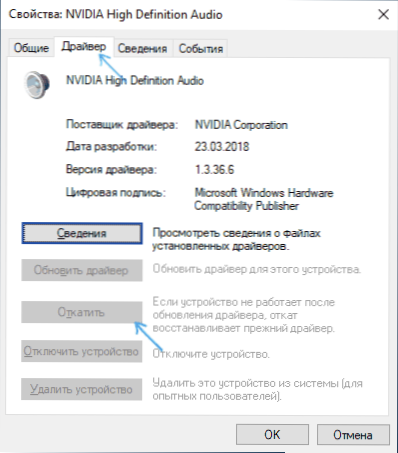
- Überprüfen Sie, ob das Problem behoben wurde.
Im Skript, wenn nach einer manuellen Neuinstallation von Windows 10, 8 ein Fehler erschien, 8.1 oder Windows 7 laden Sie alle Originaltreiber manuell herunter (Verwenden Sie nicht "den Treiber aktualisieren" im Geräte -Manager, Wo Sie am wahrscheinlichsten darüber informiert werden, dass der Fahrer nicht aktualisiert werden muss). Laden Sie für einen Laptop Treiber von der offiziellen Website seines Herstellers für einen PC herunter - von der Website des Herstellers des Motherboards, für Grafikkarten - von AMD, Nvidia, Intel -Websites.
Installieren Sie gleichzeitig die Treiber auf:
- Sound Card (Nehmen Sie es von Realtek -Websites und ähnlich, aber laden Sie sie von der Website des Laptop- oder Motherboard -Herstellers herunter, auch wenn Downloads nur für frühere Windows -Versionen verfügbar sind).
- Eine Grafikkarte oder Grafikkarte (beispielsweise, wenn Sie Nvidia Geforce und einen Computer mit Intel -Prozessor haben, sollten Sie unbedingt NVIDIA -Treiber und Intel HD -Grafiktreiber installieren). Schalten Sie bei NVIDIA und AMD die hochauflösenden Audiokomponenten bei der Installation nicht aus.
Wenn nicht ein einziger Weg bis zu diesem Moment funktioniert hat, probieren Sie diesen Ansatz aus (ich warnt Sie: Es ist theoretisch möglich, dass der Klang nach dieser Methode vollständig verschwindet, aber normalerweise nicht passiert):
- Öffnen Sie den Geräte -Manager darin - den Abschnitt "Audiorals und Audioausgaben".
- Entfernen Sie alle Geräte in der Liste (rechte Klick - Löschen).
- Wiederholen Sie dasselbe für den Abschnitt "Sound-, Spiel- und Videogeräte".
- Laden Sie den Computer neu.
- Wenn nach dem Neustart der Soundgeräte nicht automatisch installiert werden, wählen Sie zum Geräte -Manager "Aktion" - "Gerätekonfiguration aktualisieren" im Menü.
- Vergessen Sie nicht, das Wiedergabegerät und das Standardaufzeichnungsgerät zu konfigurieren (sie können nach den beschriebenen Schritten fallen).
Eine andere Lösung, die vorgesehen ist, dass der Ton verschwindet, verschwindet dann (aber auch einmal, bis das nächste Problem angezeigt wird): Klicken Sie in der Liste der Reproduktionsgeräte die Anzeige der deaktivierten Geräte ein, auf die HDMI -Spieltaste, schalten Sie sie aus und schalten Sie es dann aus und schalten Sie dann wieder ein: Normalerweise wird das Geräusch wiederhergestellt.
- « Der Standort ist nicht verfügbar, der Zugriff wird beim Öffnen eines Flash -Laufwerks abgelehnt - wie man es behebt
- So restaurieren Sie Daten von der äußeren Festplatte »

