Ein Fehler ist ein lokales Print -Subsystem wird im Windows -Betriebssystem nicht ausgeführt und Möglichkeiten zur Beseitigung

- 4680
- 1263
- Prof. Dr. Darleen Kohlmann
In Windows 10 haben die Entwickler ein sehr bequemes Gebrauchsdienstprogramm zur Verfügung gestellt: Sie können jeden Drucker verwenden, ohne Treiber zu installieren, und zusätzlich nach. Leider gibt es in früheren Versionen keine solche Präferenz: Es lohnt sich, den geringsten Fehler in der Einstellung zu machen, und taucht sofort mit einem Benachrichtigungsfenster auf: "Das lokale Drucksubsystem wird im Windows 7 -Betriebssystem nicht durchgeführt.". Manchmal kann ein solches Ärgernis bei Windows 10 aufgrund von Ausfällen bei der Funktionsweise eines Computers passieren. Im Folgenden werden wir die Gründe für das Problem und die Möglichkeiten analysieren, es zu beseitigen.

Möglichkeiten zur Lösung von Fehler, wie Sie den Fehler "Lokales Drucksubsystem wird in Windows nicht ausgeführt" lösen.
Die Ursachen des Problems
Fehlerquellen auftreten:
- Trennung des für den Prozess verantwortlichen Dienstes (zufällig oder beabsichtigt);
- Schäden an Systemdateien;
- schädliche Software;
- falsche Installation von Druckertreibern;
- verstopfte Registrierung.
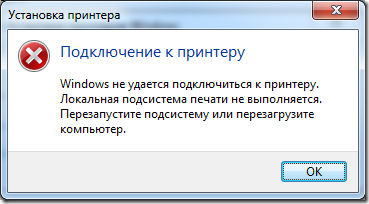
Lösungsmethoden
Die häufigste Ursache für den Druckfehler im Rahmen des Code 000006 (Fehler 0x000006ba) ist die Trennung des verantwortlichen Dienstes. Das erste, was wir diese Wahrscheinlichkeit überprüfen und dann zu anderen gehen.
Überprüfen Sie den "Druckmanager"
- Wir folgen den Pfaden: "Start" - "Bedienfeld" - "System und Sicherheit".
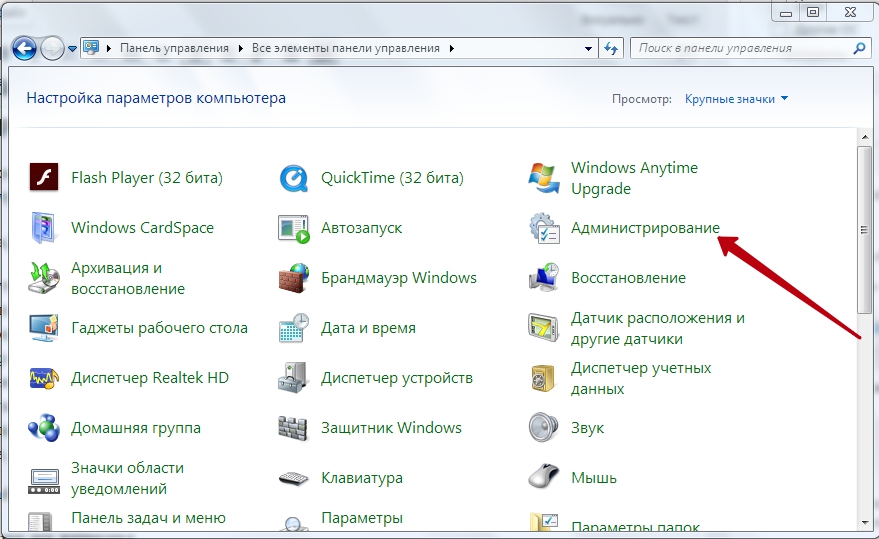
- Ändern Sie die Art der Betrachtung in "große Symbole" und wechseln Sie zum Element "Administration" - "Service".
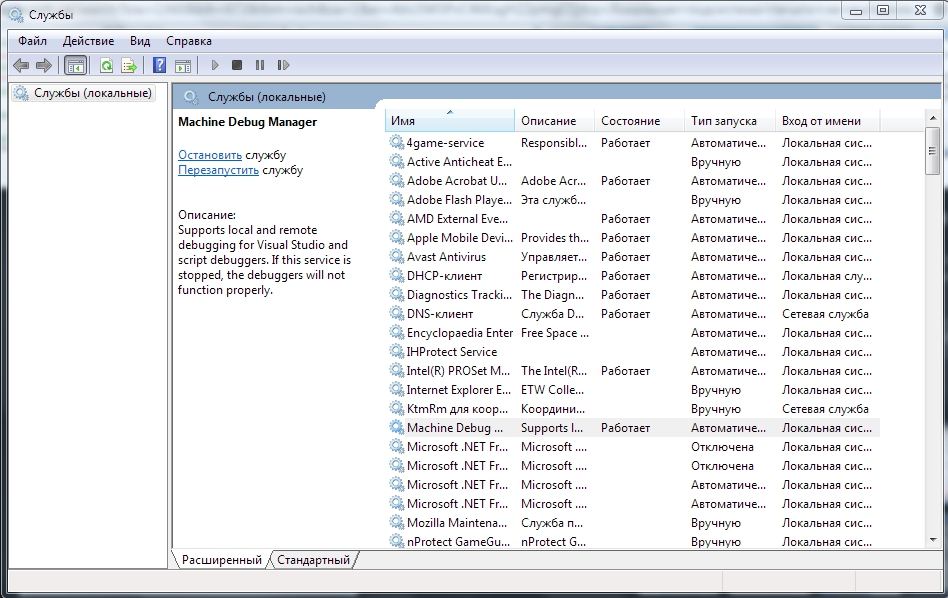
- Jetzt haben wir eine lange Liste verschiedener Komponenten, unter denen wir den "Printmanager" finden müssen.
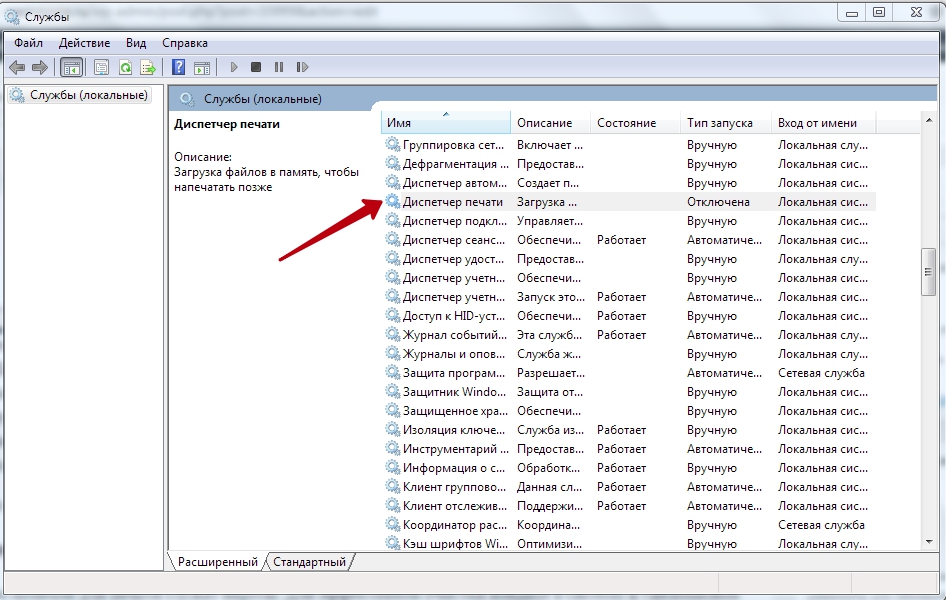
- Im Gegenteil, es sollte "Werke" geschrieben werden. Wenn nicht, klicken Sie auf den Namen des Dienstes und geben Sie den automatischen Starttyp an.
- Schließen Sie das Fenster und klicken Sie auf die linke Spalte "Ausführen".

- Warten Sie, bis die Komponente funktioniert und zum Druck zurückkehrt.
In der Regel reichen diese Maßnahmen für Windows 10 aus, um den Prozess der Anzeige von Daten auf Papier zu normalisieren.
Scannen nach Viren
Oft sind die Einmischung vom Druck Viren. Geben Sie zur effektiven Reinigung das System im "abgesicherten Modus" ein:
- Laden Sie den Computer neu und drücken Sie vor dem Bildschirmschoner, drücken Sie F8 oder andere Schlüssel: F1, Del, F2, F10, Registerkarte, Zurücksetzen (ihre Auswahl hängt nicht davon ab, welche Windows: 8, 10, 7 oder XP, sondern ausschließlich auf dem Art der Bios) und warten Sie bis BIOS -Stiefel.
- Wählen Sie "abgesicherter Modus" - Sie erhalten Zugriff auf die Hauptsteuerungsfunktionen.
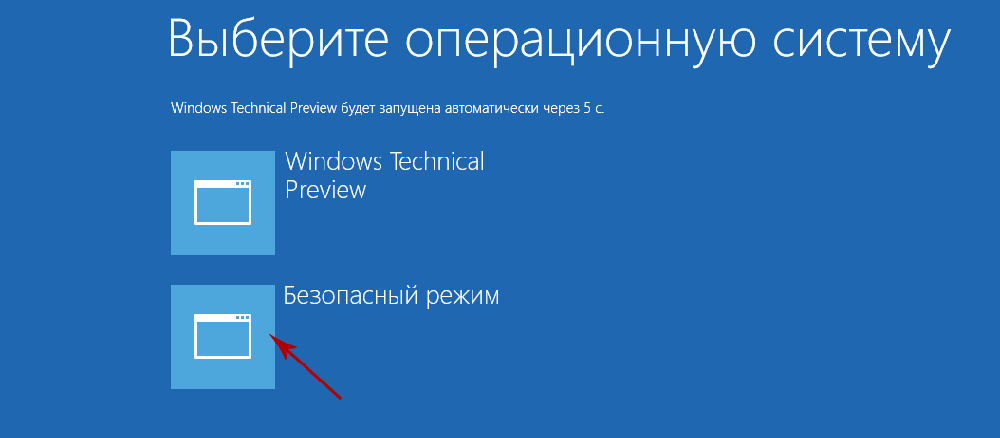
- Führen Sie das Antiviren aus (beachten Sie, dass einige von ihnen nur im Standardmodus funktionieren) und überprüfen Sie alle Dateien.
Sie können das Antiviren -Dienstprogramm auch herunterladen und mit dem Scannen aus dem Flash -Laufwerk beginnen.
Reinigen Sie die Druckumdrehung
Der übliche Weg
- Öffnen Sie das "Bedienfeld" (in "Windows" 10 Es ist besser, nicht durch "Parameter", sondern über die "klassische Anwendung") und die Registerkarte "Gerät und Drucker" zu handeln.
- Wählen Sie einen angeschlossenen Drucker aus und klicken Sie auf das Symbol für Auxiliary -Maustaste.
- Hier müssen Sie klicken "Anzeigen der Druckeinrichtung".
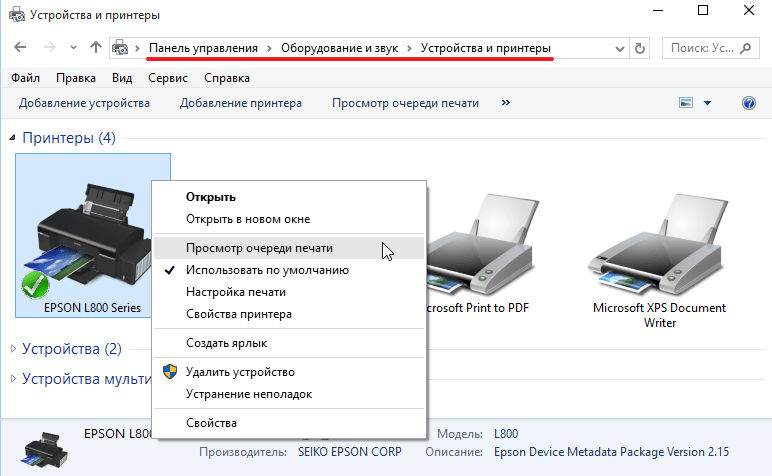
- Klicken Sie auf den extremen Abschnitt "Drucker" und geben Sie an, "die Warteschlange reinigen".
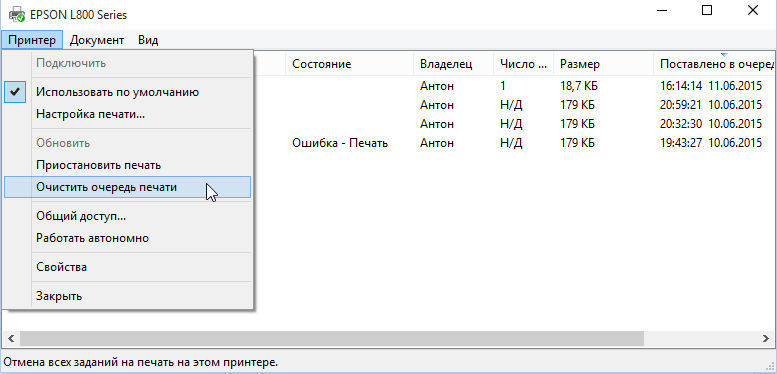
Erzwungene Reinigung
Wenn Sie auf den Versuch, die Pressemitteilung zu reinigen, erscheint eine Nachricht über die Unmöglichkeit, die Operation auszuführen, müssen Sie auf eine andere Methode zurückgreifen.
- Suchen Sie den Drucker in der Liste der Geräte erneut, klicken Sie auf den Namen der Hauptmaustaste und finden Sie oben die "Print Server -Eigenschaften" - "Zusätzliche Parameter" - "Zusätzliches Parama" - "Ordner der Druckumdrehung".
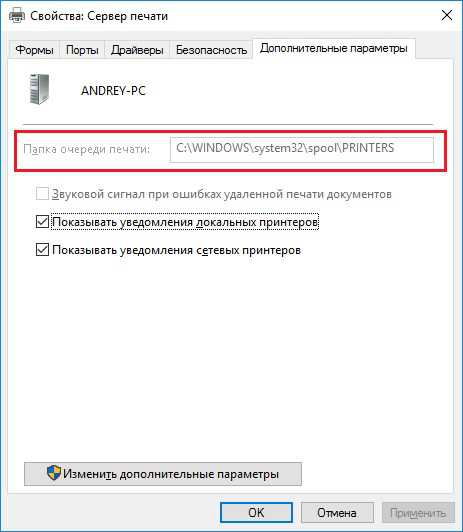
- Die Linie muss den Pfad angeben: C \ Windows \ System32 \ Spool \ Drucker. Wenn das Feld leer ist, klicken Sie auf "Weitere Parameter ändern" und den Wert anpassen.
- Schließen Sie nun das "Bedienfeld", klicken Sie auf Win+R.
- In der Zeile "Ausführen" schreiben: cmd und klicken Sie auf "Eingeben".
- Nach dem Öffnen der Befehlszeile (Fenster mit einem schwarzen Feld) für die Ausführung festlegen: Net Stop Spooler.
- Dann wiederum:
- del.Shd /f /s /q
- del.Spl /f /s /q
- Net Start Spooler.
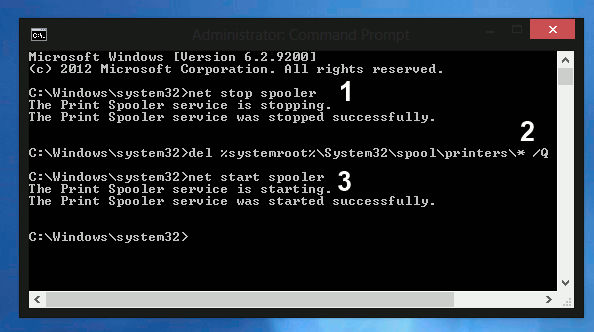
Laden Sie den Computer neu und versuchen Sie, ein Dokument zu drucken, um sicherzustellen, dass alles einwandfrei funktioniert.
Systemwiederherstellung
Es lohnt sich auch, den Zustand der Systemdateien zu überprüfen. Dafür:
- Rufen Sie die "Befehlszeile" an (es heißt oben, wie es gemacht wird).
- Fragen Sie den Befehl: C/Windows/System32/SFC/Scannow.
Jetzt diagnostizieren und korrigieren das Betriebssystem die Probleme selbst.
Neuinstallation des Druckers
- Trennen Sie den Drucker vom Computer und vom Netzwerk.
- Geben Sie das "Bedienfeld" - "Geräte und Drucker" ein.
- Markieren Sie den Drucker und klicken Sie auf die obere "Löschen des Geräts".
- Wenn Sie Windows 10 haben, starten Sie das System neu und schließen Sie den Drucker erneut an den Computer an.
Für "Windows" frühere Versionen müssen Sie die Treiber von der Website des Unternehmens herunterladen, dessen Namen Ihr Gerät trägt, und sie installieren:
- Entfernen Sie die Dateien aus dem Archiv und speichern Sie sie irgendwo zur Hand, um sich genau an den Pfad zu erinnern.
- Öffnen Sie "diesen Computer" - "Eigenschaften des Systems" - "Devices Manager".
- Suchen Sie Ihren Drucker, klicken Sie mit dem Namen auf die rechte Schaltfläche und wählen Sie "den Treiber aktualisieren" - "Suchen Sie auf dem Computer" - Auspackte Dateien.
Vor dem Drucken ist es besser, das Betriebssystem neu zu starten.
- « Was ist der Vorteil und wie man Musik im M4A -Format öffnet?
- Methoden zur Beseitigung von Fehlern 40 in iTunes »

