Fehler „kann keine Verbindung zu diesem Netzwerk herstellen“ in Windows 10
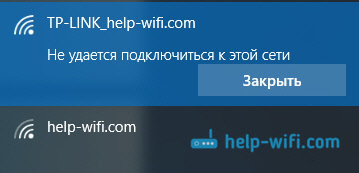
- 4968
- 1367
- Robin Wollmann
Fehler „kann keine Verbindung zu diesem Netzwerk herstellen“ in Windows 10
Ich habe mich entschlossen, über mögliche Lösungen für ein weiteres Problem bei der Verbindung mit Wi-Fi in Windows 10 zu schreiben. Das ist ein Fehler "Es ist nicht möglich, eine Verbindung zu diesem Netzwerk herzustellen". Wenn wir das Netzwerk auswählen, das wir in der Liste der verfügbaren Netzwerke benötigen, wird eine Verbindung hergestellt. Es scheint eine Verbindung zu sein, aber die Inschrift "wird nicht eine Verbindung zu diesem Netzwerk hergestellt" angezeigt. In Windows 10 sieht es so aus:
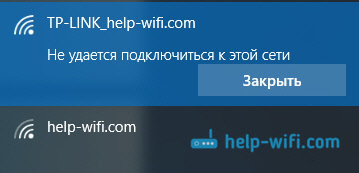
Dieser Fehler kann aufgrund von irgendetwas erscheinen: eine Art von Fehler im System selbst oder auf einem Router, eine Änderung der Wi-Fi-Netzwerkparameter (Kennwort, Verschlüsselungstyp) und t. D. Übrigens ist der beliebteste Grund darin, das Wi-Fi-Passwort zu ändern. Wenn Sie versuchen, Ihren Laptop unter Windows 10 an Wi-Fi zu verbinden, sehen Sie einen Fehler, dass dies nicht möglich ist, dh verschiedene Arten, die Ihnen helfen können. Jetzt werden wir sie berücksichtigen.
"Es ist nicht möglich, eine Verbindung zu diesem Netzwerk herzustellen". Wie repariert man?
Starten Sie zuerst den Laptop und den Router neu. Sehr oft hilft der übliche Neustart, und Sie müssen sich nicht mit den Einstellungen befassen.
Wenn diese Methode nicht geholfen hat, müssen Sie das Netzwerk auf Ihrem Computer löschen (vergessen Sie es). Es ist auch nicht schwierig, es zu tun. Klicken Sie auf das Verbindungssymbol zu Wi-Fi und wählen Sie Netzwerkparameter.
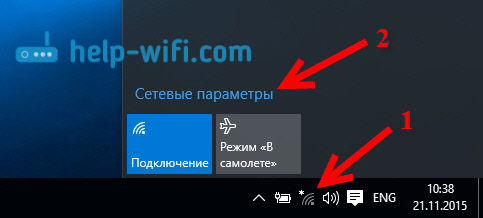
Wählen Sie auf der Registerkarte Wi-Fi weiter Wi-Fi-Netzwerkparameter.
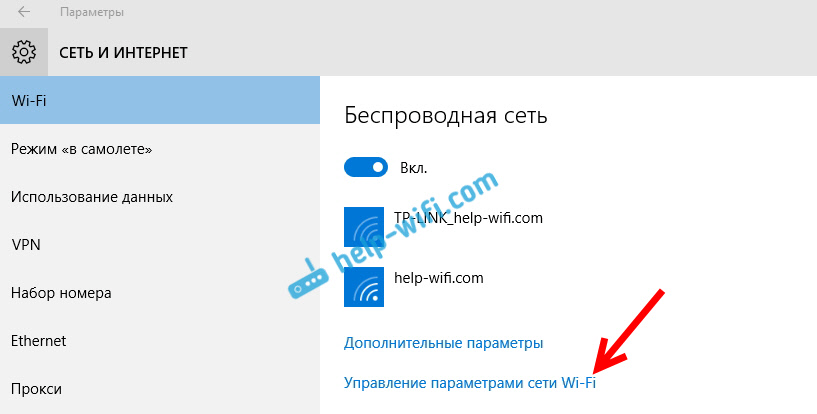
Wählen Sie das Netzwerk aus, zu dem Sie keine Verbindung herstellen können, und klicken Sie auf die Schaltfläche Vergessen.
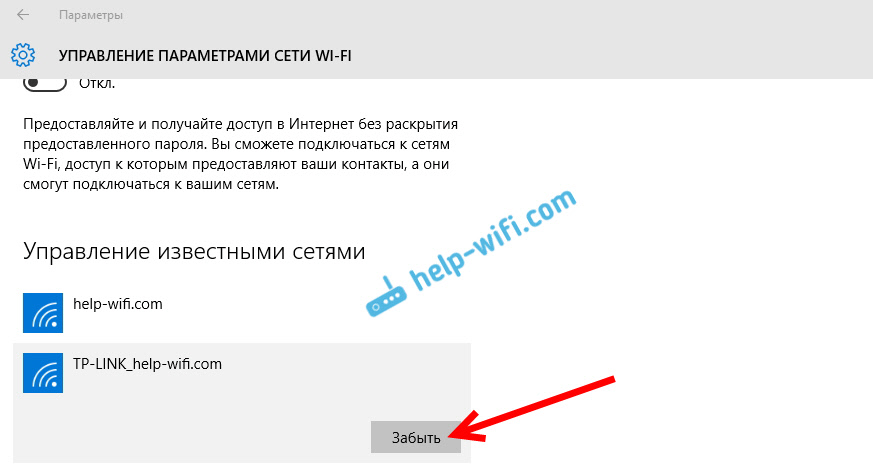
Versuchen Sie danach, sich in Ihr Wi-Fi-Netzwerk zu verbinden. Es ist erforderlich, das Passwort anzugeben. Sie können diese Verbindungsanweisungen ansehen. Ausführlicher darüber, wie ich das Netzwerk in Windows 10 "vergessen" kann, habe ich hier geschrieben.
Update: Versuchen Sie, den Antiviren auszuschalten
In den Kommentaren riet Alex, das Antivirus zu deaktivieren. Dies half ihm, der Fehler "kann keine Verbindung zu diesem Netzwerk herstellen" verschwunden, und er konnte eine Verbindung zum Internet herstellen. Versuchen Sie also unbedingt, den Antivirus auszuschalten. In der Regel müssen Sie die rechte Taste auf dem Antiviren -Symbol im Benachrichtigungsfeld drücken und so etwas wie "Schutz des Schutzes" auswählen.
Trennen Sie die gebaute Windows 10 -Firewall.
Update: Wir aktualisieren die Konfiguration der Geräte
In den Kommentaren schrieb Artem erneut, dass er aus dem Fehler „nicht möglich ist, eine Verbindung zu diesem Netzwerk herzustellen“ das Geräte -Update im Geräte -Manager beseitigt. Mikhail bestätigte, dass diese Methode ihm gleich half. Daher habe ich beschlossen, diese Entscheidung dem Artikel hinzuzufügen.
Es reicht aus, zum Geräte -Manager zu gehen und auf die Schaltfläche "Gerätekonfiguration aktualisieren" zu klicken.
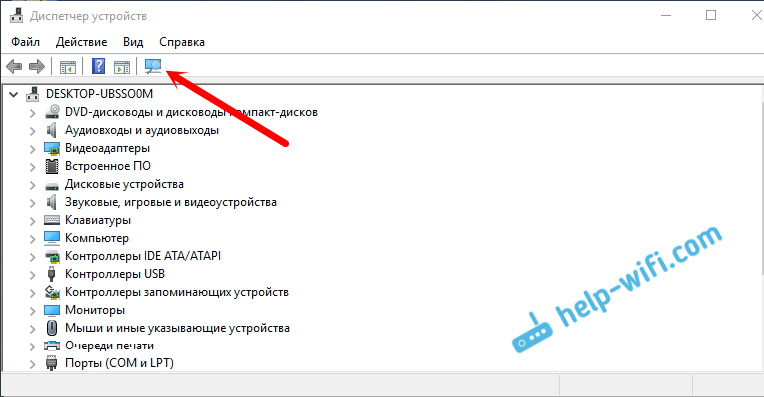
Vielleicht hilft Ihnen diese Methode auch Ihnen. Schreiben Sie über die Ergebnisse in den Kommentaren.
Update: Ändern Sie den Wi-Fi-Kanal
Es gibt Informationen darüber, dass ein Fehler "nicht mit diesem Netzwerk verbunden werden kann" möglicherweise erscheinen, da ein Wi-Fi-Netzwerk, das nicht verbunden werden kann.
Zuerst rate ich Ihnen, den Router mehrmals neu zu starten. Vielleicht wählt er automatisch einen anderen Kanal aus, und alles wird eine Verbindung hergestellt (wenn das Problem lautet). Wenn es nicht funktioniert, können Sie den Kanal selbst in den Routereinstellungen ändern: https: // help-wifi.Com/sovety-po-nastrojke/kak-najti-svobodnyj-wi-kanal-i-smenit-kanal-na-routere/.
Versuchen Sie, einen Kanal zu installieren, jedoch nicht 12 oder 13. Wenn dies das Problem nicht gelöst hat, empfehle ich Ihnen, die automatische Kanalauswahl einzulegen.
Update: Schalten Sie den Modus "im Flugzeug" ein und trennen Sie die Verbindung
In den Kommentaren schlugen sie vor, dass dies dazu beitrug, das Problem mit der Verbindung zum drahtlosen Netzwerk zu lösen. Öffnen Sie das Benachrichtigungszentrum und aktivieren Sie den Modus "im Flugzeug". Schalten Sie es dann aus, indem Sie erneut auf die Schaltfläche klicken.
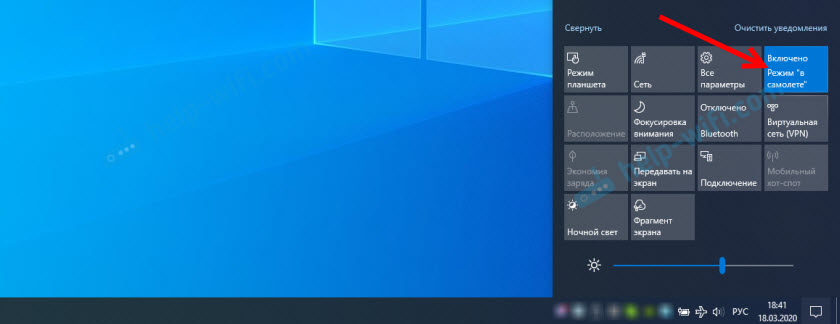
Vielen Dank an Mary für den Hinweis. Teilen Sie die Kommentare mit Ihrer Entscheidung mit!
Update: Wi-Fi-Adapter für seine Neuinstallation löschen
Und wieder der Rat aus den Kommentaren. Alexey sagte, dass er diesen Fehler hatte, nachdem er Windows 10 aktualisiert hatte. Nichts half als das Entfernen des Wi-Fi-Adapters im Geräte-Dispatcher. Es ist nicht schwierig, es zu tun.
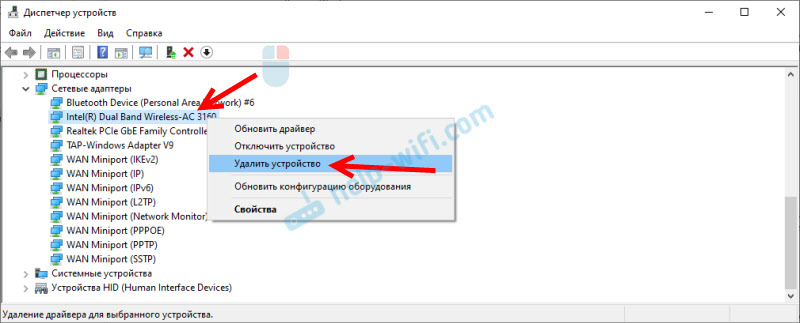
Nach der Aktualisierung der Konfiguration des Geräts (Taste im Geräte -Manager) oder des Neustarts des Computers wird der Adapter wieder integriert. Alexeis Fehler ist verschwunden und der Computer, der mit dem Wi-Fi-Netzwerk verbunden ist.
Update: Schalten Sie "Zufällige Hardware" ein
Ein weiterer Hinweis, den Artem in den Kommentaren geteilt hat. Er schaltete die Funktion „Zufällige Hardwareadressen“ ein und Windows 10, die mit dem Wi-Fi-Netzwerk verbunden sind, fehlt der Fehler.
Sie können es in Parametern im Abschnitt "Netzwerk und Internet" auf der Registerkarte Wi-Fi einschalten. In der Nähe "Verwenden Sie zufällige Hardwareadressen" setzen Sie den Schalter auf die Einstellung.
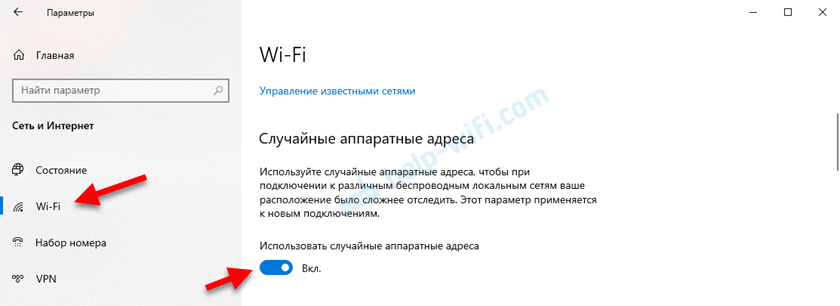
Kurz gesagt, ich werde erklären, wie es funktioniert. Hardwareadresse ist eine MAC -Adresse. Eindeutige Adresse Wi-Fi-Modul. Es wird von einem Router beim Anschließen fixiert. Wenn beispielsweise die MAC -Adresse Ihres Computers in den Routereinstellungen blockiert ist, gibt es beim Anschließen ein Fehler. Es kann einen Konflikt von MAC -Adressen geben. Nach dem Einschalten der Funktion „Random Hardware“ beginnt Windows 10 jedes Mal die physische Adresse, wenn Sie eine Verbindung zu neuen Wi-Fi-Netzwerken herstellen.
Update: Ändern Sie die Breite des Kanals in den Eigenschaften des Wi-Fi-Adapters
Sie müssen zum Geräte -Manager gehen (Sie können Win + R drücken und den Befehl devMgmt ausführen.MSC), öffnen Sie die Registerkarte "Netzwerkadapter" und klicken Sie auf den Wi-Fi-Adapter (der Name lautet "802.11 "," Wireless "," Dual Band ") und wählen Sie" Eigenschaften ".
Auf der Registerkarte "Zusätzlich" müssen Sie die Eigenschaft "Channel Width (Netzwerkband)" oder "Bandbreite" auswählen und links im Drop -Down -Menü "20 MHz" wählen Sie "20 MHz". Wählen Sie "20 MHz". Speichern Sie die Einstellungen, indem Sie auf "OK" klicken.
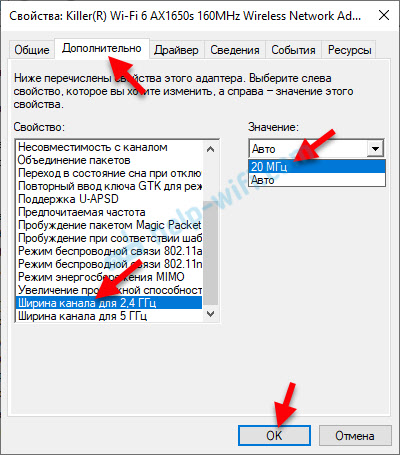
Aktualisieren: Einrichten der Kanalbreite im Router
Eine weitere bewährte Lösung besteht darin, die Breite des WI -FI -Kanals in den Router -Einstellungen zu ändern. Ich empfehle es, es anzuwenden, wenn alle früheren Entscheidungen nicht funktionierten. Tatsache ist, dass nach der Änderung der Kanalbreiteneinstellungen Probleme bei der Verbindung anderer Geräte mit diesem Netzwerk sein oder die Verbindungsgeschwindigkeit möglicherweise sinken. In jedem Fall können Sie immer die ersten Einstellungen zurückgeben.
- Sie müssen die Einstellungen des Routers öffnen.
- Suchen Sie einen Abschnitt mit Wi-Fi-Netzwerkeinstellungen. Es wird normalerweise "Wi-Fi", "Wireless", "Wireless Network" bezeichnet.
- Wenn der Router zwei -Band ist, müssen Sie die Breite des Kanals für dieses Netzwerk ändern (Bereich 2.4 GHz oder 5 GHz), wenn Sie eine Verbindung herstellen, zu der Sie einen Fehler "Sie können keine Verbindung zu diesem Netzwerk herstellen" angezeigt werden.
- Ändern Sie die Breite des Kanals (Kanalbreite) auf 20 MHz.
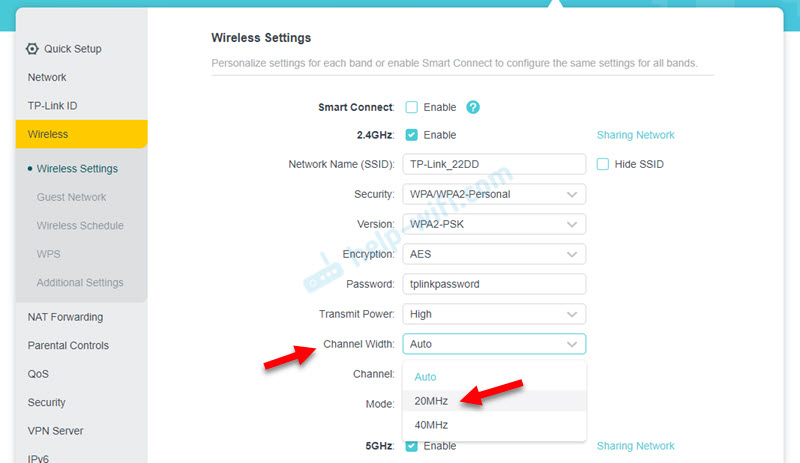
- Speichern Sie die Einstellungen und starten Sie den Router neu.
Wenn Sie andere Lösungen für das Problem kennen "Sie können keine Verbindung zu diesem Netzwerk herstellen, das in Windows 10 angezeigt wird, können Sie sie in den Kommentaren teilen.
- « Sie verteilten Wi-Fi von einem Laptop, und das Internet funktioniert nicht ohne Zugang zum Internet
- In Windows 10 wird kein Wi-Fi-Netzwerk angezeigt »

