RPC -Fehler löst das Problem, ohne das System neu zu installieren

- 2944
- 717
- Samantha Trampeli
Windows Remote Call -Dienst (auch bekannt als RPC oder Remote -Prozeduraufruf) steuert ein Protokoll, mit dem Programme ihre Aktionen auf anderen Computern eines gemeinsamen Netzwerks auf die gleiche Weise ausführen können, wie sie auf diesem Computer ausgeführt würden - unnötig das Verständnis der Feinheiten des Verbindens.

Das Protokoll erwies sich als sehr bequem in der Praxis: Die neuesten Windows -Versionen verwenden es für die interne Interaktion von Programmen auf demselben Gerät. Die Dienste der Systemregistrierung, des "Geräte -Managers" und sogar der Datei -Explorer -Anwendung, die für die korrekte Anzeige der Systemfenster und deren Eigenschaften verantwortlich ist, hängen von ihrem ordnungsgemäßen Betrieb ab.
Was macht der Fehler "Fehler beim Entfernen der Prozedur"?
Der Ausfall des Verfahrens wird entfernt, wenn der RPC oder andere Dienste deaktiviert oder beschädigt sind, von denen es anhängt. Der Fehler war insbesondere im Jahr 2015 nach der Veröffentlichung eines falschen Windows 10 -Updates üblich. Ein solcher Fehler bedeutet heute mit ziemlicher Sicherheit einen Konflikt mit installierten Programmen mit Standard -Windows 10 -Paketprogrammen oder beschädigten Systemregistern, die wir korrigieren müssen.
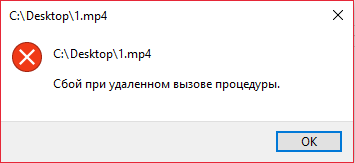
Methoden zur Beseitigung des Fehlers "Ausfall", wenn sie die Prozedur remote bezeichnet ""
Wir werden uns davon überzeugen, dass der Dienst und alle Komponenten, für die er angewiesen ist. Dann versuchen wir, eine potenzielle Software -Inkompatibilität zu entfernen.
Serviceprüfung
Wenn die Fehlfunktion des Prozedur unter Windows 7 erfolgt, öffnen wir die Liste der Dienste als "Start" → Ausführen → Wir schreiben Dienstleistungen.MSC, Klicken Sie auf EINGABE. In Windows 10 kann der Servicename in die Suchleiste in der Taskleiste eingegeben werden.
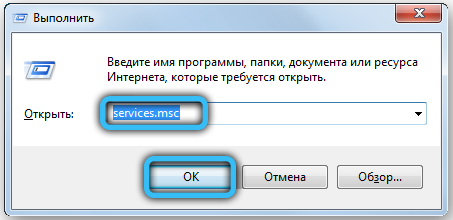
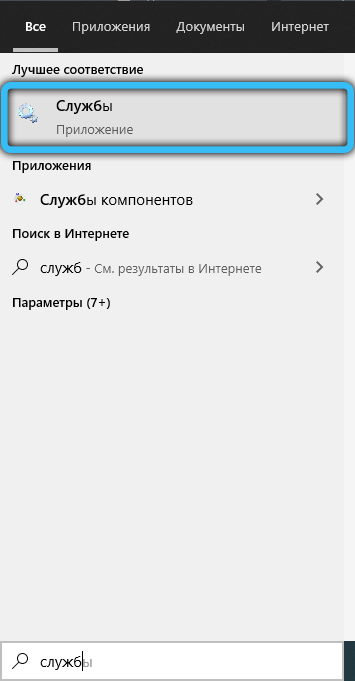
Ein ziemlich langes Dienstfenster, das auf dem Computer gestartet wird, wird geöffnet. Wir interessieren uns für vier Dienste:
- Der Remote -Anruf der Prozeduren (in englischer Sprache wird der Dienst als "Remote Procedure Call (RPC)") bezeichnet - der Servicedienst sollte "funktioniert" und die Art des Starts - "automatisch" - "automatisch". Wenn dort noch etwas anderes vorhanden ist, klicken Sie zweimal auf die Zeile - im angezeigten Fenster können Sie die Prozedur einschalten und einen automatischen Lasttyp auswählen. Wenn Sie Werte nicht festlegen können, überprüfen Sie zuerst die nächsten beiden folgenden Prozesse.
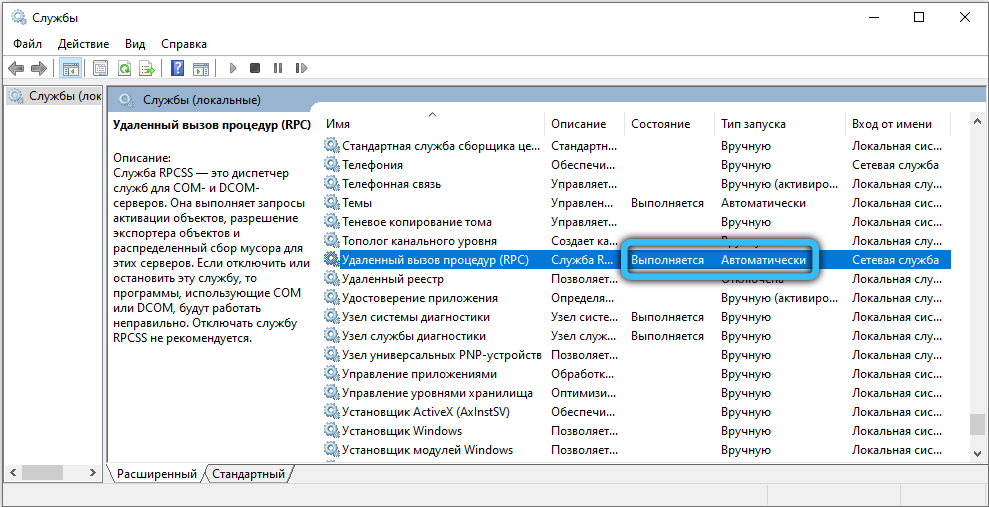
- DCOM -Serverprozesse (DCOM Server Process Launcher) - sollte eingeschaltet werden, der Typ des Starts "automatisch".
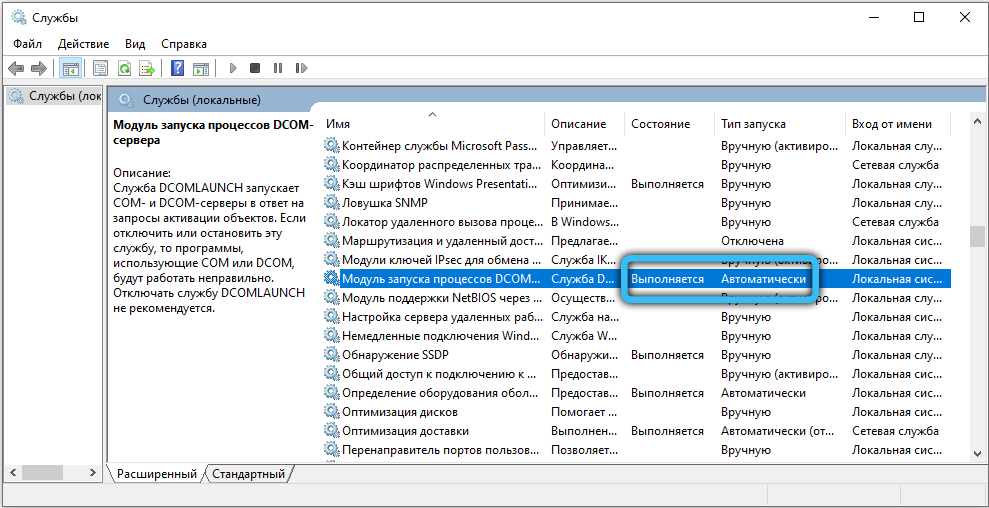
- Der Vergleich der endgültigen Punkte RPC (RPC Endpoint Mapper) - ähnlich.
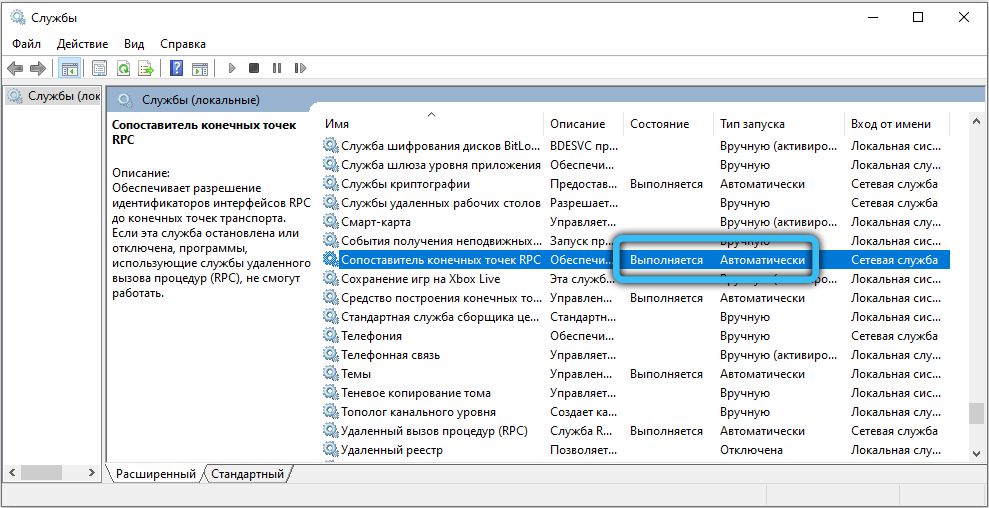
- Remote Call Locator (RPC) (RPC) (RPC) -Locator - Hier sollte der Starttyp "manuell" sein.
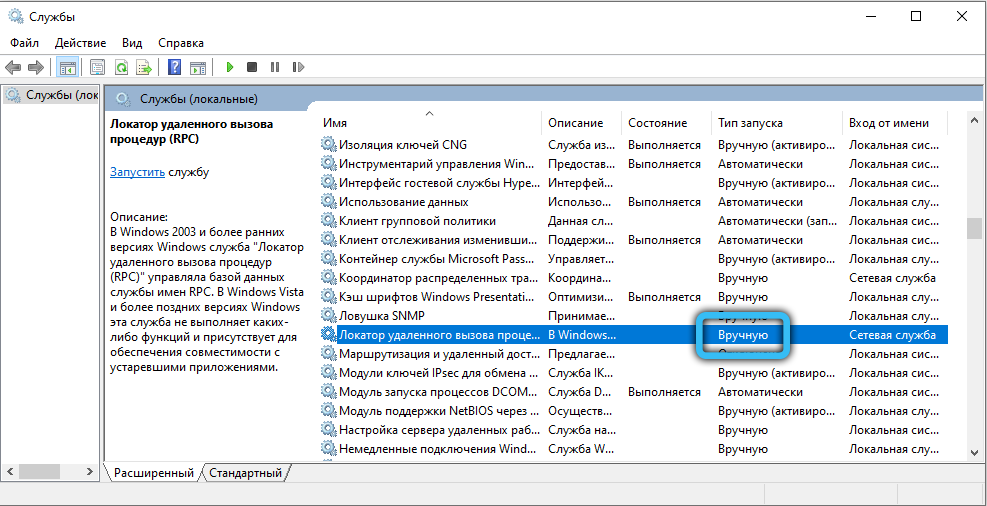
Wenn Sie plötzlich etwas ändern, starten Sie den Computer neu und überprüfen Sie erneut, ob ein Fehler vorhanden ist. Ein Fehler ist noch vorhanden oder der Service lehnt sich ab, einzuschalten? Versuchen wir, die Situation über das Systemregister zu korrigieren.
Bearbeitung des Systemregisters
Der Registrierungsredakteur wird nach dem gleichen Prinzip wie die Liste der Dienste eröffnet, aber Sie müssen ein Wort schreiben Reflikt. Finden Sie dort die Hkey_local_machine \ System \ CurrentControlSet \ Services -Zweigstellen. Klicken Sie vor Beginn der Bearbeitung mit der richtigen Schaltfläche und dem Export darauf. Wenn etwas schief geht, kann der aktuelle Status der Registrierung durch einen Doppelklicken auf eine exportierte Datei wiederhergestellt werden.
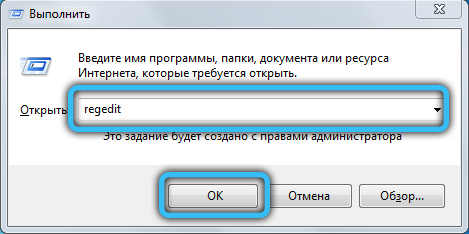
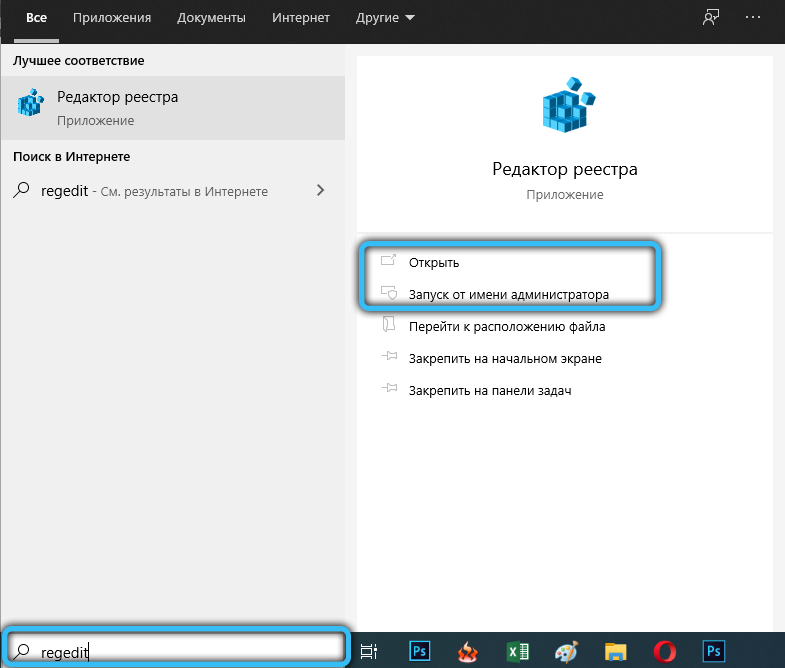
In HKEY_LOCAL_MACHINE \ SYSTEM \ CurrentControlSet \ Services stellen wir folgende Änderungen vor:
- Im Unterabschnitt DCOMLAUCH suchen wir nach der Startschlüssel, wir klicken zweimal darauf, den Wert 2 festlegen
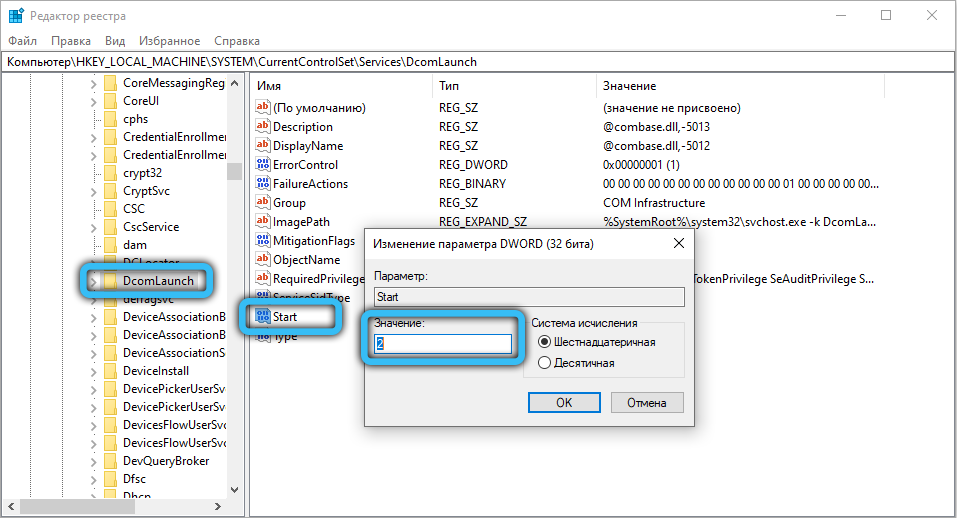
- In den Unterabschnitten von RPceptMapper und RPCSS - ähnlich;
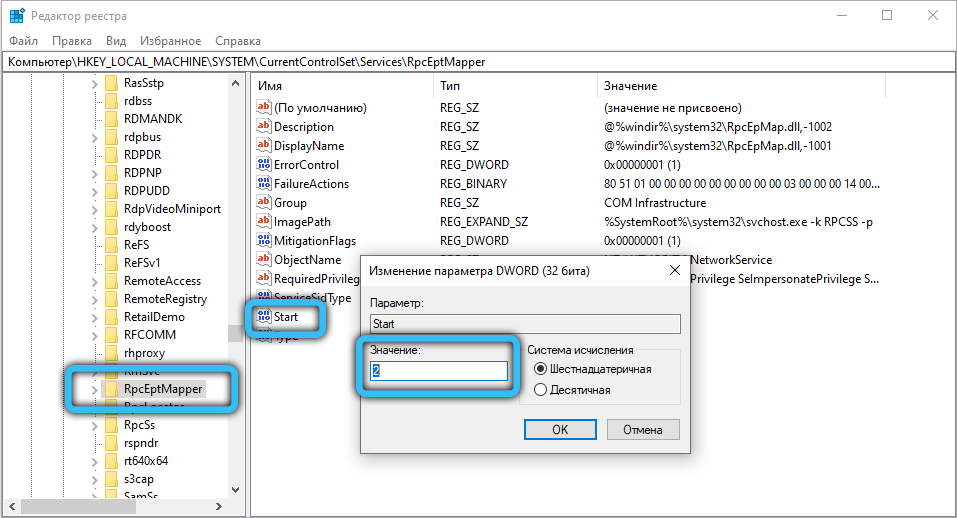
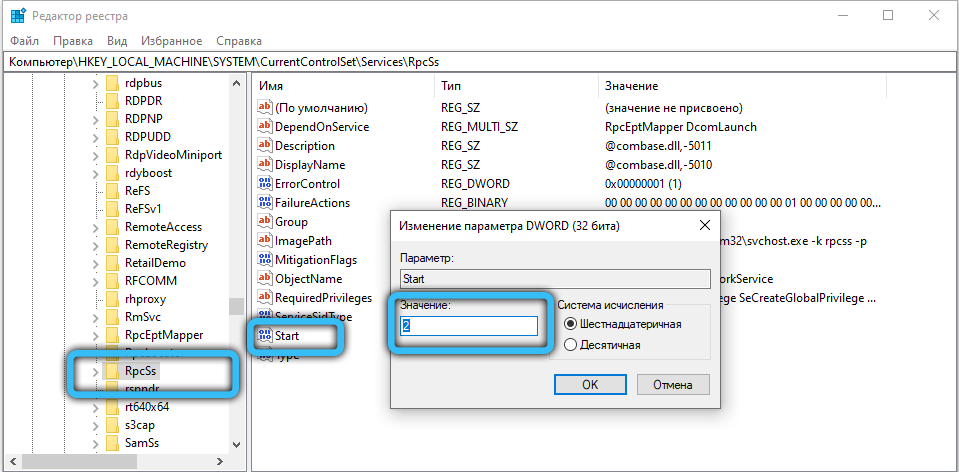
- Im Unterabschnitt RPClocator im Startschlüsselwert sollte 3 sein.
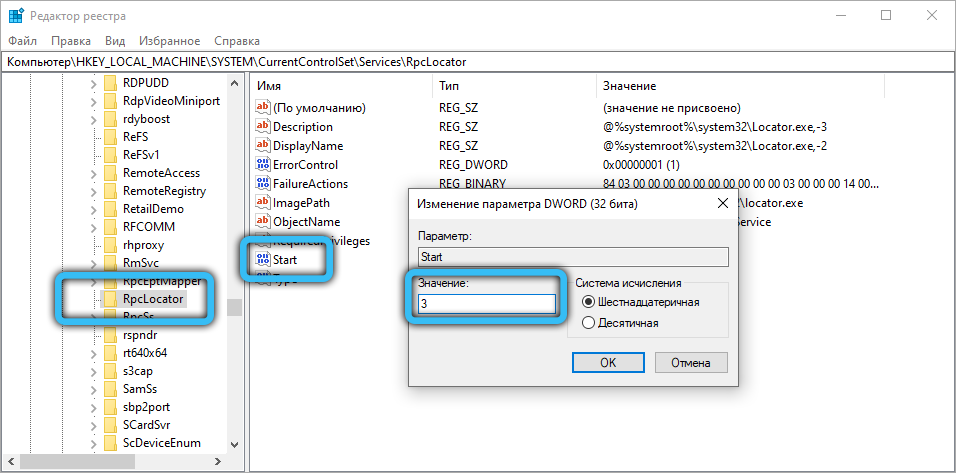
Wir berühren nichts anderes, behalten die Änderungen und starten Sie den Computer neu. Wenn das Problem mit einer falschen Einführung von Diensten verbunden war, verschwindet es verschwinden.
Überprüfen Sie die Inkompatibilität durch
Wenn alle Dienste wie gewohnt funktionieren (und nach dem Neustart nicht ausschalten, überprüfen Sie es), ist es sinnvoll, die inkompatible Software zu durchsuchen und zu entfernen. Zunächst - starten Sie im abgesicherten Modus: Öffnen Sie den Dienst Msconfig (Über die Registerkarte "Laden" oder auf der Registerkarte "Laden" oder durch eine Suchleiste setzen Sie das Feld auf die entsprechende Option. Nach dem nächsten Neustart wird das System ohne herkömmliche automatische Ladeprogramme eingeschaltet und mit einem Mindestsatz von Treibern prüfen, ob in diesem Modus ein Fehler angezeigt wird. Wenn nicht, muss das "automatische Laden" gereinigt werden.
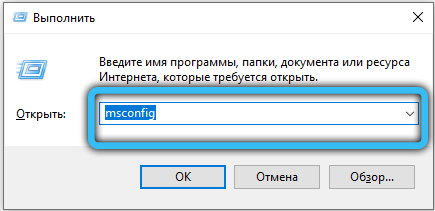
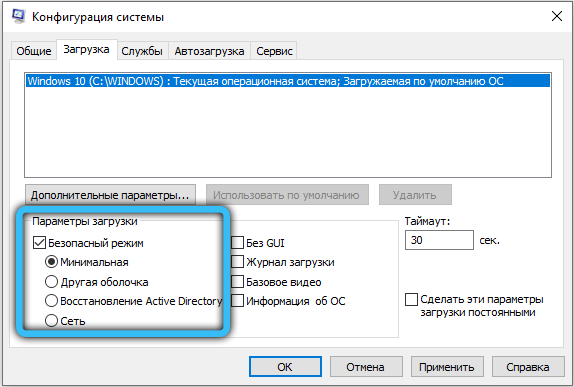
In Windows 7 wird dies durch denselben Service durchgeführt Msconfig. Grundsätzlich können Sie im Prinzip in Windows 10 dorthin gehen, aber Sie werden an den Task -Manager übertragen, der diese Funktion unter dem neuen Betriebssystem steuert. Der Aufgaben -Dispatcher kann durch die Tastaturkombination Strg + Alt + del verursacht werden.
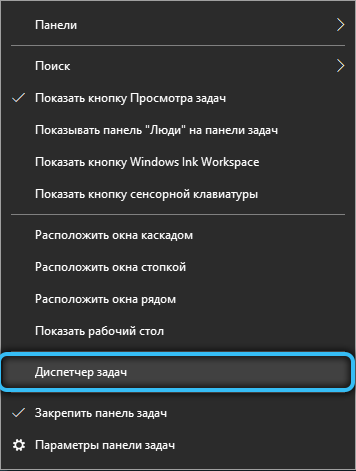
Gehen Sie zur Registerkarte "Automobile" und entfernen Sie alle Programme von dort aus. Fügen Sie dann einen zurück hinzu und starten Sie nach jeder Ergänzung neu, bis Sie ein Programm finden, das Konflikte provoziert. Oft sind dies Antiviren und Backup -Backup -Programme (Comodo -Backup und T. P.). Konflikte Programme werden empfohlen, um Analoga zu trennen oder zumindest zu verwenden, die keine Probleme verursachen.
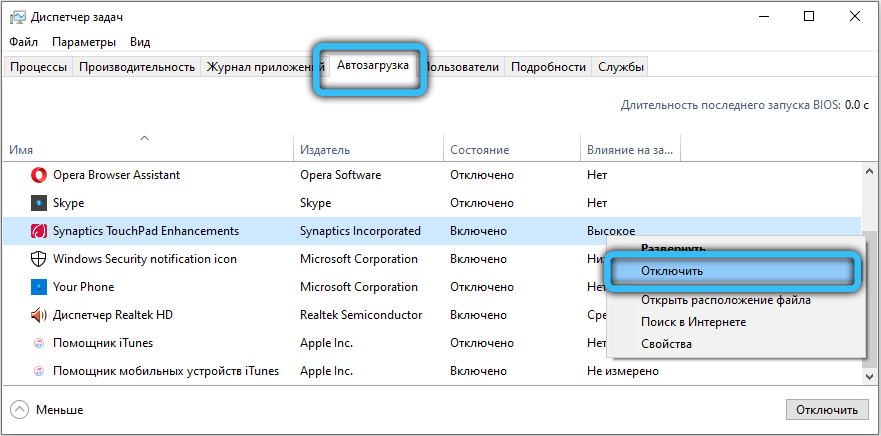
Überprüfung und Reparatur von Systemdateien
Um Probleme mit Systemdateien zu lösen, können Sie SFC- und DISM -Dienstprogramme verwenden.
Öffnen Sie die Befehlszeile im Namen des Administrators: "Start" → Standard → Befehlszeile (Windows 7) oder geben Sie ein CMD In der Suchzeile in der Taskleiste (Windows 10). Klicken Sie mit der rechten Maustaste im Namen des Administrators auf den Namen des Programms und wählen.
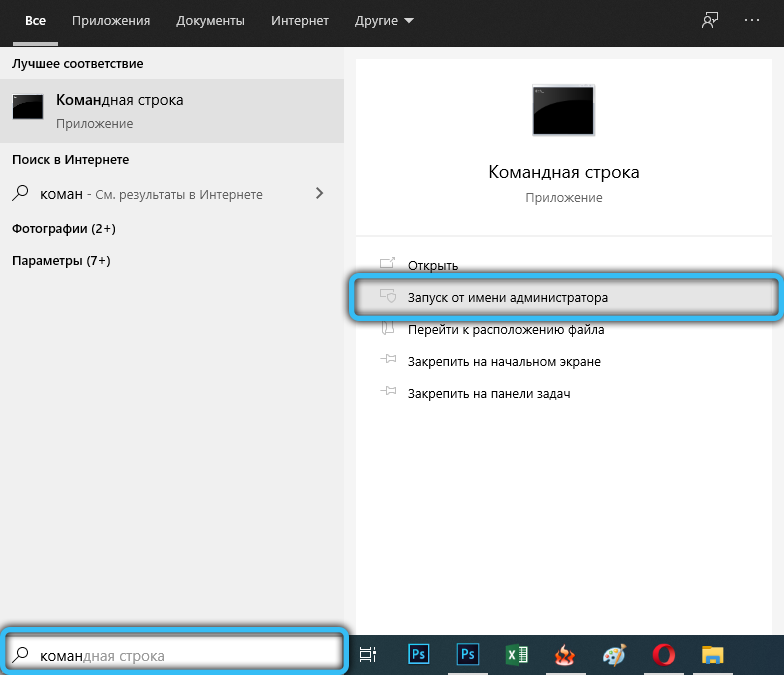
Geben Sie im schwarzen Fenster zu einem Start ein:
SFC /Scannow
Dieses Team überprüft die Hauptsystemdateien und versucht, sie wiederherzustellen, wenn es sieht, dass etwas mit ihnen nicht stimmt.
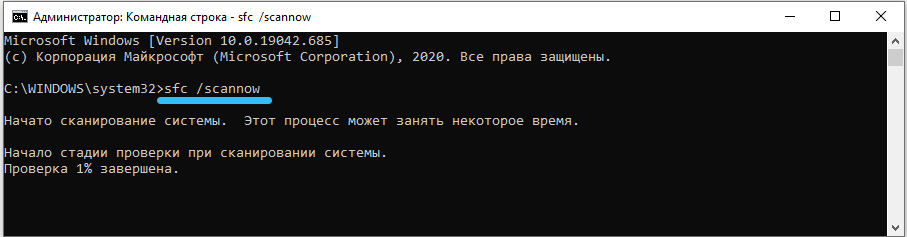
Windows 10 ist verfügbar.
Es stehen zwei Teams zur Auswahl:
- DISM /Online /Cleanup -Image /ScanHealth - scannt Systemdateien und meldet sich über mögliche Fehler.
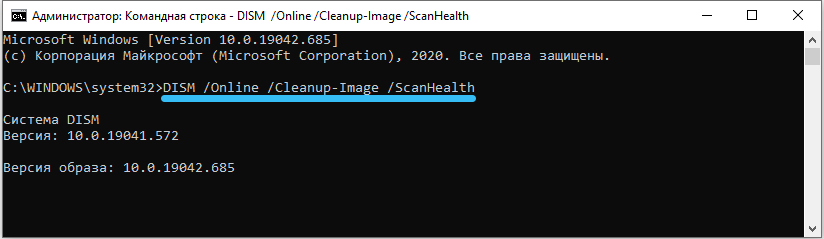
- DISM /Online /Cleanup -Image /RestorHealth - werden versuchen, diese Fehler zu beheben.

Geben Sie die Befehle auf die gleiche Weise wie SFC ein. Vergessen Sie die Lücken nicht vor jedem "/" nicht die Lücken. Nach Abschluss der Reparatur - wir starten neu.
Wenn hier auch der "Fehler während des Remoteanrufs der Prozedur" entsteht (normalerweise mit einem Fehlercode 1726) - prüfen Sie, ob alle RPC -Dienste wie oben beschrieben funktionieren. Eine vorübergehende Abschaltung des Windows -Suchdienstes kann ebenfalls helfen.
Wenn nichts hilft
Die extreme Option vor der Neuinstallation des Systems - Versuchen Sie, einen neuen Benutzer zu erstellen. In Windows 10 ist die Option versteckt genug: "Start" → Parameter → Konten → Familie und andere Benutzer. Alle Systemeinstellungen für den neuen Benutzer werden standardmäßig festgelegt, und der Softwarekonflikt verschwindet, falls er dies war. In Windows 7 können Benutzer hier erstellt werden: "Start" → Verwaltungsbereich → Benutzerkonten.
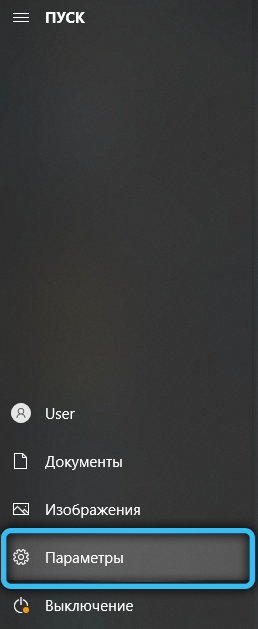
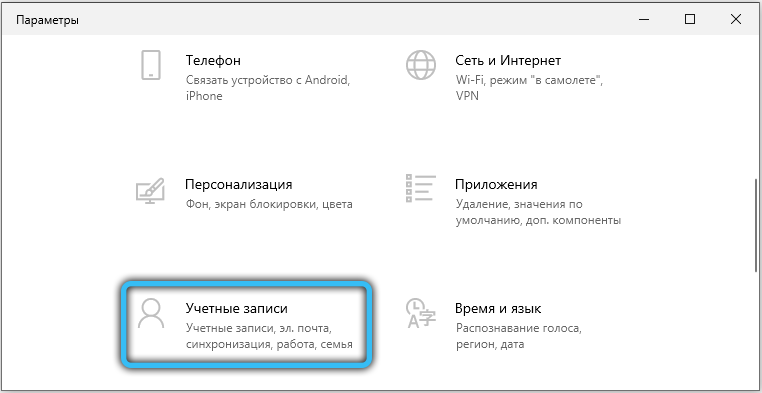
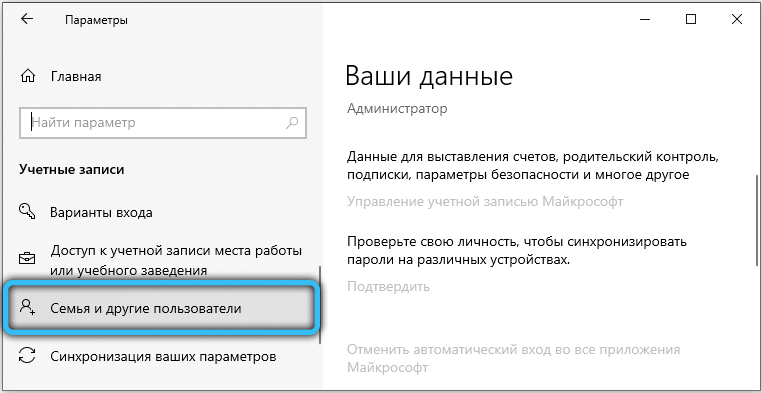
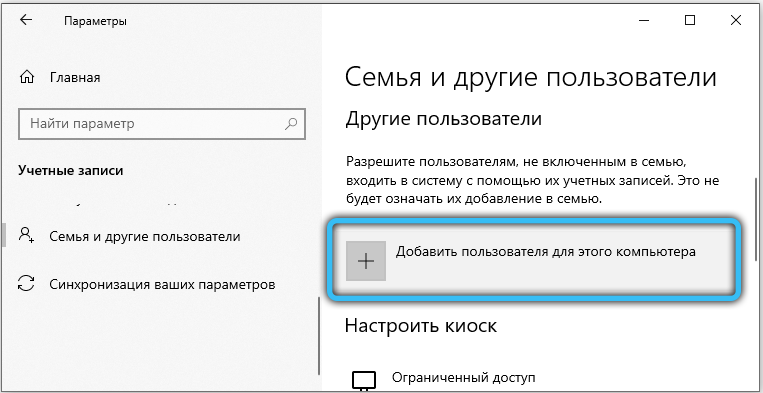 Wenn das Problem nicht einmal auf einem neuen Konto verschwindet, ist der Fall höchstwahrscheinlich der RAM -Defekt. Der Speicher kann mit einem Standard -Windows -Service überprüft werden MdSched. Überprüfung kann mehrere Stunden dauern. Speicherfehler, wenn sie sind, verschwinden nach der Überprüfung nicht.
Wenn das Problem nicht einmal auf einem neuen Konto verschwindet, ist der Fall höchstwahrscheinlich der RAM -Defekt. Der Speicher kann mit einem Standard -Windows -Service überprüft werden MdSched. Überprüfung kann mehrere Stunden dauern. Speicherfehler, wenn sie sind, verschwinden nach der Überprüfung nicht.
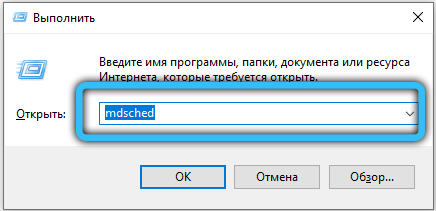
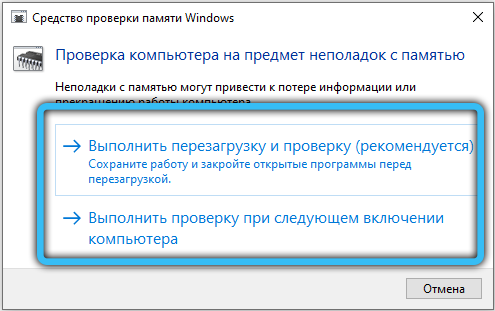
Hat dieser Artikel Ihnen geholfen, den nervigen Fehler des RPC -Dienstes zu beseitigen?? Vielleicht hat Ihnen ein Teil Ihrer eigenen Art geholfen, die hier nicht beschrieben wird? Teilen Sie Ihre Gedanken in den Kommentaren - wir werden Ihnen auf jeden Fall antworten.

