Wi-Fi- oder Bluetooth-Fehlercode 43 Windows-System hat dieses Gerät gestoppt, da es über das Auftreten von Problemen berichtete
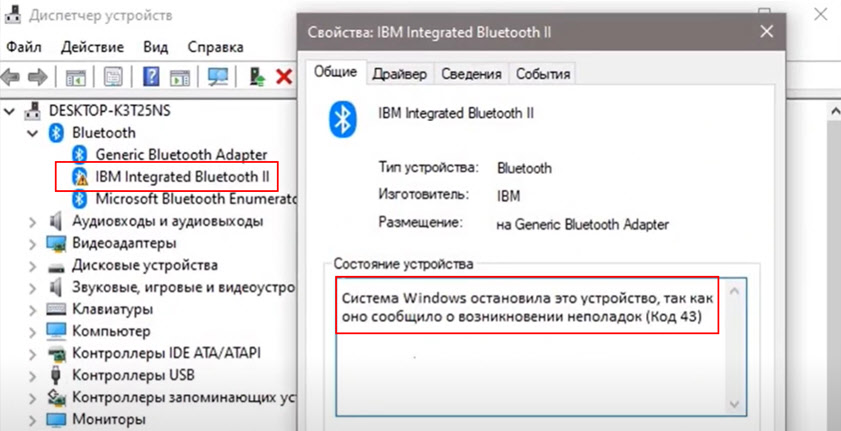
- 4300
- 1373
- Mick Agostini
Wi-Fi- oder Bluetooth-Fehlercode 43: Windows-System hat dieses Gerät gestoppt, da es über das Auftreten von Problemen berichtete
Auf Kommentare zu anderen Artikeln auf dieser Website und dank des Feedbacks von Besuchern fand ich mehrere funktionierende Lösungen des Windows -Systems. Windows hat dieses Gerät gestoppt, da es über das Auftreten von Problemen (Code 43) berichtete, die in der angezeigt werden Geräte -Manager in WI -Eigenschaften -fi oder Bluetooth -Adapter. Dieser Fehler wird im Dispatcher Windows 10, Windows 8, Windows 7 Devices angezeigt. Es kann in den Eigenschaften eines jeden Geräts erscheinen, sehr oft geschieht dies mit Grafikkarten, aber wir werden Lösungen genau im Beispiel für Wi-Fi- und Bluetooth-Wireless-Adapter und Bluetooth in Betracht ziehen.
Dies sieht wie folgt aus: Wi-Fi und Bluetooth (oder eine) hören nicht mehr zu funktionieren. Im Geräte-Manager in der Nähe des Gerät. Wenn Sie es mit der rechten Maustaste drücken und die „Eigenschaften“ auswählen, hat das Windows -System dieses Gerät im Feld "Anweisung des Geräts" gestoppt, wie es über das Auftreten von Problemen berichtet (Code 43) ". Am Beispiel des Blutuz -Adapters:
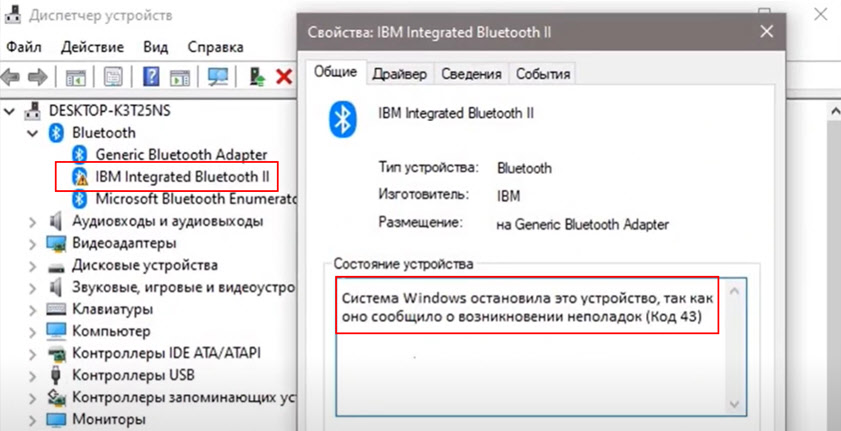
Wie die Übung zeigt, liegt das Problem im Fahrer. Zuallererst empfehle ich Ihnen, den Computer neu zu laden. Wenn der Wi-Fi- oder Bluetooth-Adapter über USB mit dem Computer verbunden ist, schalten Sie ihn aus und schließen Sie ihn zurück. Oder nach dem Neustart eine Verbindung herstellen. Schließen Sie den Adapter direkt an, wenn er über ein Verlängerungskabel oder ein USB-HAB angeschlossen wurde.
Ersetzen des Treibers, wenn ein Fehler Code 43 angezeigt wird
Um diesen Fehler zu lösen, wird normalerweise empfohlen, den Treiber zu laden und zu installieren, aber ich würde mit dem Austausch des Treibers aus der Liste der bereits installierten Ausgaben beginnen. Dies ist einfach und zu beurteilen nach den Bewertungen der Arbeitslösung.
- Gehen Sie zum Geräte -Manager (Sie können auf Win+R - Devmgmt -Befehl klicken.MSC - OK).
- Drücken Sie die rechte Taste auf Wi-Fi (drahtlos, 802.11, Dual -Band) oder Bluetooth -Adapter, die mit einem gelben Ausrufezeichen (in den Eigenschaften der Fehler Code 43) und "den Treiber aktualisieren" auswählen.
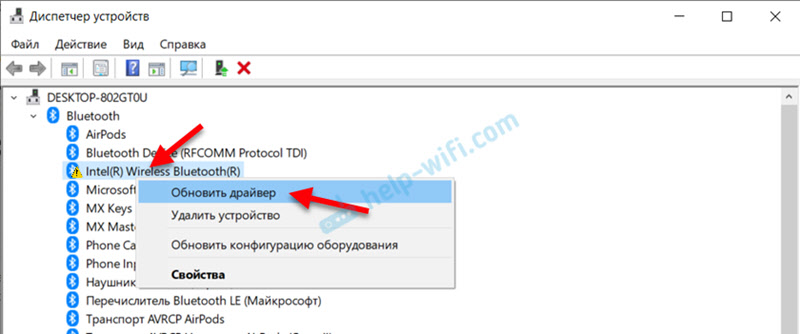
- Klicken Sie auf "Suchen Sie den Treiber auf diesem Computer".
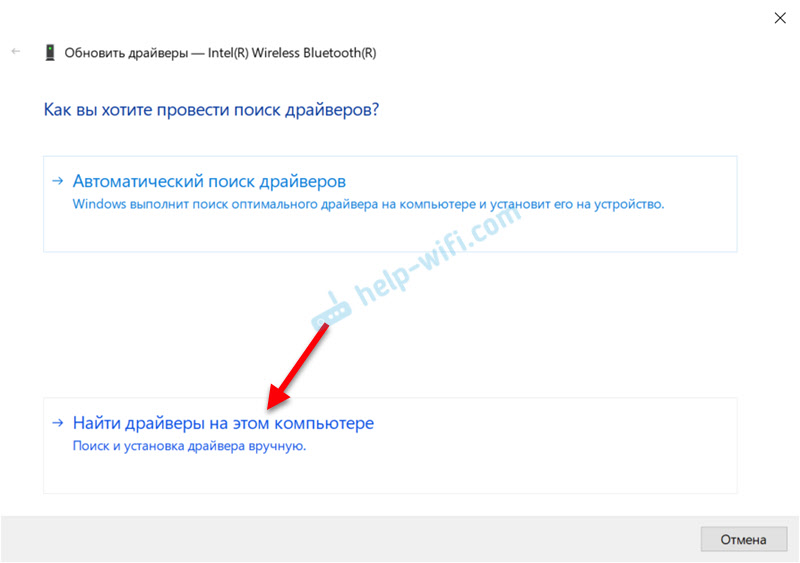
- Wählen Sie als Nächstes "einen Treiber aus einer Liste der verfügbaren Treiber auf einem Computer aus".
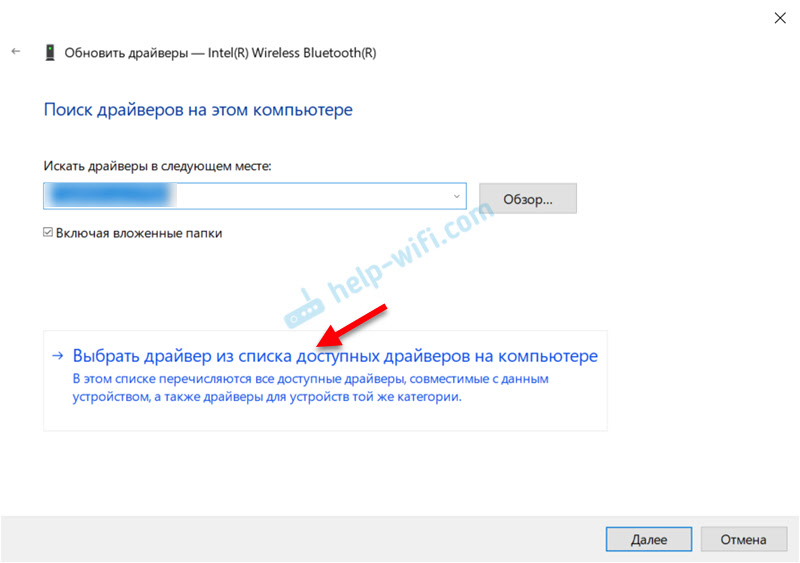
- Im nächsten Fenster sollten mehrere Treiber auf der Liste stehen. Wählen Sie einen von ihnen aus (der sich vom aktuell festgelegten Unterschied unterscheidet) und klicken Sie auf "Weiter".
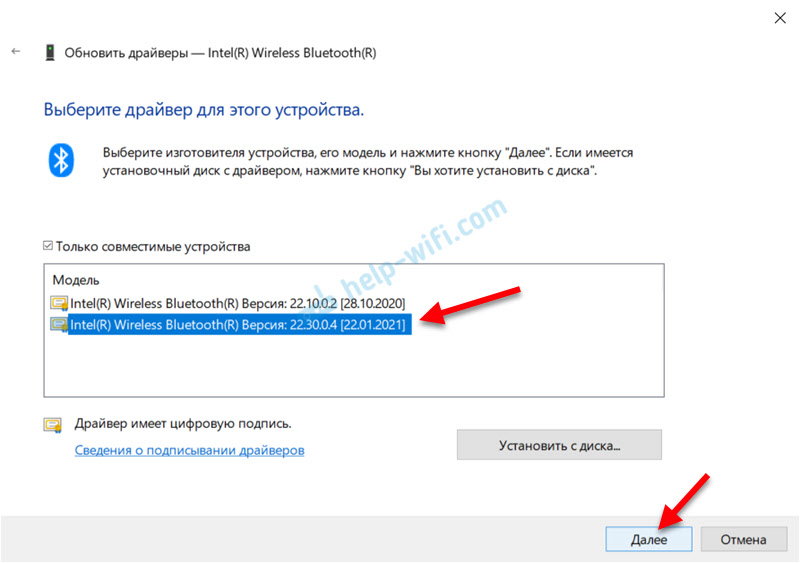 Nach der Installation des Treiber. Vielleicht müssen Sie den Computer noch neu starten. Wenn es nicht funktioniert, wiederholen Sie die Prozedur, wählen Sie jedoch einen anderen Treiber aus der Liste aus.
Nach der Installation des Treiber. Vielleicht müssen Sie den Computer noch neu starten. Wenn es nicht funktioniert, wiederholen Sie die Prozedur, wählen Sie jedoch einen anderen Treiber aus der Liste aus.
Installation (Update) des Treibers
Sie müssen den Treiber für Ihren drahtlosen Adapter von der Website des Adapterherstellers, des Laptops oder des Chipsatzes herunterladen und ihn installieren. Sie müssen den Treiber von der offiziellen Website herunterladen, speziell für Ihr Adapter- oder Laptop -Modell und die in Ihnen installierte Windows -Version.
Weitere Details dazu in den folgenden Artikeln:
- Update (Installation) des Treibers auf Wi-Fi in Windows 10
- Lösen von Problemen mit dem Treiber des drahtlosen Wi-Fi-Adapters in Windows 10
- Bluetooth -Treiber in Windows 10, 8, 7 - So installieren, aktualisieren, zurückerlegen, ersetzen. Lösen verschiedener Probleme mit Bluetooth auf einem Laptop und PC
In diesen Artikeln habe ich auch gezeigt, wie man den Treiber zurückrollt. Diese Methode kann auch versucht werden, sich zu bewerben. Darüber hinaus haben wir Anweisungen zum Aktualisieren von Treibern auf Laptops verschiedener Hersteller auf unserer Website. Sie können sie durch eine Suche auf der Website finden oder in den Kommentaren fragen.
Ein paar weitere Lösungen
- Versuchen Sie, den Adapter zu entfernen, indem Sie ihn mit der rechten Maustaste drücken und das "Löschen" auswählen.
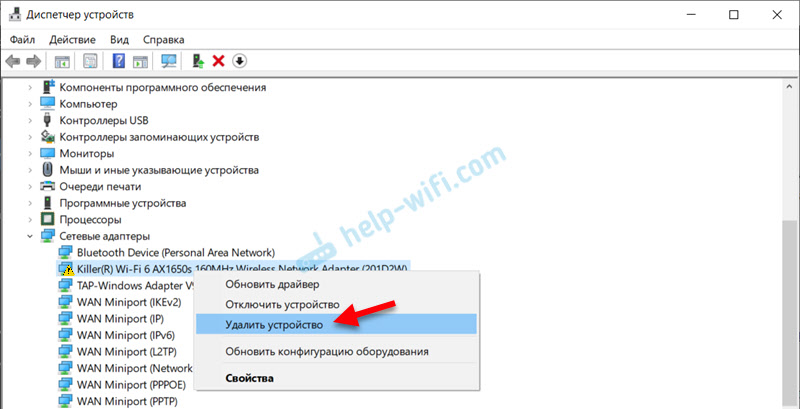 Führen Sie danach das Nachladen des Systems durch.
Führen Sie danach das Nachladen des Systems durch. - Wenn der Adapter über USB mit einem Computer verbunden ist, überprüfen Sie ihn auf einem anderen Computer.
- Entfernen Sie in den Eigenschaften eines Adapters mit einem Fehler auf der Registerkarte "Power Subjekt" (falls dies) das Checkmark in der Nähe des "Devisment dieser Energieausrüstung zu" zu. ".
Das ist alles. Warten auf Ihre Kommentare mit Fragen und Entscheidungen. Alles Gute!
- « Zurücksetzen der Einstellungen von Xiaomi -Kopfhörern (Redmi -Airdots, Ohrhörer, echte drahtlose Oackchones)
- Überprüfen Sie Tenda 4G03 - 4G LTE (SIM -Karten) und Ethernet Connection -Router »

