Fehler beim Service Control Manager Code 7000, 7001, 7009, 7011, 7023, 7031, 7034, 7043 in Windows 10 - Was ist zu beheben und wie Sie es beheben sollen
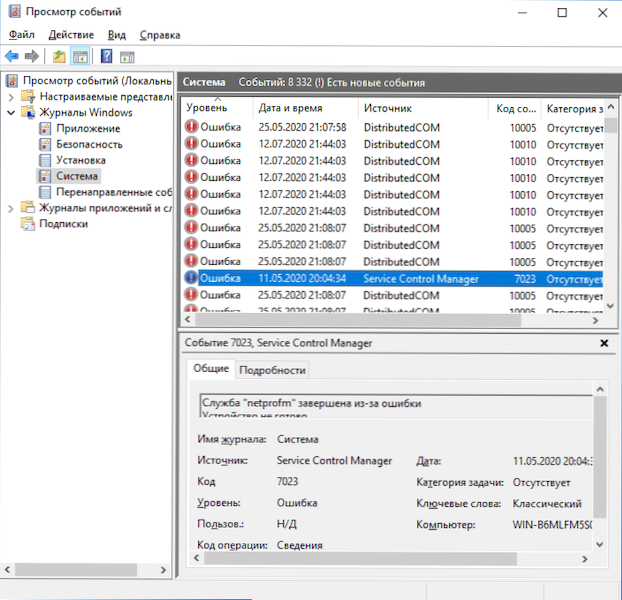
- 1538
- 401
- Mike Kuske
Wenn Sie zu den Benutzern gehören, die sich in der Anzeige von Windows 10 ansehen (Win+R - EventVWR.MSC) So analysieren Sie Fehler mit einer hohen Wahrscheinlichkeit. Fehlermeldungen können unterschiedlich sein, aber immer mit Windows -Diensten zusammenhängen, beispielsweise:
- 7000 Service hat nicht rechtzeitig auf eine Anfrage geantwortet
- Der 7001 -Service ist abhängig von dem Dienst, der aufgrund des Fehlers nicht gestartet werden konnte und nicht von der Tochtergesellschaft gestartet werden konnte
- Der 7001 -Service ist abhängig vom Dienst, der aufgrund des Fehlers nicht gestartet werden konnte. Das an das System angeschlossene Gerät funktioniert nicht
- 7011 über die Wartezeit (60.000 ms), wenn Sie auf eine Antwort aus der Transaktion aus dem Dienst warten
- 7023 Service, der aufgrund des Fehlers abgeschlossen ist, ist das Gerät nicht fertig
- 7031 Der Service wurde unerwartet abgeschlossen. Dies geschah (eins): 1
- 7034 Service wird unerwartet unterbrochen. Dies geschah (eins): 1
- 7043 Service hat die Arbeit nicht ordnungsgemäß abgeschlossen, nachdem er die Verwaltung erhalten hatte, um Vorgänge vor dem Einstellungsvorgang auszuführen
In dieser Anweisung, im Detail darüber, was solche Fehler in Windows 10 verursachen können, wie man Fehler mit den angegebenen Codes aus der Quelle für Service Control Manager in Windows 10 korrigiert, lohnt es sich, und zusätzliche Informationen, die möglicherweise nützlich sein können.
Fehler mit der Quelle für Service Control Manager - Ursachen, die Notwendigkeit zu korrigieren
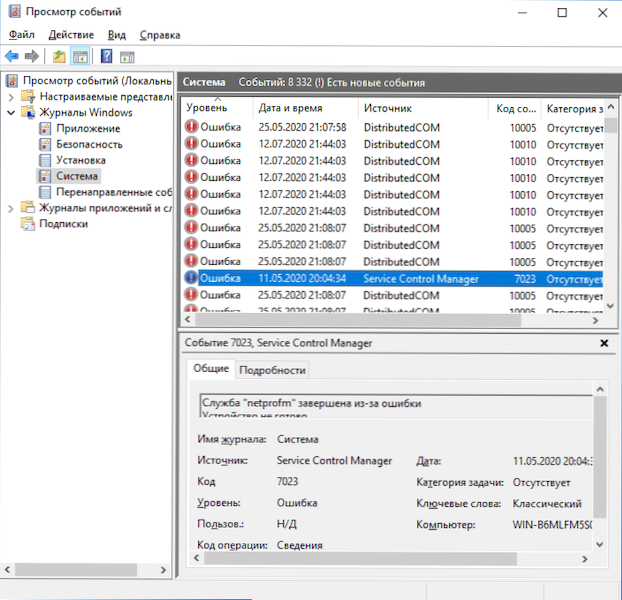
Bevor Sie sich Sorgen machen und versuchen, Fehler mit den Codes des Ereignisses 7000, 7001, 7009, 7011, 7023, 7031, 7034, 7043 und der Quelle für Service Control Manager zu beheben: Sie finden solche Fehler auf jedem Windows 10, dem saubersten und reinsten System. Wenn diese Fehler bei der Anzeige der Ereignisse von Zeit zu Zeit auftreten und nicht täglich, wenn der Computer eingeschaltet ist, die Arbeit und Fertigstellung der Arbeiten, können die Gründe der üblichen Windows 10 -Arbeitsprozesse im Zusammenhang mit:
- Installation von Aktualisierungen (gleichzeitig können einige Dienste enden, und andere, die von ihnen abhängig sind, verursachen einen Fehler).
- Die Installation neuer Versionen von Treibern (einschließlich Windows 10 selbst können wir in diesen Fällen Fehler machen, die der Tatsache zugeordnet sind, dass das Gerät nicht bereit ist oder nicht funktioniert).
- Die Installation von dritten Teilprogrammen, die mit Diensten interagieren (manchmal nur vorübergehend für die erfolgreiche Installation).
- Automatische Systemwartung (selten).
In allen Fällen ist das Erscheinen von Fehlern nicht während des Vorgangs selbst möglich, sondern nach der Wiederholung der Aufnahme eines Computers oder eines Laptops, da viele Installationsprozesse erst nach dem Neustart enden.
Wenn Sie diese Fehler täglich haben, können die Gründe von ihnen sehr unterschiedlich sein:
- Manuelle Eingriffe in die Art der Einführung von Diensten, die Trennung von Diensten, die Verwendung verschiedener Programme "zur Optimierung", "Beschleunigung" und "Trennung der Überwachung" Fenster bekommen eine Vorstellung davon, wie sich die Trennung einiger Dienste auf die Arbeit anderer auswirken kann nicht aus dem Artikel erhalten werden. - wie man repariert.
- Wenn nach dem Neustart eines Computers oder Laptops keine Fehler vorliegen, aber nach Abschluss der Arbeit und nach dem Einschalten (insbesondere nach einiger Zeit) versuchen, den schnellen Start von Windows 10 zu deaktivieren, können Sie versuchen, den schnellen Start von Windows 10 zu deaktivieren. Es ist auch ratsam, alle Original -Chipsatz -Treiber von der Website des Laptops oder der Motherboard -Hersteller manuell zu installieren, wenn Sie einen PC haben.
- Instabiler Betrieb von Geräten (schlechte Verbindung, Fehlfunktionen). Manchmal - Probleme bei der Verwendung des Geräts nach dem Umzug in den Energiesparmodus. Sie können versuchen, die Energieeinsparungen für Geräte in zusätzlichen Parametern der Stromversorgungsschaltung im Bedienfeld und in den Eigenschaften des Geräts im Geräte -Dispatcher auf der Registerkarte "Stromverwaltung) auszuschalten (nicht für alle Geräte). Dies ist besonders häufig für USB-Geräte, Netzwerk- und Wi-Fi-Adapter vorhanden.
- Manchmal können Fehler beim Arbeiten auftreten, wenn einige Programme von Drittanbietern (z. B. Kunden zum Herunterladen von Dateien aus dem Internet) einen Netzwerkdienst verhindern.
Mit dem regelmäßigen Erscheinungsbild dieser Fehler lohnt es sich auch zu überprüfen, ob sie angezeigt werden, wenn Sie einen sauberen Download von Windows 10 durchführen. Wenn nicht, kann davon ausgegangen werden, dass einige dritte Programmprogramme oder Antiviren den korrekten Start von Diensten beeinträchtigen. Es kann sich auch herausstellen, dass diese Programme den Start von Diensten initiieren, die aufgrund von nicht verbundenen Tochtergesellschaften nicht eingeführt werden können.
Wenn das Problem in letzter Zeit aufgetreten ist, können Sie Ihnen bei der Wiederherstellungssysteme am Datum vor dem Erscheinungsbild von Fehlern helfen.
Erhöhen Sie die Wartezeit für den Start von Diensten für Fehler mit Codes von 7000, 7009 und 7011
Fehler wie "überschüssige Wartezeit" oder "haben nicht rechtzeitig auf eine Anfrage geantwortet", wenn Dienste mit Ereigniscodes von 7000, 7009 und 7011 auf langsamen Computern und Laptops mit HDD angezeigt werden können. In solchen Situationen können wir die Wartezeit für den Start des Dienstes erhöhen:
- Starten Sie den Registrierungsredakteur dafür, drücken Sie die Schlüssel Win+r Geben Sie auf der Tastatur ein Reflikt Und klicken Sie auf die Eingabe.
- Gehen Sie zum Registrierungsbereich
HKEY_LOCAL_MACHINE \ SYSTEM \ CurrentControlSet \ Control
- Finden Sie im rechten Panel des Registrierungseditors einen Parameter mit dem Namen ServicesPipetimeout. Wenn ein solcher Parameter nicht vorhanden ist, klicken Sie auf der rechten Maustaste an einem leeren Ort des Feldes rechts, wählen Sie "Erstellen" - "DWORD" und setzen Sie den Namen fest ServicesPipetimeout Für diesen Parameter.
- Drücken Sie den DienstespipetimeOut -Parameter zweimal, wählen Sie das Tennail aus und setzen Sie die Bedeutung 60000.
- Klicken Sie auf OK, schließen Sie den Registrierungseditor und starten Sie den Computer neu.
Diese Aktionen setzen die Wartezeit für den Start eines Dienstes in Höhe von 60 Sekunden fest. Wenn dies nicht ausreicht, können Sie versuchen, den Wert zu erhöhen.
Ich hoffe, das vorgeschlagene Material hilft dabei.
- « Erstellt -Kennwortsicherheit überprüft Google Chrome
- So reparieren Sie den Ordner in der Taskleiste oder im ersten Windows 10 -Bildschirm »

